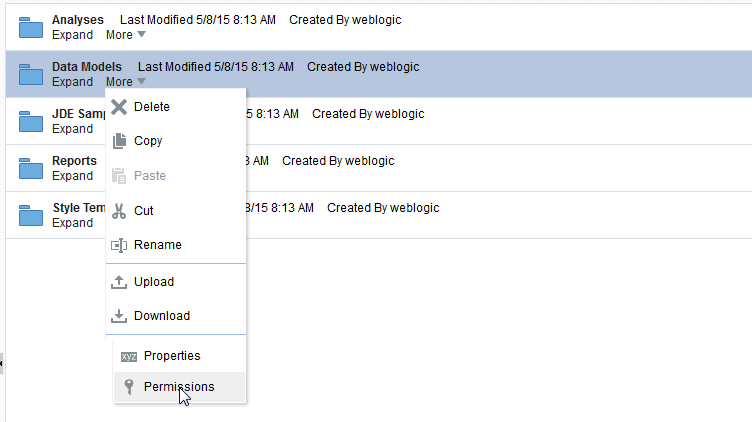Configuring Users, Roles, and Data Access
This chapter details the procedures to configure users, roles, and data access.
Creating Roles
You create roles on the Administration page.
To create a new role in BI Publisher:
- Navigate to the BI Publisher Administration page.
- Under Security Center, click Roles and Permissions.
- Click Create Role.
- Enter a name for the role and optionally, enter a description.
- Click Apply.
- Click Assign Roles to assign roles to the user.
- Use the shuttle buttons to move Available Roles to Assigned Roles. Click Apply.
- To add a role to a role, click Add Roles.
- Use the shuttle buttons to move Available Roles to Included Roles. Click Apply.
To add data sources to a role, see Granting Data Access.
Creating Users and Assigning Roles to a User
You create users in the Administration page.
- Navigate to the BI Publisher Administration page.
- Under Security Center, click Users.
- Click Create User.
- Add the User Name and Password for the user.
- Click Apply.
- Click Assign Roles to assign roles to the user.
- Use the shuttle buttons to move Available Roles to Assigned Roles. Click Apply.
Granting Catalog Permissions
For a role to access an object in the catalog, the role must be granted Read permissions on both the object and the folder in which the object resides.
Permissions can be granted at the folder level and applied to all the objects and subfolders it contains, or applied to individual objects.
To grant catalog permissions to a role:
Granting Data Access
Roles must be granted access to data sources to run or schedule certain reports or to create or edit certain data models.
A role must be granted access to a data source if the role must:
-
Run or schedule a report built on a data model that retrieves data from the data source
-
Create or edit a data model that retrieves data from the data source
To grant a role access to a data source: