| Oracle® Fusion Middleware Oracle Real-Time Integration Business Insightの使用 12c (12.2.1.1.0) E79343-01 |
|
 前 |
 次 |
| Oracle® Fusion Middleware Oracle Real-Time Integration Business Insightの使用 12c (12.2.1.1.0) E79343-01 |
|
 前 |
 次 |
Oracle Real-Time Integration Business Insightの「ホーム」ページは、アプリケーションにログインしているユーザーの権限によって異なります。
スーパーユーザーには、「ホーム」ページ上に次のタブまたはナビゲーション・ショートカットが表示されます。
ホーム — 「ホーム」ページに移動するために使用されます。
デザイナ — 主なビジネス・プロセスのクリティカルなコンポーネントを表すモデル、マイルストンおよびインジケータを作成するために使用されます。このタブは、ロールInsightBusinessUser/InsightIntegrationArchitect/InsightAdmin/InsightModelCreatorがあるユーザーにのみ表示されます。
コンソール — カスタム・ダッシュボードおよび事前定義済ダッシュボードを使用して、ビジネス・パフォーマンスのトラッキング、トレンドの識別および外れ値の検出が可能です。このタブは、ロールInsightExecutive/InsightAdmin/InsightModelCreatorがあるユーザーにのみ表示されます。
レポート — モデルによって取得された詳細データを作成および分析します。このタブは、ロールInsightExecutive/InsightAdmin/InsightModelCreatorがあるユーザーにのみ表示されます。
管理 — アプリケーション実装への接続を構成して、マイルストンとインジケータとのマッピングを可能にします。このタブは、ロールInsightAdmin/InsightConnectionCreatorがあるユーザーにのみ表示されます。
ガイド・ツアー — 一連のビデオを使用して製品を説明します。このタブはすべてのユーザー・ロールに表示されます。
ヘルプ・ドロワー — 製品のドキュメント、ビデオおよびチュートリアルに素早くアクセスするために役立ちます。このタブはすべてのユーザー・ロールに表示されます。
「ホーム」ページには、モデル・サマリー・カード、「レポート」および「最近のモデル」も表示されます。
ユーザーのロール権限の詳細は、ユーザー・ペルソナを参照してください。
「ようこそ」パネルには、ナビゲーション・ショートカットがあります。これは、「デザイナ」、「コンソール」、「レポート」または「管理」ページに移動するための代替方法です。「ホーム」ページに「ようこそ」パネルを表示するかどうかを「プリファレンス」から構成できます。
ナビゲーション・ショートカットの他に、「ようこそ」パネルには、「ガイド・ツアー」およびヘルプ・ドロワーへのリンクもあります。
ガイド・ツアー
ガイド・ツアーは、製品のおおまかな概要を説明する、一連の入門ビデオです。これらのビデオは、製品の様々な領域に慣れるために役立ちます。
ヘルプ・ドロワー
ヘルプ・ドロワーは、製品の機能について大まかな概要を知ることができる、クイック・ツールバーです。このドロワーは、よく起こる問題のトラブルシューティングにも役立ちます。このドロワーからドキュメント内の項へのリンクも表示されます。
図2-1 「ようこそ」パネル

モデル・サマリー・カードでは、アプリケーション内の使用可能なモデルについておおまかな詳細が提供されます。サマリー・カードでは、次のものに関する詳細が提供されます。
モデルの状態
過去5日間のアクティブなインスタンスの合計数
注意:
「ホーム」ページ上とダッシュボード・フィルタ内での「過去5日間」フィルタの動作は異なります。「ホーム」ページでは、過去5日間のそれぞれについてデータが別々に表示されます。たとえば、今日が2月15日の場合、データは2月15日、14日、13日、12日および11日について表示されます。各日について、データはサーバー・タイムゾーンのとおりその日の始めから終わりまでとなります。しかしながら、ダッシュボード・フィルタでは、過去5日間は、現在のタイムスタンプから現在のタイムスタンプの5日前まで(現在のタイムスタンプ - 5 日)のすべてのデータを意味します。動作は、その他のフィルタ・オプションである過去1日間、過去30日間および過去90日間と同様です。「ホーム」ページには5日間のデータが表示されるが「コンソール」ページには1日間のデータが表示されることを除き、「コンソール」ホーム・ページでの動作は「ホーム」ページの動作と同じです。
過去5日間の成功したインスタンスの合計数
1日間の各状態(「正常」、「リカバリ可能なエラー」、「成功」および「失敗」)のインスタンスの数。デフォルトでは、最後の日についての情報ですが、バーのいずれかをクリックすることでその日のこの情報を表示できます。
インスタンスの状態
インスタンスは、「アクティブ」または「成功」のどちらかの状態となります。
アクティブ — 「正常」または「リカバリ可能」のどちらか
正常インスタンスは、終了やエラーではなく、マイルストンを最後に通過したインスタンスです。
リカバリ可能インスタンスは、エラーがあるが終了していない、マイルストンを最後に通過したインスタンスです。
完了 — 「成功」または「失敗」のどちらか
成功インスタンスは、終了だがエラーでない、マイルストンを最後に通過したインスタンスです。
失敗インスタンスは、終了してエラーとなった、マイルストンを最後に通過したインスタンスです。
図2-2 モデル・サマリー・カード
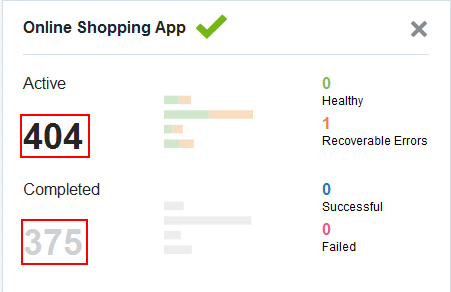
モデル名またはインスタンス(アクティブまたは完了)数をクリックすると、その「ダッシュボード」ページに移動します。ここでは、モデルの5日間の履歴グラフが表示されます。
「ホーム」ページにモデル・サマリー・カードが表示されない場合は、画面下部の「コンソールの追加」をクリックし、追加するモデルを選択します。追加したコンソールはユーザー固有のものであり、アプリケーションにログインする他のユーザーには伝播しません。

注意:
「コンソールの追加」ボタンを使用して最大で6つのコンソールを追加できます。コンソールが上限である6つに達すると、「コンソールの追加」ボタンのかわりに「すべて表示」リンクが表示されます。そのリンクをクリックすると、「コンソール」ページに移動します。