| Oracle® Argus Insight Installation Guide Release 8.1 E68412-01 |
|
 Previous |
 Next |
This chapter provides information about configuring the Argus Insight application and the Argus Insight scheduling service.
This chapter includes the following topics:
To log in to the Argus Insight application:
Log in with rights to a workstation from where you can access the Argus Insight application.
Start Internet Explorer.
In the Address bar, enter the following URL to start the Argus Insight:
http://Argus_Insight_WebServer_Name:port_number/default.asp
Press Enter.
The Argus Insight Login screen appears.
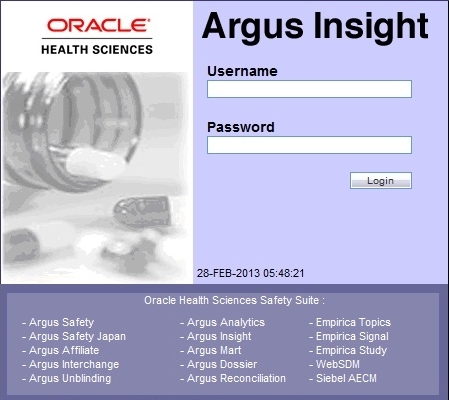
Log in to the Argus Insight application:
In the User Name field, enter admin.
In the Password field, enter the password for the admin user.
This password is the same as the password of the admin user in Argus Safety.
Click Login.
|
Note: If you are using a Single Sign On (SSO) environment, you must ensure that SSO tools such as OAM are disabled on the Argus Insight Web Server for initial configuration. The only administrator user in Argus Insight is a non-LDAP user. A non-LDAP user cannot log in to Argus Insight with SSO tools set to Enabled. |
|
Note: In case of a multi-tenant setup, you must ensure that the entire configuration is done using the default enterprise.
|
Profile switches are a collection of settings that let you configure the default behavior of the system. This section describes the profile switches that you must set to establish connectivity with your Business Intelligence tool and to run the initial ETL.
For detailed information about all the profile switches, see:
Oracle Argus Insight CMN Profile Enterprise Table Guide (CMN_PROFILE_ENTERPRISE.pdf)
Oracle Argus Insight CMN Profile Global Table Guide (CMN_PROFILE_GLOBAL.pdf)
To access and modify the Argus Insight profile switches:
Log in to the Argus Insight application.
On the Argus Insight home page, from the upper-right corner, click the Tools tab.
The Administration Tools screen appears.
Click the List Maintenance tab.
From the List Maintenance Items group, select Profile Switches.
The Attributes group is updated with the profile switches that you may configure. See Figure 4-1.
|
Note: When the Argus Insight Database Source profile switch is set to Argus Mart, then in the List Maintenance section, only Profile Switches and Case Series Modification Justification list maintenance items are available.For more information on this profile switch, see Section 4.2.4, "Setting the Attributes Specific ONLY to Argus Mart". |
You may control data population based on data attributes.
The following is the list of profile switch along with their value required to be set to populate data attributes.
Table 4-1 Populate Data Attribute-Value set
| Attribute | Value |
|---|---|
|
POPULATE AFFILIATE DATA |
0 — Do not bring any affiliate data into the Insight data mart.1 — Bring all affiliate data into the Insight data mart. |
|
POPULATE INTERCHANGE DATA |
0 — Do not bring any interchange data into the Insight data mart.1 — Bring all interchange data into the Insight data mart.2 — Bring only the SAFETYREPORT, MESSAGES, and EDI_INFO tables data into the Insight data mart. |
|
POPULATE CASE/CONFIGURATION DATA |
0 — Populate configuration data only.1 — Populate all the data (both case and configuration data). |
|
LEGACY REPORTS CONFIGURATION |
0 — Configuration items are not visible. 1 — Configuration items are visible. Note: If Legacy Reports Configuration switch is set to 1, then legacy reports switches becomes available for obsolete reports, and you must configure the following switches:
To configure these switches, refer to Argus Insight 7.0.2 Installation Guide. |
To set the data attributes:
On the Administration Tools screen, click the List Maintenance tab.
From the List Maintenance Items group, select Profile Switches.
From the Attributes group, select a profile switch, and click Modify.
The Modify Attributes dialog box appears.
In the Value field, enter a numeric value, and click OK.
The profile switch is set and you return to List Maintenance tab.
You may configure the profile switches that relate to sending and receiving email after an extract, transform, and load (ETL) operation has completed, as well as sending email for scheduled reports.
The following is the list of profile switch along with their value required to be set for email messages and delivery.
Table 4-2 Email Specific Attribute-Value set
| Attribute | Value |
|---|---|
|
ETL EMAIL SETUP |
0 — Send no email message after an ETL operation.1 — Send an email message only if an initial or incremental ETL fails.2 — Send an email message only if an initial or incremental ETL succeeds.3 — Send an email message after any initial or incremental ETL (failure or success). |
|
ETL EMAIL RECEIVER ADDRESS |
Specify the email address of each administrator who should receive email status messages of the ETL process. Use a semi-colon to separate each entry.If the Value field blank, then no email messages are sent. |
|
EMAIL SENDER ADDRESS |
Specify the email address of each administrator who should receive email status messages of the ETL process. Use a semi-colon to separate each entry.If the Value field blank, then no email messages are sent. |
|
FAILED RECIPIENTS STATUS EMAIL ADDRESS |
Specify the email address of the user who will receive information about undeliverable emails. |
To configure the attributes related to email messages and delivery:
On the Administration Tools screen, click the List Maintenance tab.
From the List Maintenance Items group, select Profile Switches.
From the Attributes group, select a profile switch, and click Modify.
The Modify Attributes dialog box appears.
In the Value field, enter a value, and click OK.
The profile switch is set and you return to List Maintenance tab.
Argus Insight supports queries for analysis of the historical case data based on specific date/time through Argus Mart. To enable access to this data in Argus Mart, you need to set specific attributes.
The following is the list of profile switch along with their value required to be set to populate Argus Insight data into Argus Mart database.
Table 4-3 Argus Mart Specific Attribute-Value set
| Attribute | Value |
|---|---|
|
Argus Insight Application Data Source |
Enables you to configure the data source for Argus Insight. You may run your queries for Argus Insight or Argus Mart depending on the value configured in this switch. Argus Mart — Enable queries on Argus Mart data source only. Insight Mart — Enable queries on Argus Insight data source only. Both (Insight Mart and Argus Mart) — You may choose between Insight Mart and Argus Mart data sources for creating and executing your queries. All the queries and case series created on these data sources can be identified in the application. |
|
ARGUS MART DB NAME |
Specify the database instance name for the Argus Mart data mart. This information enables to connect Argus Insight with Argus Mart database. |
|
ARGUS MART USER NAME |
Specify the schema user created for Argus Insight in Argus Mart database. This user may perform all the background functions from Argus Insight application to Argus Mart database including querying and reporting. |
|
ARGUS MART USER PASSWORD |
Specify the password of the schema user created for Argus Insight in Argus Mart database that is, the password of user configured in ARGUS MART USER NAME. |
|
ENABLE_AI_PROCESSING |
Note: Use Argus Safety Console to enable this profile switch. This profile switch must be set to Yes to link Argus Insight database to Argus Mart database. Yes — Enable Argus Insight Processing for Argus Mart. No — Disable Argus Insight Processing for Argus Mart. |
|
Note: These profile switches are optional and should be configured only if you want to run Advanced Conditions on Argus Mart database.Argus Mart database TNS should be added in the Argus Insight Web Server TNS and Argus Insight Database Server TNS. Argus Insight Database Server TNS should be added in the Argus Mart Database TNS. |
To set these attributes:
On the Administration Tools screen, click the List Maintenance tab.
From the List Maintenance Items group, select Profile Switches.
From the Attributes group, select a profile switch, and click Modify.
The Modify Attributes dialog box appears.
In the Value field, enter a value, and click OK.
The profile switch is set and you return to List Maintenance tab.
Log on to Argus Safety Console in separate window, and set ENABLE_AI_PROCESSING profile switch to Yes.
If you are using BIP as your Business Intelligence tool with Argus Insight, you need to set the following BIP-specific attributes:
BIP WEB URL
KEEP REPORT DATA
To define the attributes required for BIP:
On the Administration Tools page, click the List Maintenance tab.
From the List Maintenance Items group, select Profile Switches.
From the Attributes group, select BIP WEB URL.
Click Modify.
The Modify Attribute dialog box appears.
In the Value field, enter the name of the BIP Web URL to open the BIP home page.
This URL can be the BI Publisher URL for standalone BI Publisher server or the Load Balancer URL configured for multiple BI Publisher servers. If BI Publisher is configured for SSL, you must use https with the URL. For example:
https://<server name>:<Port Number>/xmlpserver
Click OK to save the changes and return to the List Maintenance tab.
From the Attributes group, select KEEP REPORT DATA.
This attribute is used to determine if the report log tables needs to be populated or not.
Click Modify.
The Modify Attribute dialog box appears.
In the Value field, enter Yes or No.
The value Yes denotes that the Report Log tables should be populated. The value No denotes that the Report Log tables should not be populated
Click OK to save the changes and return to the List Maintenance tab.
If you are using OBIEE with Argus Insight, you need to set the OBIEE specific attributes:
BI ANSWERS WEB URL
To define the attributes required for OBIEE:
On the Administration Tools screen, click the List Maintenance tab.
From the List Maintenance Items group, select Profile Switches.
From the Attributes group, select BI ANSWERS WEB URL, and click Modify.
The Modify Attributes dialog box appears.
In the Value field, enter the path for the BI ANSWERS WEB URL.
For example, this path can be the OBIEE URL:
https://<server name>:<Port Number>/analytics
Click OK.
The profile switch is set and you return to List Maintenance tab.
If you are using BusinessObjects as your Business Intelligence tool with Argus Insight, you need to set the attributes for BusinessObjects Servers for BusinessObjects configurations only.
To define the attributes required for the BusinessObjects Servers:
On the Administration Tools page, click the List Maintenance tab.
From the List Maintenance Items group, select Profile Switches.
Define the BusinessObjects Server Web URL that Argus Insight uses:
From the Attributes group, select BO WEB URL.
Click Modify.
The Modify Attribute dialog box appears.
In the Value field, enter either the IP address or the host name of the BusinessObjects Server.
In addition, specify the cluster name if you are using the BusinessObjects clustering feature.
|
Note: In the case of a single-server environment (that is, Argus Insight and BusinessObjects are hosted on the same server), you must enter the IP address to avoid problems when accessing the BusinessObjects home page. These problems may be caused due to the session interference of Argus Insight and BusinessObjects web application. |
Click OK to save the changes and return to the List Maintenance tab.
If you are using Cognos as your Business Intelligence tool with Argus Insight, you need to set the Cognos-specific attributes.
The following is the list of profile switch along with their value required to be set for Cognos.
Table 4-4 Cognos Specific Attribute-Value set
| Attribute | Value |
|---|---|
|
COGNOS AUTHENTICATION ENTERPRISE |
Select the Enterprise Short Name from which all users are authenticated for Cognos login. |
|
COGNOS WEB URL |
Specify the name of the Cognos Web URL for opening the Cognos home page. This URL can be the Cognos URL for standalone Cognos server or the Load Balancer URL configured for multiple Cognos servers. If Cognos is configured for SSL, you must use https with the URL.Example: http://<server name>/Cognos102 |
|
POPULATE DLL SLL REPORTS TABLE DATA |
0 — Do not populate the RPT_CASE_EVENT_PRODUCT table, which is required for DLL and SLL reports 1 — Populate the RPT_CASE_EVENT_PRODUCT table, which is required for DLL and SLL reports Note: This attribute is obsolete in case of a fresh installation of Argus Insight 8.1.This attribute should be configured for the Detail Line Listing Report and the Simple Line Listing Report. |
|
COGNOS SINGLE SIGN ON ENABLED |
1 — Cognos single sign on enabled0 — Cognos single sign on disabled |
|
Note: You must configure the COGNOS AUTHENTICATION ENTERPRISE profile switch for Cognos integration. The default value of this switch is Null. |
To define the attributes required for Cognos:
On the Administration Tools screen, click the List Maintenance tab.
From the List Maintenance Items group, select Profile Switches.
From the Attributes group, select a profile switch, and click Modify.
The Modify Attributes dialog box appears.
In the Value field, enter a value, and click OK.
The profile switch is set and you return to List Maintenance tab.
In Argus Insight, you can map the following time values (entered in Argus Safety) to specific ranges called Duration Value Bands:
Time to Onset from First Dose
Time to Onset from Last Dose
You set the value of these fields in Argus Safety by navigating to Product tab, Drug Duration of Administration, and Events Tab.
By mapping the time values to Duration Value Bands in Argus Insight, you can specify query criteria based on ranges instead of specific values for the Time to Onset fields listed above.
Using the Duration Value Bands item on the List Maintenance tab, you can configure duration value bands in hours, days, weeks, months, and years. For each band, you can specify multiple ranges by entering minimum and maximum values for each range item. Any value that falls within a configured range will map to that range.
|
Note: Duration Value Band configuration must be done before running the Initial ETL.If Duration Value Bands are modified after Initial ETL, you must re-run the Initial ETL. |
To modify a duration value band:
On the Argus Insight home page, click the Tools tab from the upper-right corner.
The Administration Tools screen appears.
Click the List Maintenance tab.
From the List Maintenance Items group, select Duration Value Bands.
The Attributes group displays the valid bands (Hours, Days, Weeks, Months, and Years). You can modify the values of these bands. You cannot, however, add more bands or delete an existing band.
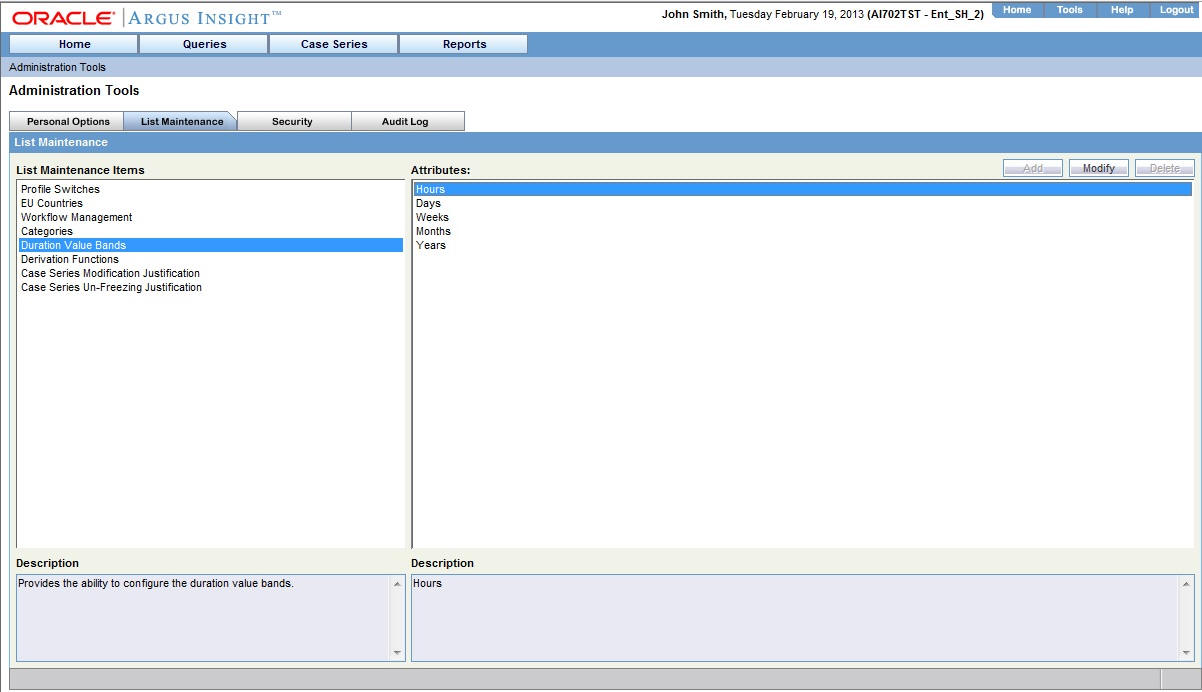
|
Note: When the Argus Insight Database Source profile switch is set to Argus Mart, then in the List Maintenance section, only Profile Switches and Case Series Modification Justification list maintenance items are available.For more information on this profile switch, see Section 4.2.4, "Setting the Attributes Specific ONLY to Argus Mart". |
Select the duration value band (Hours, Days, Weeks, Months, Years) you want to change, and click Modify.
The Duration Value Bands Configuration dialog box appears with the factory-configured ranges.
Note that:
The Label column represents the name of the range.
The Lower Range (>=) and Higher Range (<) columns contain the minimum and maximum values, respectively.
The highest value band includes all values that are greater than the highest range value specified.
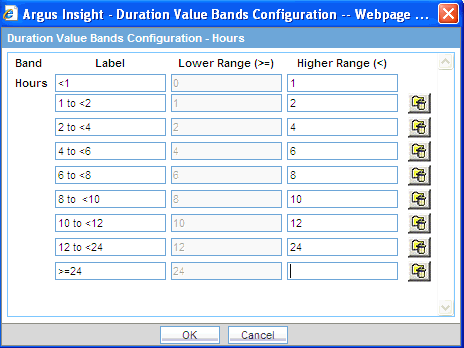
Modify the values:
To modify an existing range, edit the values in the Lower Range (>=) and Higher Range (<) fields.
To add a range, scroll to the current highest range and click in the blank Higher Range (<) field.
Enter a value greater than the current highest range, and press Tab to add a new row.
To delete an existing range, click the Delete icon next to the row.
Note that you cannot delete the lowest band.
If you delete an intermediate range, the system automatically converts the highest value of the deleted range to the lowest value in the next range. However, the system does not change the range labels.
Click OK to save the changes.
You can create a new List Maintenance item and derive specific cases to this item based on case attributes. These attributes are supplied to the system as SQL.
For example:
Create a new List Maintenance item called Report Type 1, and derive all the cases with the Report Type attribute defined as Spontaneous, Literature, or Compassionate Use.
The Report Type 1 appears as an option in the query tool interface corresponding to the Report Type attribute.
From the Report Type, select Report Type 1, and execute the query.
Cases with the Report Type attribute specified as Spontaneous, Literature, or Compassionate Use are returned.
You can specify more than one attribute.
For example, create a further specialized List Maintenance item called Report Type 1 US, and derive all the cases that have the Report Type attribute defined as Spontaneous, Literature, or Compassionate Use, and the Country of Incidence attribute defined as United States.
|
Note: There can be situations where two different List Maintenance items you create contain similar attributes in the SQL criteria. In this case, you can assign a priority level to individual List Maintenance items. The priority level determines which List Maintenance item SQL executes first. |
To open the Derivation Fields dialog box and configure derivation functions:
On Argus Insight home page, click the Tools tab from the upper-right corner.
The Administration Tools screen appears.
Click the List Maintenance tab.
From the List Maintenance Items group, select Derivation Functions.
From the Attributes group, select All Derivations, and click Modify.
The Derivation Fields dialog box appears.
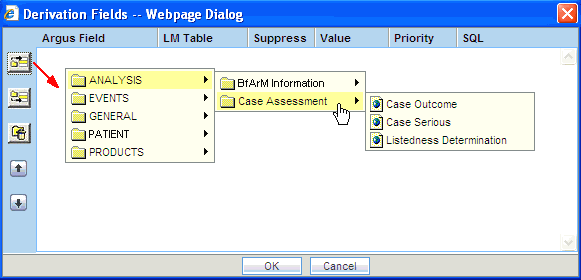
Table 4-5 describes the icons in the Derivation Fields dialog box that you can use to add, delete, and reorder derivation field elements (rows).
Table 4-5 Icons in the Derivation Fields Dialog Box
| Click… | To… |
|---|---|
|
Add a derivation field element (row) above the currently selected row |
|
|
Add a derivation field element (row) below the currently selected row |
|
|
Delete the currently selected derivation field element (row) |
|
|
Move the selected row up |
|
|
Move the selected row down |
Table 4-6 lists the available field mapping derivation rules for Argus Insight.
Table 4-6 Field Mapping Derivation Rules
| Function Category | Function Sub-category | Argus Insight Field |
|---|---|---|
|
ANALYSIS |
BfArM Information |
Causality |
|
ANALYSIS |
Case Assessment |
Case Outcome |
|
EVENTS |
Event Information |
Lack of Efficacy |
|
GENERAL |
General Information |
Report Type |
|
PATIENT |
Patient Information |
Age Group |
|
PRODUCTS |
Product Drug |
Derived Drug Abuse |
|
Note: Causality, Report Type, Age Group, and Last daily dose are comma-separated derivation rules. |
This section describes the fields and check boxes in the Derivation Fields dialog box.
The LM Table field is the table name of the selected Argus field (that is, automatically populated).
The Suppress check box is available for fields associated with the list maintenance data. When suppress is enabled for a field, the corresponding list maintenance values that are not present in any case are deleted and thus not available for querying.
|
Note: The Suppress check box is applicable only if the condition specified in the SQL text box covers all the cases having the selected List Maintenance field. |
The Value field captures the value for the new derivation field. For the following rules, you must enter the new value for the rule as a comma-separated value:
Causality
Report Type
Age Group
Last Daily Dose
|
Note: Make sure to enter the values for these rules as defined in the following sections. Unexpected results and/or ETL errors may result if the values are not entered as specified. |
Causality Rule
Parameters: VALUE, REPORTABILITY
where:
VALUE = New value for the rule
REPORTABILITY = Lower value of the group
Example: NewCausality,1
Report Type Rule
Parameters: VALUE, INC_LIT, INC_TRIAL, ABRV
where:
VALUE = New value for the rule
INC_LIT = 1 if Literature Report Type else 0
INC_TRIAL = 1 if Clinical Trial Report Type else 0
ABRV = A 3-letter abbreviation for the Report Type
Example: NewReportType,0,1,NRT
Age Group Rule
Parameters: VALUE, GROUP_LOW, GROUP_HIGH
where:
VALUE = New value for the rule
GROUP_LOW = Lowest value of the age group
GROUP_HIGH = Highest value of the age group
Example: NewAgeGroup,25,50
If you do not want to specify the High Value, then the comma is mandatory in the end.
Example: Unknown,70,
Last Daily Dose Rule
Parameters: VALUE, DAILY_DOSE_SORTING_ORDER
where:
VALUE = New value for the rule
DAILY_DOSE_SORTING_ORDER = 1 or 2 or 3 and so on to define the sorting order if there is more than 1 rule for the Last Daily Dose field
Examples: 1 -> 0to1,1; 2 -> 2to3,2 3 -> 5to8,3
The Priority field captures the priority for a list of derivation rules applied to a single List Maintenance field. The value should be from 1 to 255.
|
Note: The priority for derivation rules applicable to a single List Maintenance field should be unique. |
The SQL field specifies the SQL statement to capture the cases for which the derivation rule is applicable.
|
Note: The SQL statement must follow the correct syntax.The system does not validate the length of the new values against the database. Make sure that new values being inserted into the Insight data mart do not exceed the limit defined in the database. |
Guidelines for correct syntax:
The SQL query configured against a rule should not contain the table name. It should contain only the primary key column name(s) of the field in the SELECT clause. For example:
Correct: SELECT CASE_ID FROM RPT_CASE WHERE…
Incorrect: SELECT RPT_CASE.CASE_ID FROM RPT_CASE WHERE…
Make sure that there is only one space after the SELECT clause in the SQL query. For example:
Correct: SELECT CASE_ID, SEQ_NUM FROM RPT_PRODUCT WHERE…
Incorrect: SELECT CASE_ID, SEQ_NUM FROM RPT_PRODUCT WHERE…
Make sure that no Oracle keyword (such as DISTINCT) is used after the SELECT clause in the SQL query. For example:
Correct: SELECT CASE_ID, SEQ_NUM FROM RPT_PRODUCT WHERE…
Incorrect: SELECT DISTINCT CASE_ID, SEQ_NUM FROM RPT_PRODUCT WHERE…
To configure the Argus Insight Windows service:
Log in to the Argus Insight Web Server.
Click Start, and select Run.
In the text box, enter services.msc, and click OK.
The Services screen appears.
Right-click Argus Insight Service, and select Properties.
The Argus Insight Service Properties dialog box appears.
Set the value of the Startup type field to Automatic.
Click Start to start the Argus Insight Service.
Click OK to apply the changes.
|
Note: To change the interval of different service tasks, modify the entries in the Service.config file located in the Bin folder of Argus Insight. All the timestamps in the Service.config file are specified in seconds. |
IMPORTANT! Ensure that the user who runs this service has administrator privileges.
To configure the IIS file download limit for Windows 2012:
Go to the Internet Information Services (IIS) Manager.
Double-click ASP in the right pane.
The ASP dialog box appears.
Expand Limit Properties and change the Response Buffering Limit from 4 MB (default) to a large value such as 200000000 (200 MB).
From Actions in the left pane, click Apply.
Restart the IIS service.
Click Start, and select Run.
In the text box, enter iisreset -start.
Click OK.
Defining a value for the Maximum Requesting Entity Body Limit setting is optional.
You may need to set this value only if you use custom SQL scripts in advanced conditions and only if the scripts have more than 70,000 characters.
If you receive AJAX errors when saving your custom SQL scripts that have more than 70,000 characters, you can increase the value of the Maximum Requesting Entity Body Limit setting in the IIS. Increasing the setting ensures that the ASP can post that much data onto the server.
To change the value of the Maximum Requesting Entity Body Limit setting:
Go to the Internet Information Services (IIS) Manager.
Double-click ASP in the right pane.
The ASP dialog box appears.
Expand Limit Properties and change the Maximum Requesting Entity Body Limit from 200000 Bytes (default) to a large value (preferably 5000000 Bytes).
From Actions in the left pane, click Apply.
Restart the IIS service.
Click Start, and select Run.
In the text box, enter iisreset -start.
Click OK.
Before configuring export and import functions, be aware of the following:
Before importing or exporting to or from a network drive, verify that you have mapped the network drive. This tool does not support direct access to network drives.
Before copying Argus Data, incremental ETL should be completed on Source Insight Database from Source Argus.
It is assumed that the configuration of the instance of Argus used to run Initial and Incremental ETL on the source Argus Insight data mart will also be copied and applied on the new Argus Instance which will be associated with the new Argus Insight data mart.
Data must be imported after loading Factory Data and before running Initial ETL on destination environment.
In a multi-tenant environment, you must make sure that all the enterprises which are part of the source Argus Insight database, have been created in the Target Argus Insight database.
Start the Argus Insight Schema Creation Tool.
Click Export Data.
The Export Utility command prompt screen appears.
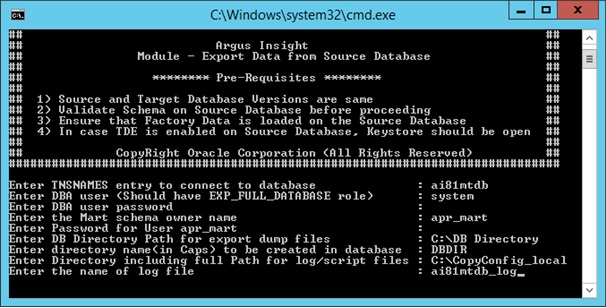
Enter the following details when prompted, and press Enter:
TNSNAMES entry of the Argus Insight Database
DBA User
DBA User Password
Mart Schema Owner Name
Mart Schema Owner Password
DB Directory path for export dump files (database server file path)
Enter a directory path specific to your database environment.
The Export Dump file and Export log file will be placed here as INSIGHT.DMP and Export_log.log respectively.
Directory Name (in capital letters) to be created in the database
A database directory is created with this name at the path mentioned in the previous step.
Directory including full path for log/script files (Local Machine)
Enter a directory path specific to the machine where the Copy Configuration utility is being run.
The user specified log file and files named application_type_check.sql, insight_export_tables.par, and truncate_delete_tables.sql will be generated here.
Name of the log file
Verify that the script is successfully connected as <DBA User Name>@<Argus Insight Database Name>, and press Enter.
The command prompt screen with the Encryption wallet verification status appears.
Verify the details mentioned on the command prompt screen, and press Enter if:
TDE is setup and Wallet is open
TDE is not setup and Wallet is not open
The command prompt screen with Directory creation status appears.
Press Enter if the Directory Path is valid.
Verify that the script is successfully connected as <APR_MART User Name>@<Argus Insight Database Name>, and press Enter.
The command prompt screen with list of parameters appears.
Press Enter to resume if the parameters are valid.
Verify the details mentioned on the command prompt screen, and press Enter.
Enter the password for the APR_MART user, and press Enter.
A data export completed screen appears with a list of all the output files.
Verify the location of files, and press Enter to Exit.
Make sure to review the all the log files for information about the export and export errors.
Start the Argus Insight Schema Creation Tool.
Click Import Data.
The Import Utility command prompt screen appears.
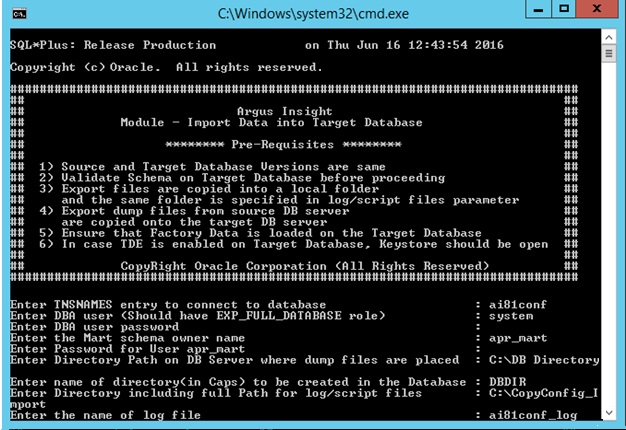
Press Enter if all prerequisites are satisfied.
Enter the following details when prompted, and press Enter:
TNSNAMES entry of the Argus Insight Database
DBA User
DBA User Password
Mart Schema Owner Name
Mart Schema Owner Password
DB Directory path for import dump files (database server file path)
Enter a directory path specific to your database environment.
INSIGHT.DMP created in the export process is copied here. Beside, Import_log.log is also created here.
Directory Name (in capital letters) to be created in the database
A database directory is created with this name at the path mentioned in the previous step.
Directory including full path for log/script files (Local Machine)
Enter a directory path specific to the machine where the Copy Configuration utility is being run.
The user specified log files are generated here.
Besides, make sure that the files named application_type_check.sql, insight_export_tables.par, and truncate_delete_tables.sql that were generated during export process are also copied here.
Name of the log file
Verify that the script is successfully connected as <DBA User Name>@<Argus Insight Database Name>, and press Enter.
The command prompt screen with the Encryption Wallet Verification status appears.
Verify the details mentioned on the command prompt screen, and press Enter if:
TDE is setup and Wallet is open
TDE is not setup and Wallet is not open
The command prompt screen with Directory Creation status appears.
Press Enter if the Directory Path is valid.
Verify that the script is successfully connected as <APR_MART User Name>@<Argus Insight Database Name>, and press Enter.
The command prompt screen with list of parameters appears.
Press Enter to resume if the parameters are valid.
Verify the details mentioned on the command prompt screen, and press Enter.
Enter the password for the APR_MART user, and press Enter.
A data import completed screen appears.
Press Enter to Exit.
Make sure to review the all the log files for information about the import and import errors.
Using Argus Safety to configure enterprises for Argus Insight is supported in multi-tenant installations only.
In addition, you must be a valid LDAP user and you must have access to the Argus Safety global home page.
See the Global Enterprise Management section of the Argus Safety Installation Guide for detailed steps on logging and accessing Argus Safety global home page.
To create an enterprise in Argus Insight:
Log in to the Global Enterprise Management portlet.
From the Enterprises folder, select an enterprise from the left pane.
The Enterprises folder includes enterprises as per you access privileges.
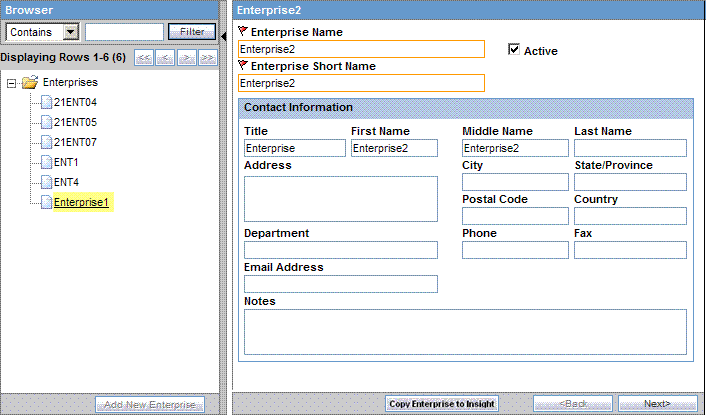
Click Copy Enterprise to Insight to initiate the creation of the selected enterprise in Argus Insight.
Note that the Copy Enterprise to Insight button:
Is disabled if the selected enterprise already exists in Argus Insight.
Is enabled if you have Copy Configuration role in any of the listed enterprises.
The following screen appears.
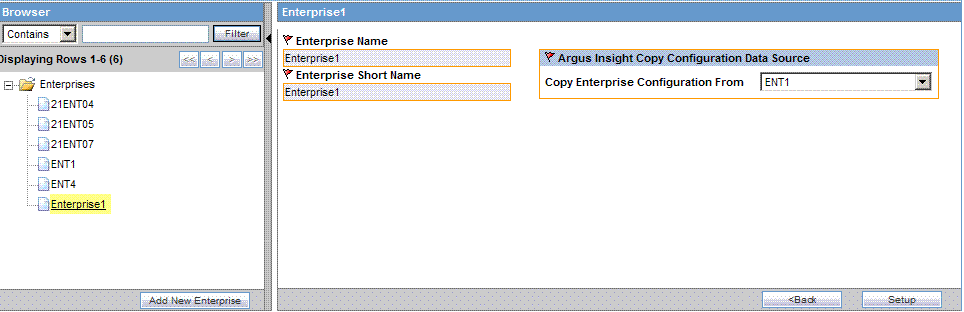
In the Copy Enterprise Configuration From field, select the source enterprise from which the information will be copied.
Note that the drop-down list includes only those enterprises that meet the following two conditions:
The enterprise has already been created in Argus Insight.
You have been assigned Copy Configuration privileges for the enterprise.
Click Setup.
The process to copy the configuration begins and a status information appears throughout the process.
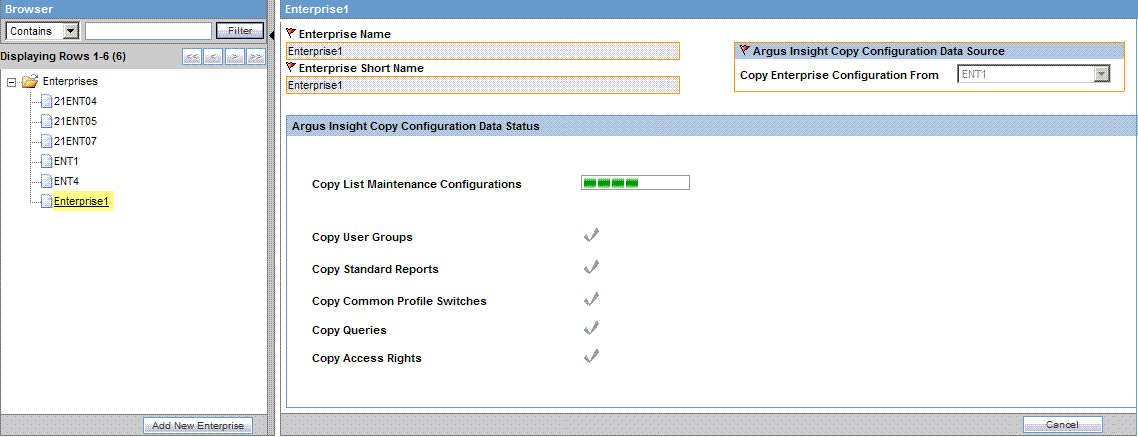
Click Finish to complete the creation of the enterprise in Argus Insight.
For security reasons, you should configure permission settings for certain files and folders on the Argus Insight Web Server. The permission settings ensure that only the IIS user can access these files. Local system login accounts that are not part of the Administrators group cannot make changes to the files.
Windows Directory File
For the user under which IIS is running, the ai.ini file requires a permission of Full Control.
Shared Folders
For the user under which IIS is running, the following folders require a permission of Full Control:
CacheTemp
ScheduledReports
PDFReports
ASP
Bin