Transfers
The Transfers tab displays all suspended transfers currently on the tablet and lets you create new (blank) transfers, import transfers from Inventory Management, and export selected transfers to Inventory Management. The documents offered for import must have a delivery date +/-30 days from system date. Other documents are not visible.
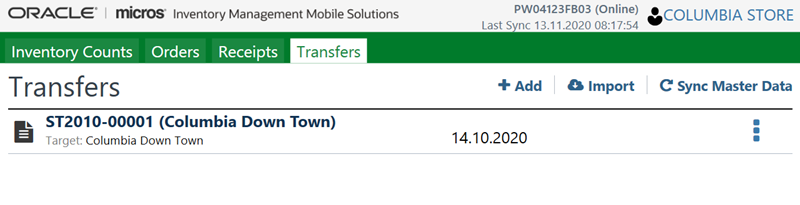
Working with Transfers
|
Tap +Add to create a new transfer. |
|
|
Tap Import to import transfers from Inventory Management. The documents offered for import must have a delivery date +/-30 days from the system date. Other documents are not visible. |
|
|
Tap Sync Master Data to update data displayed on-screen. This makes any new transfers or changes in status visible. |
|
|
Tap More Options to view details for a transfer, export a transfer for processing, or remove a transfer from the list. |
|
|
Tap the back arrow to return to the previous screen. |
|
|
Tap the keyboard to open the virtual keyboard. |
|
|
Tap the dual arrows to toggle the virtual keyboard left or right. |
|
|
Tap anywhere on a transfer row to:
|