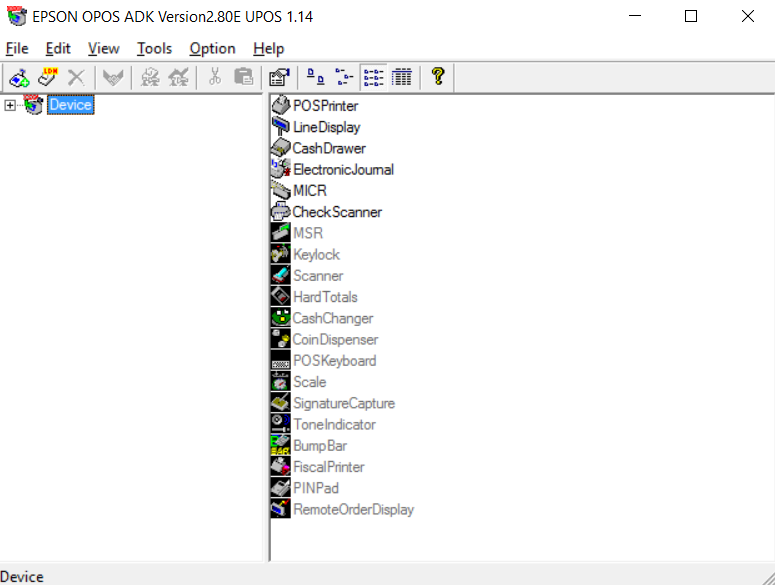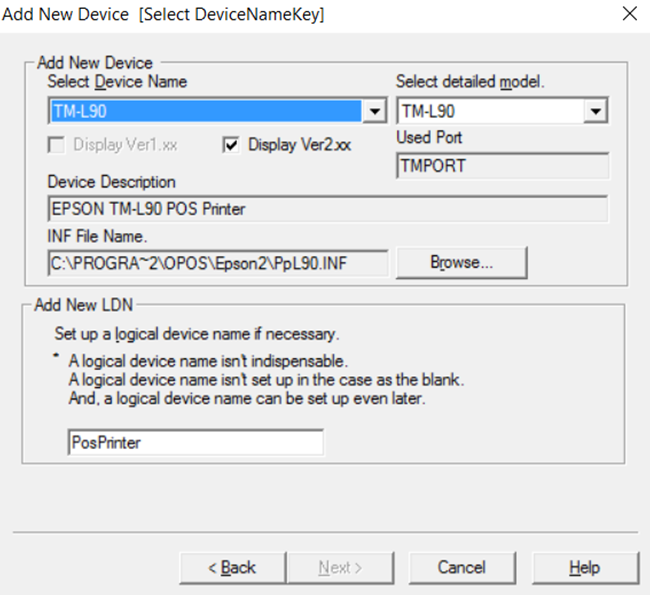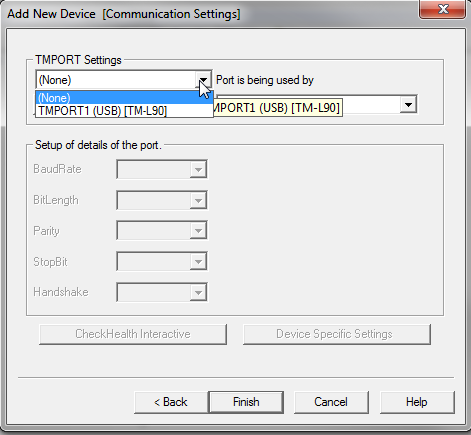Install the Epson OPOS Print Driver
The following steps describe how to install an Epson TM-L90P thermal printer. The Epson TM-L60II printer installation process is similar but you must select the appropriate drivers from the Epson OPOS print utility.
Parent topic: Install a Printer