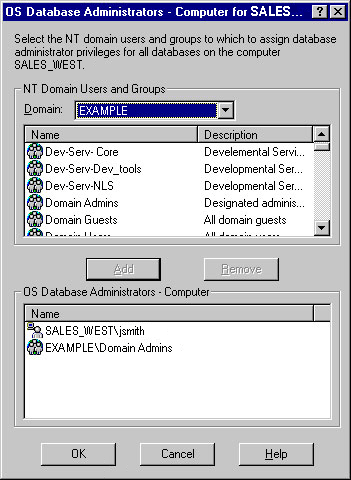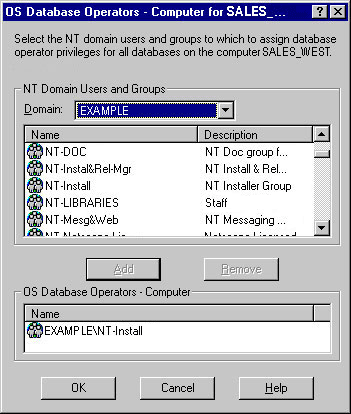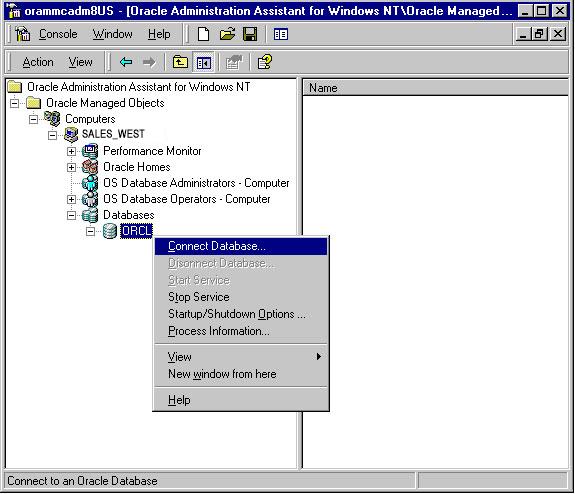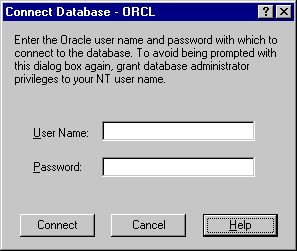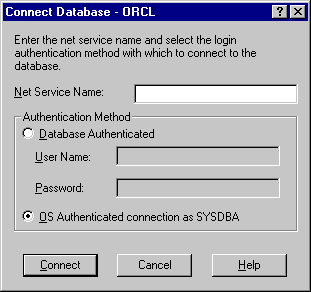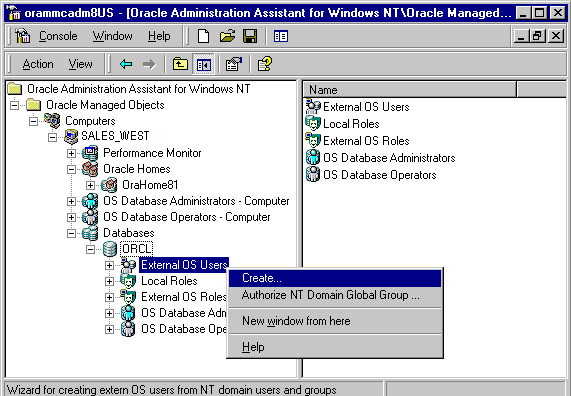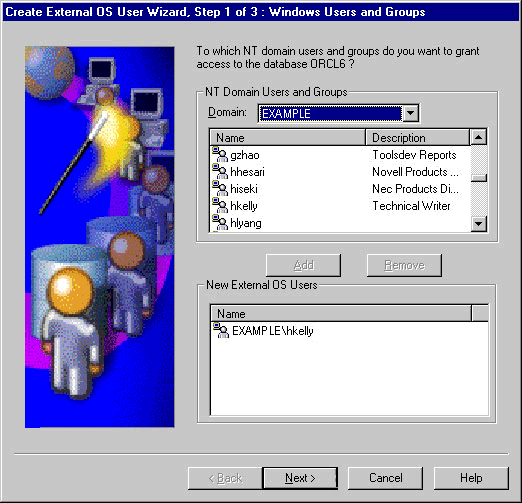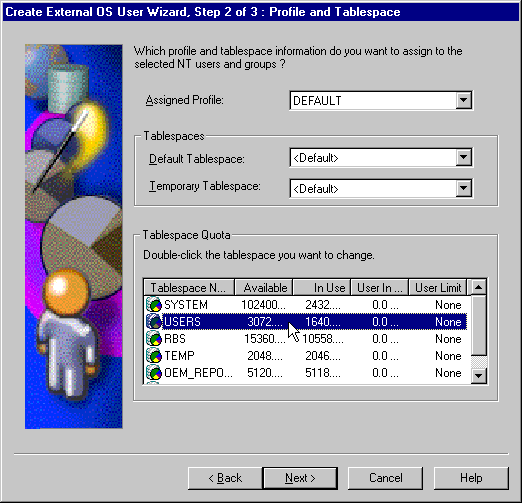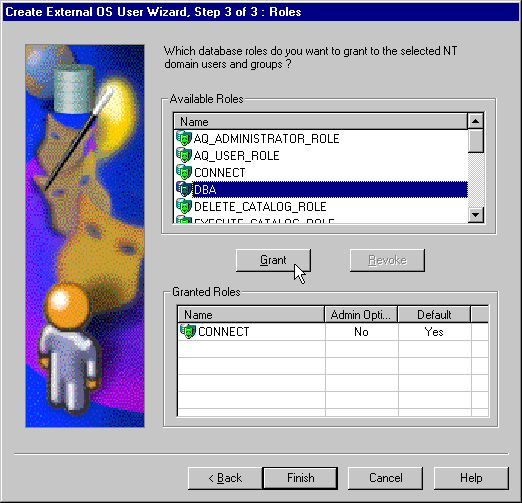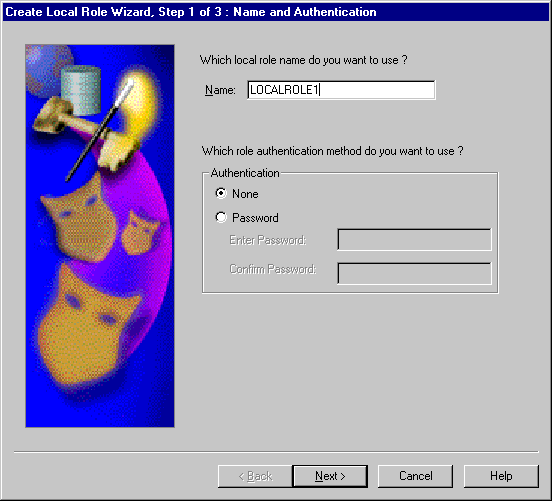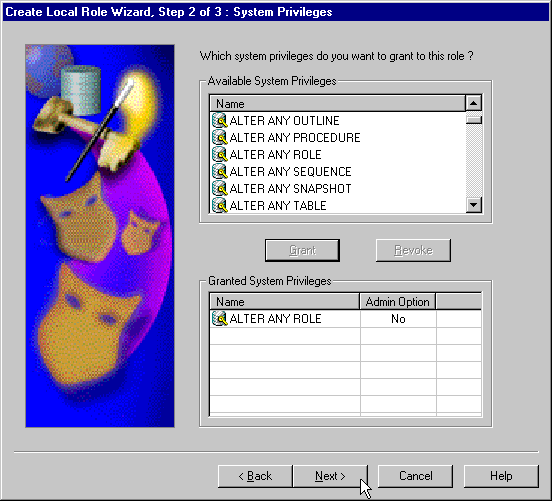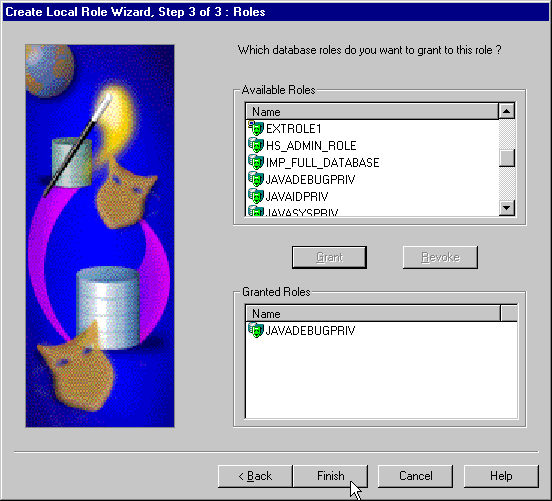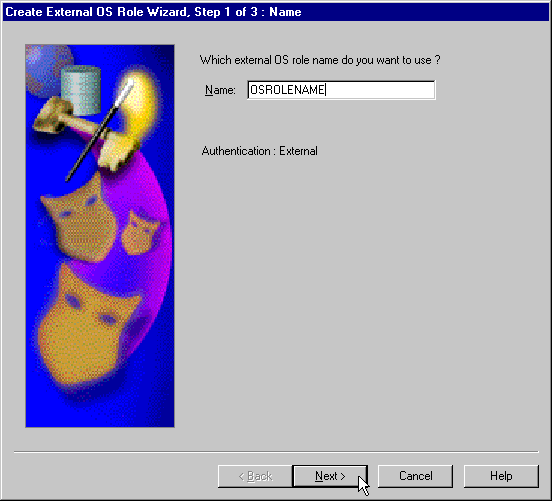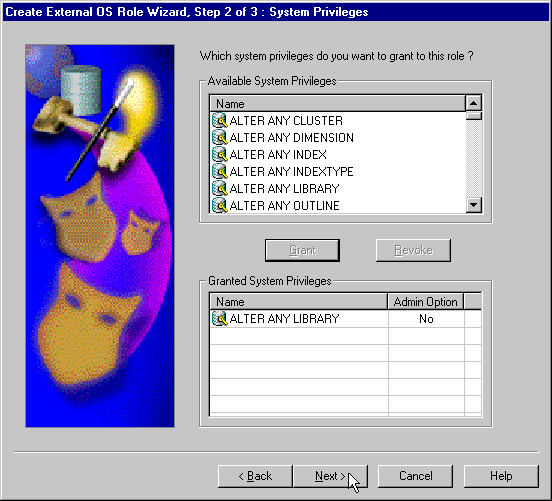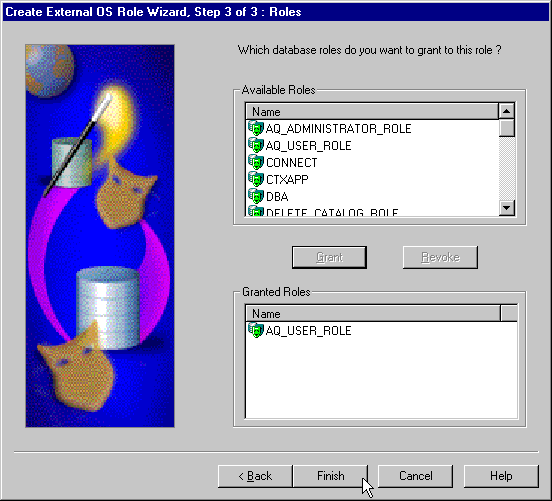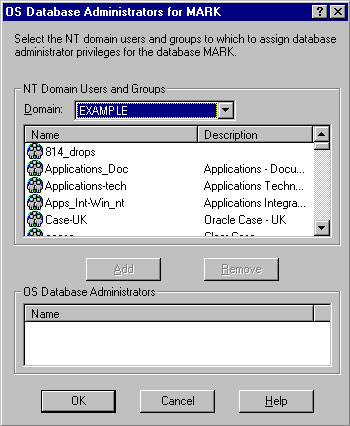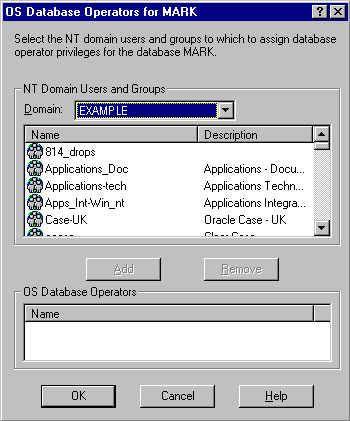Oracle Administration Assistant for Windowsの概要
Oracle Administration Assistant for Windowsについて説明します。
Oracle Administration Assistant for Windowsは、Microsoft管理コンソールから実行するツールです。このツールを使用すると、Windowsオペレーティング・システムで認証を行い、パスワードなしでOracle Databaseにアクセスできる、次のOracle Databaseユーザーおよびロールを構成できます。
-
通常のWindowsドメイン・ユーザーおよびグローバル・グループ(外部ユーザーとして)
-
Windowsデータベース管理者(SYSDBA権限を持つ)
-
Windowsデータベース・オペレータ(SYSOPER権限を持つ)
また、Oracle Administration Assistant for Windowsでは、ローカルおよび外部データベース・ロールを作成し、Windowsドメイン・ユーザーおよびグローバル・グループに付与できます。
Oracle Administration Assistant for Windowsを使用すると、次のいずれも手動で実行する必要はありません。
-
データベースのシステム識別子およびロールと一致するローカル・グループの作成
-
これらのローカル・グループへのドメイン・ユーザーの割当て
-
SQL*Plusにおける、次の構文でのユーザー認証
SQL> CREATE USER username IDENTIFIED EXTERNALLY
- リモート・コンピュータの管理
Oracle Administration Assistant for Windowsを使用してリモート・コンピュータを管理する場合は、そのリモート・コンピュータに対して管理者権限を持っている必要があります。 - コンピュータの追加と構成の保存
Oracle Administration Assistant for Windowsを初めて使用すると、ローカル・コンピュータがナビゲーション・ツリーに追加されます。その後で、他のコンピュータを追加できます。 - コンピュータ上のすべてのデータベースに対する管理者権限の付与
コンピュータ上のすべてのデータベースの管理者権限を付与するには、この手順を使用します。 - コンピュータ上のすべてのデータベースに対するオペレータ権限の付与
データベース・オペレータ(SYSOPER)権限をDBAに付与するには、この手順を使用します。 - データベースへの接続
Oracle Databaseへの接続時にSecure Sockets Layer (SSL)を使用できるようにするには、Oracle Wallet Managerで作成されたウォレットと同じユーザー・アカウントでOracle Databaseサービスおよびリスナー・サービスを開始します。 - データベース認証用パラメータ設定の表示
データベース認証用パラメータ設定を表示するには、この手順を使用します。 - 外部オペレーティング・システム・ユーザーの作成
Oracle Administration Assistant for Windowsの「外部OSユーザー」ノードにより、Windowsユーザーを認証し、パスワードを要求されずに外部ユーザーとしてOracle Databaseにアクセスできます。 - ローカル・データベース・ロールの作成
Oracle Administration Assistant for Windowsの「ローカル・ロール」ノードにより、ロールを作成し、そのロールをデータベースで管理できます。 - 外部オペレーティング・システム・ロールの作成
Oracle Administration Assistant for Windowsの「外部OSユーザー」ノードにより、外部ロールを作成し、そのロールをWindowsオペレーティング・システムで管理できます。 - 単一データベースに対する管理者権限の付与
Oracle Administration Assistant for Windowsの「OSデータベース管理者」ノードにより、コンピュータ上の特定のインスタンスに対するSYSDBA権限を持つWindowsユーザーを認証できます。 - 単一データベースに対するオペレータ権限の付与
Oracle Administration Assistant for Windowsの「OSデータベース・オペレータ」ノードにより、コンピュータ上の特定のインスタンスに対するSYSOPER権限を持つWindowsユーザーを認証できます。
親トピック: Windowsでの外部ユーザーおよびロールの管理
リモート・コンピュータの管理
Oracle Administration Assistant for Windowsを使用してリモート・コンピュータを管理する場合は、そのリモート・コンピュータに対して管理者権限を持っている必要があります。
Oracle Administration Assistant for WindowsによってOracle Databaseで作成されるユーザーの名前には、常に接頭辞としてドメイン名が付けられます。Oracle Databaseをリモート管理する場合は、リモート・コンピュータのレジストリ・パラメータOSAUTH_PREFIX_DOMAINをtrueに設定する必要があります。このパラメータは次のキーにあります。
HKEY_LOCAL_MACHINE\SOFTWARE\ORACLE\KEY_HOMENAME
コンピュータがドメイン・ネーム・システム(DNS)のドメイン名で識別されない場合は、次のエラー・メッセージが表示されます。
Calling query w32RegQueries1.7.0.17.0 RegGetValue Key = HKEY_LOCAL_MACHINE SubKey = SYSTEM\CurrentControlSet\Services\Tcpip\Parameters Value = Domain Query Exception: GetValueKeyNotFoundException Query Exception Class: class oracle.sysman.oii.oiil.OiilQueryException ...
DNS名を割り当てるか、またはプライマリDNS接尾辞を変更するには、Microsoftのドキュメントを参照してください。
コンピュータの追加と構成の保存
Oracle Administration Assistant for Windowsを初めて使用すると、ローカル・コンピュータがナビゲーション・ツリーに追加されます。その後で、他のコンピュータを追加できます。
Microsoft管理コンソールのツリーにコンピュータを追加するには、次のようにします。
コンピュータ上のすべてのデータベースに対する管理者権限の付与
コンピュータ上のすべてのデータベースの管理者権限を付与するには、この手順を使用します。
コンピュータ上のすべてのデータベースに対するデータベース管理者(SYSDBA)権限をデータベース管理者(DBA)に付与するには、次のようにします。
注意:
データベースのインストールのためにドメイン・アカウントを使用する場合は、そのドメイン・ユーザーにローカル管理権限を付与する必要があります。これはドメイン・ユーザーが別のグループからメンバーシップの権限を継承するには不十分です。インストールを実行するユーザーが必ず同じドメインにいるようにしてください。そうでないと、NTS認証が失敗します。
コンピュータ上のすべてのデータベースに対するオペレータ権限の付与
データベース・オペレータ(SYSOPER)権限をDBAに付与するには、この手順を使用します。
コンピュータ上のすべてのデータベースに対するデータベース・オペレータ(SYSOPER)権限をDBAに付与するには、次のようにします。
データベースへの接続
Oracle Databaseへの接続時にSecure Sockets Layer(SSL)を使用できるようにするには、Oracle Wallet Managerで作成されたウォレットと同じユーザー・アカウントでOracle Databaseサービスおよびリスナー・サービスを開始します。
Windowsの「サービス」ダイアログに表示されるデフォルトのユーザー・アカウントを使用しないでください。Oracle Databaseサービスおよびリスナー・サービスがデフォルトのユーザー・アカウントで開始されると、SSLは有効にならず、リスナーは起動しません。
関連項目:
SSLサポートの詳細は、『Oracle Databaseセキュリティ・ガイド』を参照してください。
データベースに接続するには、次のようにします。
- 接続に関する問題のトラブルシューティング
ローカル・コンピュータに接続する場合、Oracle Administration Assistant for Windowsは、最初にBequeathネットワーク・プロトコルを使用して、SYSDBAとしてデータベースへの接続を試みます。
接続に関する問題のトラブルシューティング
ローカル・コンピュータに接続する場合、Oracle Administration Assistant for Windowsは、最初にBequeathネットワーク・プロトコルを使用して、SYSDBAとしてデータベースへの接続を試みます。
リモート・コンピュータに接続する場合、Oracle Administration Assistant for Windowsは、最初にTCP/IPネットワーク・プロトコル(ポート番号1521または非推奨の1526)でWindows認証を使用して、SYSDBAとしてデータベースへの接続を試みます。正常に接続できない場合、1つ以上のダイアログ・ボックスが表示され、データベースに接続するための情報を入力するよう要求されます。
次に示すダイアログ・ボックスは、Oracle Databaseへの接続を試みるときに使用したWindowsドメイン・ユーザーが、SYSDBA権限を持つ認証済のユーザーとして認識されていないために表示されます。データベースにアクセスするには、Oracle Databaseユーザー名およびパスワードを入力します。このダイアログ・ボックスを再度表示しないようにするには、ドメイン・ユーザーをWindowsオペレーティング・システムにより認証されたデータベース管理者として構成します。
次のダイアログ・ボックスは、リモートのOracle Databaseヘの接続にTCP/IPネットワーク・プロトコルを使用していないか、Oracle Databaseが稼働していないために表示されます。TCP/IP以外のプロトコル(たとえばNamed Pipesなど)を使用すると、リモート接続を試みるたびにこのダイアログが表示されます。
このダイアログ・ボックスを再度表示しないようにするには、TCP/IPプロトコルに変更して、データベースのOracle Net Servicesリスナーが、デフォルト・ポートの1521(または非推奨のデフォルト・ポートの1526)でリスニングするように設定されていることを確認します。プロトコルを変更しないと、このダイアログ・ボックスが毎回表示されます。Oracle Databaseが起動していることを確認します。
関連項目:
トレース・アシスタントを使用したトレース・ファイルの調査の詳細は、『Oracle Database Net Services管理者ガイド』を参照してください。親トピック: データベースへの接続
データベース認証用パラメータ設定の表示
データベース認証用パラメータ設定を表示するには、この手順を使用します。
データベース認証用パラメータ設定を表示するには、次のようにします。
OS_AUTHENT_PREFIXは、init.oraファイルのパラメータで、Windowsユーザー名およびパスワードを使用してOracle Databaseへの接続を試みる外部ユーザーを認証します。このパラメータの値は、各ユーザーのWindowsユーザー名の先頭に付加されます。
デフォルトでは、このパラメータはOracle Databaseの作成中になし("")に設定されます。したがって、jonesというWindowsドメイン・ユーザー名は、ユーザー名jonesとして認証されます。このパラメータをxyzに設定すると、Windowsドメイン・ユーザーのjonesは、ユーザーxyzjonesとして認証されます。
OS_ROLESは、init.oraファイルのパラメータで、trueに設定すると、Windowsオペレーティング・システムでデータベース・ユーザーの外部ロールの認可を管理できます。デフォルトでは、OS_ROLESはfalseに設定されています。外部ロールを作成する前に、OS_ROLESをtrueに設定し、Oracle Databaseを再起動する必要があります。OS_ROLESがfalseに設定されている場合は、Oracle Databaseでデータベース・ユーザーに対するロールの付与および取消しを管理します。
OS_ROLESがtrueに設定された状態で、Windowsグローバル・グループに外部ロールを割り当てる場合、外部ロールはWindowsグローバル・グループ・レベルでのみ付与され、このグローバル・グループ内の個別のユーザー・レベルでは付与されません。つまり、このグローバル・グループ内の個々のユーザーに割り当てられた外部ロールは、後でユーザー名のプロパティのダイアログの「ロール」タブを使用して取り消したり編集したりすることはできません。このグローバル・グループから外部ロールの権限を削除するには(これにより各ユーザーの外部ロールの権限も削除される)、外部OSロールのグローバル・グループへの割当ダイアログを使用します。
個々のドメイン・ユーザーに割り当てられた外部ロール、または(OS_ROLESがfalseの状態で)個々のドメイン・ユーザーまたはWindowsグローバル・グループに割り当てられたローカル・ロールは、この影響を受けません。これらは編集または取消しが可能です。
OS_ROLESがtrueに設定されている場合は、どのデータベース・ユーザーに対してもデータベース内のローカル・ロールを付与できません。Windowsを介してロールを付与する必要があります。
外部OSユーザーの作成
Oracle Administration Assistant for Windowsの「外部OSユーザー」ノードにより、Windowsユーザーを認証し、パスワードを要求されずに外部ユーザーとしてOracle Databaseにアクセスできます。
外部ユーザーは、通常のデータベース・ユーザー(データベース管理者以外)であり、このユーザーに対しては標準のデータベース・ロール(DBAなど)を割り当てますが、SYSDBA(データベース管理者)権限またはSYSOPER(データベース・オペレータ)権限は割り当てません。
外部オペレーティング・システム・ユーザーを作成するには、次のようにします。
ローカル・データベース・ロールの作成
Oracle Administration Assistant for Windowsの「ローカル・ロール」ノードにより、ロールを作成し、そのロールをデータベースで管理できます。
一度ローカル・ロールを作成すると、データベース・ユーザーに対してそのロールを付与したり、取り消したりできます。ローカル・データベース・ロールを作成するには、次のようにします。
外部OSロールの作成
Oracle Administration Assistant for Windowsの「外部OSロール」ノードにより、外部ロールを作成し、そのロールをWindowsオペレーティング・システムで管理できます。
一度外部ロールを作成すると、データベース・ユーザーに対してそのロールを付与したり、取り消したりできます。外部ロールを作成するには、次のようにします。
単一データベースに対する管理者権限の付与
Oracle Administration Assistant for Windowsの「OSデータベース管理者」ノードにより、コンピュータ上の特定のインスタンスに対するSYSDBA権限を持つWindowsユーザーを認証できます。
単一データベースに対する管理者(SYSDBA)権限を付与するには、次のようにします。