| Oracle® Fusion Middleware Oracle WebCenter Contentのマネージメント 12c (12.2.1.2.0) E82741-01 |
|
 前へ |
 次へ |
この章の構成は、次のとおりです。
物理コンテンツ管理(PCM)は、リポジトリに電子的に格納されない物理レコードやコンテンツ(たとえば、コンパクト・ディスクなどの物理メディア)を管理するために使用します。外部アイテムと内部アイテムのすべてが、ソースや形式にかかわらず、1つのユーザー・インタフェースを使用して管理できます。電子(内部)コンテンツと物理(外部)コンテンツのどちらにも、同一の保存スケジュールを使用できます。
物理アイテムのストレージ・ロケーションと保存スケジュールを追跡できます。これは、次に示す主な機能を使用して実行します。
領域管理: より大きなストレージ・エリア(倉庫のレイアウト)から詳細項目(ケース、棚、ごみ箱)まで、アイテムの保管方法を定義します。
循環サービス: アイテム出庫リクエストのための予約を設定し、それらのアイテムをユーザーへ引き渡して、使用する領域および使用可能な領域を追跡します。
チャージバック・サービス: 物理アイテムに対して実行されるストレージ・サービスやアクションのコストを定義します。これらのコストは、定義済の顧客に請求できます。
バーコード処理: 顧客およびストレージ・ロケーションのバーコードの定義で、予約、ストレージおよび請求情報の処理が簡単になります。バーコード・データは、自動的にPCMにアップロードすることも、手動で入力することもできます。
ラベルの作成と印刷: バーコードと組み合せて、アイテム用、ストレージ用および顧客用のバーコード・ラベルの作成に使用します。
保存管理: 外部アイテムの保存スケジュールを設定してそのアイテムを凍結したり、保留イベントの電子メールを送信したり、ストレージとアイテムの定期的なレビューを実行します。
アイテムをローカルに保管することに加え、外部ストレージの容量を設定して、アーカイブ・コンテンツを別の場所に移動できます。
重要
コンテンツ・サーバーは、Oracle Text Searchのフルテキスト検索機能を利用するように設計されています。 コンテンツとメタデータの両方に索引付けが行われ、その索引付けがOracle Text Searchフルテキスト検索エンジンに配置されます。 実行時、Oracle Text Searchの検索では大/小文字が区別されます。 ただし、物理コンテンツにはファイルが含まれず、物理コンテンツのメタデータは内部コンテンツとは別の場所に保存されています。 したがって、物理コンテンツの検索では大/小文字は区別されません。
次に示す表16-1 のリストでは、PCM環境の設定に必要なタスクについて説明しています。
表16-1 PCM環境を設定するためのタスク
| タスク | 説明 |
|---|---|
必要なユーザー・ロールと権限の設定 |
PCM環境に必要なユーザーのロールおよび権限を特定して構成します。 |
チャージバック処理の構成 |
支払タイプ(クレジット、現金など)、チャージ・タイプ(支払い請求可能なイベント)および顧客(サービス料金の請求先になる組織またはユーザー)を定義します。 |
ロケーション・タイプの構成 |
物理コンテンツを格納する場所を定義します。ロケーション・タイプには、倉庫、室内、区画、棚などのストレージ領域が含まれます。 |
オブジェクト・タイプの構成 |
その場所に格納されるアイテムの種類を定義します。1つのストレージ・ロケーションには、特定の種類のオブジェクトを保持できます。また、ユーザーが間違った場所にオブジェクトを格納しようとすると、エラーが発生します。 |
メディア・タイプの構成 |
オブジェクトと関連付けるメディアの種類を定義します。たとえば、光学は、数種のメディア・タイプ(混在、CD、ディスク、DVDなど)に分けられるオブジェクトのタイプです。 |
デフォルトの予約情報の構成 |
デフォルトのメタデータ値は、予約と外部に格納されるアイテムに対して設定できます。 |
コンテンツ用、ストレージ用およびユーザー用のバーコード・ラベルの作成 |
ユーザー用のデフォルト値が用意されていますが、バーコード・ラベルのデザインも可能です。 |
ストレージ領域環境の定義 |
ロケーション、オブジェクトおよびメディアのタイプを定義したら、それらのタイプにストレージ領域とのリレーションシップを割り当てます。 |
物理コンテンツの処理ルールの作成(必要な場合) |
これは、物理コンテンツ以外のコンテンツに対するルールの作成と同じです。 |
この項では、次の項目について説明します。
チャージバックとは、保管施設の使用や、保管施設内のアイテムに実行されるアクション対して個人や企業に請求する料金です。PCMは、管理対象コンテンツの保存、使用、予約および廃棄に対するインボイスの作成に使用できます。このようなインボイスは、適切なビジネス手順に従って内部や外部の顧客に送信できます。
ユーザーや管理者は、それぞれに割り当てられた権限やロールに応じて、チャージバックと顧客を設定できます。チャージバックと顧客の構成の詳細は、『Oracle WebCenter Contentの使用』を参照してください。
注意:
ロケーション・タイプを設定するには、「PCM.管理.マネージャ」権限が必要です。この権限は、デフォルトではPCM管理者ロールに割り当てられています。
ロケーション・タイプは、物理コンテンツを保持するストレージ領域の定義で使用します。これらは、アイテムを格納するストレージの単位の階層を表します。PCMでは、ロケーション・タイプを使用して、管理対象の外部物理コンテンツのロケーションを追跡します。ロケーション・タイプを再配置しても、既存のストレージ・ロケーションには影響しません。この項の内容は、次のとおりです。
デフォルトの物理コンテンツ管理機能には、次に示す6つの事前定義済ロケーション・タイプ(階層順)が用意されています。それらのロケーション・タイプには、デフォルトの「トレイ」レイアウト用の標準アイコンがあります。
| 事前定義済のロケーション・タイプ | アイコン(大きいアイコン) | コンテンツの記憶域を許可(デフォルト) |
|---|---|---|
倉庫 |
いいえ |
|
室内 |
いいえ |
|
行 |
いいえ |
|
区画 |
いいえ |
|
棚 |
いいえ |
|
位置 |
はい |
デフォルトの設定には、変更できるものがあります。コンテンツのストレージは、特定のレベルにのみ適用され、それより下位のレベルには適用されません。たとえば、デフォルトの階層では、棚には複数の位置があり、それぞれの位置にコンテンツ・アイテムを保持できますが、棚のレベル自体には直接コンテンツ・アイテムを割り当てることができません。棚の位置に対してのみ割り当てることができます。ロケーション・タイプ「棚」にはコンテンツを格納できませんが、タイプ「位置」には格納できます。
これらの事前定義済のロケーション・タイプは、階層化されています。1つの倉庫は1つ以上の部屋で構成され、1つの部屋は1つ以上の行で構成され、1つの行は1つ以上の区画で構成されます。それ以下も同様に構成されます。
定義済の各ロケーション・タイプには、ストレージ・ロケーションのロケーション・タイプを示すために使用するアイコンを割り当てることができます。このアイコンには、次に示す3つの種類があり、/weblayout/ resources/layouts/Layout_Name/Skin_Name/Pcm_Iconsに保存されます。
Name_lg.gif: これは、大きい種類のアイコン(32x32ピクセル)で、調査ページのサムネイル表示に使用されます。
Name_sm_closed.gif: これは小さい種類のアイコン(16x16ピクセル)で、ツリー・ビューでストレージ・スペースのロケーション・タイプを示すために使用されます。これは、ストレージ・ロケーションの下の子ツリーが閉じられているとき、または子ストレージ・ロケーションが存在しないときに、「トレイ」レイアウトに表示されます。
Name_sm_open.gif: これは小さい種類のアイコン(16x16ピクセル)で、ストレージ・ロケーションの下の子ツリーが開かれているときに、ストレージ・スペース階層でストレージ・ロケーションのロケーション・タイプを示すために使用されます。
事前定義済のロケーション・タイプの開いたアイコンと閉じたアイコンは同一のものですが、変更することも可能です。
カスタマイズしたアイコンのファイルをロケーション・タイプのイメージ選択リストに追加するには、前述の命名規則で名前を付けた3つの各アイコン・ファイル(gif)を該当するPcm_Iconsディレクトリにコピーします。たとえば、Storage_archive_lg.gif (32x32ピクセル)、Storage_archive_sm_open.gif (16x16ピクセル)およびStorage_archive_sm_closed.gif (16x16ピクセル)というアイコン・ファイルを作成したら、それらのファイルを前述のディレクトリにコピーすると、デフォルトの「トレイ」レイアウトに表示されるようになります。
このソフトウェアの前のバージョンで作成したアイコンは、アップグレード時には自動的に転送されません。アップグレード後にコピーする必要があります。
注意:
このアクションを実行するには、「PCM.管理.マネージャ」権限および「PCM.管理.ロケーション・タイプ」権限が必要です。これらの権限は、デフォルトでPCM管理者ロールに割り当てられています。
次の情報は、一般的なナビゲーション手順を示しています。特定のカスタム・メタデータのフィールドを作成する例は、「例: ロケーション・タイプの作成」を参照してください。
ロケーション・タイプを変更する場合は、編集するタイプをリストから選択して、「アクション」メニューの「編集」を選択します。プロパティを必要に応じて変更したら、「OK」をクリックします。
注意:
このアクションを実行するには、「PCM.管理.マネージャ」権限および「PCM.管理.ロケーション・タイプ」権限が必要です。これらの権限は、デフォルトでPCM管理者ロールに割り当てられています。
既存のロケーション・タイプについての情報を表示するには:
注意:
このアクションを実行するには、「PCM.管理.マネージャ」権限および「PCM.管理.ロケーション・タイプ」権限が必要です。これらの権限は、デフォルトでPCM管理者ロールに割り当てられています。
ロケーションを削除することなく、既存のロケーション・タイプ削除するには:
注意:
このアクションを実行するには、「PCM.管理.マネージャ」権限および「PCM.管理.ロケーション・タイプ」権限が必要です。これらの権限は、デフォルトでPCM管理者ロールに割り当てられています。
定義済ロケーション・タイプの階層順序を変更するには:
注意:
ロケーション・タイプを再配置しても、既存のストレージ・ロケーションには影響しません。並べ替えたロケーション・タイプと既存のストレージ・ロケーションを一致させるには、そのストレージ・ロケーションを削除して、ストレージ環境を再構築する必要があります。
オブジェクト・タイプでは、ストレージ・ロケーションに保持できるアイテムのタイプを定義します。物理アイテムを作成するときには、そのアイテムのオブジェクト・タイプを指定します。割り当てられているストレージ・ロケーションに許容されていないオブジェクト・タイプを選択すると、エラー・メッセージが表示され、物理アイテムはチェックインできなくなります。
オブジェクト・タイプは、別のオブジェクト・タイプを保持することがあります。たとえば、事前定義済の「ボックス」オブジェクトは、事前定義済オブジェクト・タイプの「フォルダ」、「光学」、「マイクロ」、「ドキュメント」および「テープ」を保持できます。オブジェクト・タイプ間のリレーションシップは、「オブジェクト・タイプ・リレーションシップの編集」ページで定義します。
オブジェクト・タイプについて、次の内容を説明します。
PCMには、次に示す事前定義済オブジェクト・タイプが用意されています。
すべて (すべての事前定義済オブジェクト・タイプとカスタム・タイプ)。「すべて」オブジェクト・タイプは、このソフトウェアの現行バージョンでは物理アイテムに関連付けできません。
ボックス
ドキュメント
フォルダ
マイクロ
光学
テープ
メディア・タイプを使用すると、ストレージ・ロケーションに保持できる内容を、さらに詳細に指定できます。詳細は、「メディア・タイプの構成」を参照してください。
ストレージ・ロケーションを作成するときには、オブジェクト・タイプを指定する必要はありません。その場合、あらゆるタイプのコンテンツを記憶域ロケーションに保持できます。あるオブジェクト・タイプを選択すると、それとは別のオブジェクト・タイプの物理アイテムをストレージ・ロケーションに割り当てようとしたときに、エラー・メッセージが表示され、その物理アイテムはチェックインできなくなります。
注意:
このアクションを実行するには、「PCM.管理.マネージャ」権限が必要です。この権限は、デフォルトではPCM管理者ロールに割り当てられています。
新しいオブジェクト・タイプを作成するには:
注意:
このアクションを実行するには、「PCM.管理.マネージャ」権限が必要です。この権限は、デフォルトではPCM管理者ロールに割り当てられています。
既存のオブジェクト・タイプについての情報を表示するには:
注意:
このアクションを実行するには、「PCM.管理.マネージャ」権限が必要です。この権限は、デフォルトではPCM管理者ロールに割り当てられています。
既存のオブジェクト・タイプを削除するには:
メディア・タイプとは、オブジェクト・タイプの拡張です。これにより、ストレージ・ロケーションに格納できるコンテンツのタイプを詳細に指定できるようになります。
物理アイテムを作成するときに、そのアイテムのメディア・タイプを指定します。使用可能なメディア・タイプは、物理アイテムに選択したオブジェクト・タイプによって異なります。割り当てられているストレージ・ロケーションに許容されていないメディア・タイプを選択すると、エラー・メッセージが表示され、物理アイテムはチェックインできなくなります。
メディア・タイプについて、次の内容を説明します。
PCMには、次に示す事前定義済メディア・タイプが用意されています。
| 事前定義済のメディア・タイプ | オブジェクト・タイプ |
|---|---|
ボックス |
ボックス |
|
ドキュメント |
フォルダ |
フォルダ |
|
マイクロ |
|
光学 |
|
テープ |
|
すべて |
注意:
このアクションを実行するには、「PCM.管理.マネージャ」権限が必要です。この権限は、デフォルトではPCM管理者ロールに割り当てられています。
新しいメディア・タイプを作成するには:
注意:
このアクションを実行するには、「PCM.管理.マネージャ」権限が必要です。この権限は、デフォルトではPCM管理者ロールに割り当てられています。
既存のメディア・タイプについての情報を表示するには:
注意:
このアクションを実行するには、「PCM.管理.マネージャ」権限が必要です。この権限は、デフォルトではPCM管理者ロールに割り当てられています。
ユーザーが1つ以上のアイテムの予約リクエストを送信すると、新しいコンテンツ・アイテムがリポジトリ(「予約」セキュリティ・グループ内)にチェックインされます。このコンテンツは、自動的に「予約処理」ワークフローに組み込まれ(このワークフローが有効な場合)、そのリクエストについてのワークフロー・レビュー通知が管理者に送信されます。
予約リクエストのレビュー後に、管理者は、組織内の該当する手順に従って、その予約リクエストの処理を進めることができるようになります。
リポジトリにチェックインする予約アイテムに対して、デフォルトのメタデータ値を定義できます。デフォルトのメタデータ値は、外部ストレージに割り当てられるアイテムに対しても設定できます。定義の手順は、同じです。
注意:
外部ストレージのオプションは、外部ストレージ機能が有効な場合にのみ表示されます。このステータスを確認するには、「物理」→「構成」→「設定」の順に選択します。「外部」オプションが選択されていることを確認します。
リポジトリにチェックインする予約に対するデフォルトのメタデータ値または外部ストレージに対するデフォルト値を設定するには:
設定されるデフォルト値は、次のとおりです。
デフォルトのコンテンツIDは、resまたはoffsiteです。この接頭辞をIDに追加することで、アイテムの完全なコンテンツIDが作成されます(たとえば、res1430068やoffsite3921)。この設定は、変更できません。
デフォルトのコンテンツ・タイプは、REQUEST-PCMリクエストまたはOFFSITEREQUEST - 外部リクエストです。
デフォルトのタイトルは、予約については予約、外部ストレージについては外部の転送リクエストです。この接頭辞を名前に追加することで、アイテムの完全なタイトルが作成されます(たとえば、予約リクエスト)。
デフォルトのセキュリティ・グループは、予約または外部です。
注意:
コンテンツ・タイプとセキュリティ・グループは変更できます。ただし、これを変更する場合は、新しい設定に合わせて予約処理とワークフローも変更する必要があります。
ストレージ領域の設計時には、次の問題について考慮する必要があります。
ストレージ領域階層(ストレージ)のルート(トップ)レベルには、デフォルトでは、2つの最上位のロケーション・タイプ(「倉庫」または「室内」)のみを追加できます。これより多くのロケーション・タイプが必要な場合は、physicalcontentmanager_environment.cfgファイルで、次の構成変数を変更します。
NumberOfStorageTypeRootsToShow=x
このxは、最上位のストレージ・レベルで必要になるロケーション・タイプ・レベルの数です。たとえば、ロケーション・タイプが「倉庫」、「室内」または「行」のストレージ・ロケーションをユーザーが追加できるようにするには、この値を2 (デフォルト)から3に変更します。この変更を有効にするには、コンテンツ・サーバーを再起動します。
作成できるトップレベルのストレージ・ロケーションの数(たとえば、倉庫ごとに1つなど)には制限がありません。
ストレージ領域階層内のトップ・レベル以外の各階層には、ロケーション・タイプ・レベルが下位のストレージ・ロケーションのみを追加できます。たとえば、「行」ロケーション・タイプ・レベルには、タイプが「区画」、「棚」および「位置」のストレージ・ロケーションを追加できます。
ストレージ・ロケーションに割り当てられていない物理アイテムは、自動的に「その他」ストレージ・ロケーションに割り当てられます。このストレージ・ロケーションは、常にストレージ階層の最上位ストレージ・ロケーションの最後になります。
ストレージ・ロケーションは、そのロケーションにアイテムが保管されていない場合にのみ削除できます。「その他」ストレージ・ロケーションは、空であっても削除できません。
すべてのストレージ・ロケーションには、そのロケーション(および、そのロケーションのすべての子)の使用可能なストレージ領域が、現在どれだけ専有されているかを示す割合が含まれています。たとえば、25%は、アイテムの最大許容保管数の4分の1がストレージ・ロケーション(および、そのロケーションのすべての子)に割り当てられていることを意味します。ストレージ・ロケーションの割合は、毎日更新されます(後述の注記を参照)。
デフォルトでは、階層全体で使用可能なストレージ領域は、毎日深夜に再計算されます。そのため、表示されるストレージの可用性情報には前夜の状況が反映されることになり、日中の進行状況に合わせて更新されていない可能性があります。「PCM.管理.マネージャ」権限のある管理者は、「記憶領域カウントの処理」バッチ・サービスを実行することで、すべての使用可能なストレージ領域の再計算を強制できます。
ストレージ・ロケーションはブロックできます。ブロックすると、このロケーションや、その子のストレージ・ロケーションには、コンテンツを保管できないようになります。そのロケーションが、コンテンツの使用可能ストレージとしてマークされていても同じです。ブロックできるのは、空のストレージ・ロケーションのみです。これは、たとえば、ある区画の前方に支柱があるため、その区画が使用できないときに、複数の行におよぶ区画番号を維持しておく必要がある場合、ダミーのストレージ・ロケーションを作成するために使用できます。
ShowContentForStorageBrowse構成変数を使用すると、ストレージ・ロケーションを閲覧したときに、コンテンツを表示または非表示にできます。コンテンツを非表示にすると、閲覧時の応答時間が短縮されます。TRUEに設定すると、コンテンツが表示されます。FALSEに設定すると、非表示になります。
取得時と閲覧時の応答時間を短縮するには、1つのレベルに保管されるアイテム数が100個を超えないように設定します。たとえば、一連の区画を設定し、それぞれの区画には、最大100個のアイテムを収容できる100個の棚を含めます。こうすることで、ストレージ内のオブジェクトの閲覧が高速化されます。また、アイテムは、倉庫、室内、行または区画のレベルではなく、棚または位置のレベルで保管するようにしてください。これも、取得時間と閲覧時間の短縮につながります。
この項では、次の項目について説明します。
PCMでは、定義済の領域環境を使用して、物理アイテムのストレージと保存を追跡します。物理アイテムに対して作業する場合は、そのアイテムをストレージ・ロケーションに割り当てます。これにより、PCMはアイテムの保管場所を認識して追跡できるようになります。
ここでは、PCMで定義済のストレージ環境を参照する方法について説明します。次のトピックを取り扱います:
PCMのストレージ領域は、階層的に設定します。ストレージ・ロケーションには、それよりも小規模のストレージ・ロケーションが含まれ、そのストレージ・ロケーションには、さらに小規模のストレージ・ロケーションが含まれます。これが、同様に繰り返されます。ストレージ領域の階層(規模の大きなものから小さなものに並ぶ)は、デフォルトで使用できます。
図16-1に示すように、1つの倉庫は1つ以上の室内で構成され、1つの室内は1つ以上の行で構成されるというように繰り返されます。階層をさらに下ると、より詳細な(小規模な)ストレージ・ロケーションに進みます。
作業対象になるストレージ領域環境は、組織に合わせて設定されている物理コンテンツ管理機能に応じて、各種の階層レベルが含まれていることがあります。
ストレージ領域は、図16-2のように表すこともできます。これは、系統図に似ています。トップ・レベルの倉庫には、室内が含まれ、その室内には行が含まれています。行には区画が含まれ、区画には棚が含まれます。各棚の個別の位置には、アイテムがあります。
PCMでは、定義済のストレージ環境の領域使用状況を追跡して、ストレージ・ロケーションの「ストレージ情報」ページに使用可能なストレージ領域についての情報を示します。十分な領域が確保できないロケーションには、アイテムを保管できません。
ストレージ・ロケーションは、親ロケーションに関係なく追加できます。たとえば、倉庫内に行や区画位置を定義できます。
注意:
デフォルトで、使用可能な記憶領域は毎日深夜に再計算されます。そのため、ストレージの可用性情報には前夜の状況が反映されることになり、日中の進行状況に合わせて完全には更新されていない可能性があります。
注意:
許容されるコンテンツ・ストレージのタイプは、特定のレベルにのみ適用されます。たとえば、デフォルトの階層では、棚には複数の位置があり、それぞれの位置にコンテンツ・アイテムを保持できますが、棚のレベル自体には直接コンテンツ・アイテムを割り当てることはできません。棚の位置に対してのみ割り当てることができます。そのため、ロケーション・タイプ「棚」にはコンテンツを格納できませんが、タイプ「位置」には格納できます。
ストレージ領域環境内の各ストレージ・ロケーションには、いくつかのプロパティがあります。
ロケーション・タイプ: 各ストレージ・ロケーションにはロケーション・タイプが割り当てられます。これは、ストレージ領域階層でストレージ・ロケーションの場所を特定する際に役立ちます。使用可能なロケーション・タイプは、管理者によって定義されています。
次の事前定義済ロケーション・タイプ(階層順)が使用できます。
倉庫
室内
行
区画
棚
位置
コンテンツのストレージは、特定のレベルに適用され、それより下位のレベルには適用されません。たとえば、棚には複数の位置があり、それぞれの位置にコンテンツ・アイテムを保持できますが、棚のレベル自体には直接コンテンツ・アイテムを割り当てることができません(棚の位置に対してのみ割り当てることができます)。
これらの事前定義済ロケーション・タイプは階層化されていて、1つの倉庫は1つ以上の部屋で構成され、1つの部屋は1つ以上の行で構成され、1つの行は1つ以上の区画で構成され、それ以下も同様に構成されます。
オブジェクト・タイプ: ストレージ領域環境のストレージ・ロケーションのオブジェクト・タイプでは、そのストレージ・ロケーションで保持できるアイテムのタイプを指定します。
次の事前定義済オブジェクト・タイプを使用できます。
すべて。「すべて」オブジェクト・タイプは、物理アイテムには関連付けできません。
ボックス
ドキュメント
フォルダ
マイクロ
光学
テープ
管理者は、組織のニーズを満たすように、別のオブジェクト・タイプのリストを設定することもできます。新しい物理アイテムを作成するときに、そのオブジェクト・タイプを「物理アイテムの作成」ページで選択します。
メディア・タイプ: ストレージ領域環境でのストレージ・ロケーションのメディア・タイプでは、そのストレージ・ロケーションで保持できるアイテムのタイプを詳細に指定できます。
いくつかの事前定義済メディア・タイプが用意されていますが、管理者は、組織のニーズを満たすように別のメディア・タイプのリストを設定することもできます。
使用可能なメディア・タイプは、現在のストレージ・ロケーションに選択したオブジェクト・タイプに応じて異なります。次の表では、各事前定義済オブジェクト・タイプに対して選択可能な事前定義済メディア・タイプについて説明しています。
| オブジェクト・タイプ | サポートされるメディア・タイプ |
|---|---|
ボックス |
ボックス |
ドキュメント |
|
フォルダ |
フォルダ |
マイクロ |
|
光学 |
|
テープ |
|
すべて |
|
ストレージ領域内のストレージ・ロケーションにコンテンツ・アイテムを保持できるときには、コンテンツを単位で保管できるかどうかをステータスで判断します。また、保管できない場合は、ステータスでその理由を判断します。ストレージ・ロケーションのステータスは、ロケーション・ページのステータス列に示されます。このステータスは、次のいずれかを示します。
使用可能: このストレージ・ロケーションにはコンテンツを保管可能であり、領域は使用可能です。これはデフォルトです。ステータスが指定されていない場合は、このステータスであるとみなされます。
予約済: このストレージ・ロケーション、またはそのロケーションの子ストレージ・ロケーションは予約済のため、コンテンツを保管できません。そのストレージ・ロケーションには使用可能な領域が存在することもありますが、物理アイテムの将来のストレージとして確保されています(たとえば、保管する大量のアイテムが到着したときにグループ化されたストレージを確保するため)。その領域を予約したユーザーがログインしたときには、そのユーザーに対して領域が使用可能であると示されます。
占有: このストレージ・ロケーションは最大ストレージ容量に達しているため、それ以上のコンテンツを追加できません。
ユーザーがストレージ・ロケーションをブロックしている可能性があります。これにより、領域が使用可能な場合でも、ストレージ・ロケーションにコンテンツを保存できなくなります。この場合、ロケーション・ページのステータス列は空になります。
ストレージ領域の管理に関連するタスクは、次のとおりです。
注意:
このアクションを実行するには、「PCM.ストレージ.作成」権限が必要です。この権限は、デフォルトではPCM管理者ロールに割り当てられています。
ストレージ領域階層に新しいストレージ・ロケーションを作成するには:
注意:
このアクションを実行するには、「PCM.管理.マネージャ」権限が必要です。この権限は、デフォルトではPCM管理者ロールに割り当てられています。
バッチ作成は、ストレージ階層(または、その階層の一部)が、その階層を構成するオブジェクトの名前付けと番号付けの一貫性が保たれた、整形式のツリー構造で構成されるようにする場合に役立ちます。この手順では、このようなストレージ・ロケーション構造を1つの操作で定義できます。オブジェクトごとの定義は必要はありません。
定義済オブジェクトは、このページから直接ストレージ階層に追加するのではありません。そのかわりに、ストレージ・ロケーションを作成するために使用する、名前付けルールと番号付けルールを指定します。「OK」をクリックすると、StorageImport.hdaというファイルが生成され、このファイルを既存のストレージ階層にインポートします。
1つのバッチで複数のストレージ・ロケーションをストレージ領域階層に追加するには:
注意:
このアクションを実行するには、「PCM.ストレージ.編集」権限が必要です。この権限は、デフォルトではPCM管理者ロールに割り当てられています。
既存のストレージ・ロケーションのプロパティを編集するには:
注意:
このアクションを実行するには、「PCM.ストレージ.読取り」権限が必要です。この権限は、デフォルトでPCM管理者ロールとPCMリクエスタ・ロールに割り当てられています。
ストレージ・ロケーションの情報を表示するには、次の手順で行います。
このページには、選択したストレージ・ロケーションの現行のプロパティと、合計(すべての子ストレージ・ロケーションから計算される)使用可能領域および現在使用している領域が表示されます。さらに、ページの上部には、そのストレージ・ロケーションがストレージ領域階層のどこに位置しているかを示すロケータ・リンクがあります。
デフォルトで、使用可能な記憶領域は毎日深夜に再計算されます。そのため、表示されるストレージの可用性情報には前夜の状況が反映されることになり、日中の進行状況に合わせて更新されていない可能性があります。「PCM.管理.マネージャ」権限のある管理者は、「記憶領域カウントの処理」バッチ・サービスを実行することで、使用可能なストレージ・スペースの再計算を強制できます。
注意:
このアクションを実行するには、「PCM.ストレージ.削除」権限が必要です。この権限は、デフォルトではPCM管理者ロールに割り当てられています。
ストレージ・ロケーションは、削除する前に空にしておく必要があります。アイテムが格納されていないロケーションは、空とみなされます。あるストレージ・ロケーションの子ストレージ・ロケーションがすべて空の場合は、そのブランチ全体を削除できます。空でないストレージ・ロケーションを削除しようとすると、エラー・メッセージが表示されます。
ストレージ・ロケーションを削除するには:
注意:
事前定義済の「その他」ストレージ・ロケーションは、空であっても削除できません。
注意:
このアクションを実行するには、「PCM.ストレージ.ブロック」権限が必要です。この権限は、デフォルトではPCM管理者ロールに割り当てられています。
ブロック後のロケーションとその子ロケーションには、領域が使用可能な場合でもアイテムを保管できなくなります。
ブロックできるのは、空のストレージ・ロケーションのみです。ロケーションがブロックされると、そのロケーションの「コンテンツのストレージを許可」設定が「いいえ」に設定されます。
使用例としては、ストレージ区画が(物理的な理由から)使用できないときに、複数の行にわたって連続番号を維持する必要がある場合にダミーのストレージ・ロケーションを作成します。
ストレージ・ロケーションをブロックするには:
ストレージ・ロケーションのブロック済ステータスを取り消して、再度コンテンツのストレージを許可するには、そのストレージ・ロケーション編集して、「コンテンツのストレージを許可」の設定値を「はい」に設定します。ストレージ・ロケーションのブロックを解除すると、「検索」ページのステータス列が再度「使用可能」になります。ストレージ・ロケーションがブロックされていた間は、そのロケーションは空のままになります。
注意:
このアクションを実行するには、「PCM.ストレージ.予約」権限が必要です。この権限は、デフォルトでPCM管理者ロールとPCMリクエスタ・ロールに割り当てられています。
ストレージ・ロケーションが予約されると、そのロケーションのすべての子ロケーションも予約されます。管理者またはストレージ・ロケーションを予約したユーザーのみが、そのストレージ・ロケーションにアイテムを追加できます。
将来使用するストレージ・ロケーションを予約するには:
ストレージ・ロケーションの予約済ステータスを取り消すには、予約したロケーションにナビゲートして、「アクション」メニューから「編集」→「リクエストの取消」の順に選択します。
注意:
このアクションを実行するには、「PCM.ストレージ.表示」権限が必要です。この権限は、デフォルトでPCM管理者ロールとPCMリクエスタ・ロールに割り当てられています。
ストレージ・ロケーション内に現在格納されているすべてのアイテムを表示するには:
注意:
このアクションを実行するには、「PCM.管理.ラベルの印刷」権限が必要です。この権限は、デフォルトではPCM管理者ロールに割り当てられています。
ラベル・ファイルには、現在のストレージ・ロケーションと、その子ストレージ・ロケーション(存在する場合)に応じたバーコードなどの情報が含まれています。コンテンツ・アイテムを保持できるストレージ・ロケーションのみが含まれます。コンテンツを保持できない中間のストレージ・レベルは省略されます。
デフォルトでは、ストレージ・ロケーション用のラベルには、そのロケーションを一意に示すバーコードが含まれています(ロケーションの名前、ロケーションの説明およびロケーション・タイプ)。ラベル・ファイルのフォーマットは、物理設定の構成ページの「レポート・ラベルのフォーマット」の設定値に応じて異なります。
生成されたラベル・ファイルがPDFフォーマットの場合、そのファイルを表示するにはAdobe Acrobatバージョン6.0以降が必要になります。
ストレージ・ロケーション用のラベルを作成するには:
また、「ストレージ情報」ページのページ・メニューから、ストレージ・ロケーションのラベルを作成することもできます。「レポートの作成」を選択してから、レポート・タイプを選択します。ストレージ・ロケーションがコンテンツを保持できる場合にのみ、このメニューにラベルをプリントするオプションが含まれます。
この例では、ロケーション・タイプが「倉庫」のWarehouse_003というストレージ・ロケーションを、ストレージ階層の最上位レベルに作成する方法について説明します。
この例では、ストレージ領域構造の定義ファイルを作成する方法について説明します。このファイルをインポートして、物理コンテンツ管理のストレージ環境内に定義済のストレージ領域を作成します。このストレージ領域構造は、ストレージ環境の最上位レベルにある1つの倉庫と、複数の下位ストレージ・ロケーションで構成されています。最下位レベルの各ロケーション(位置)には、任意のオブジェクト・タイプの5つのアイテムを保持できます。
バッチ・ストレージ定義ファイルの作成
バッチ・ストレージ定義ファイルを作成するには:
「物理」→「構成」→「バッチ・ストレージの作成」の順に選択します。
「バッチ・ストレージ・インポート・ファイルの作成」ページで、「参照」をクリックして、階層の最上位地点を選択します。これを選択しないと、「ストレージ」レベルがデフォルトになります。
「ストレージ・ロケーションの選択」ダイアログで、ロケーションを選択してから「OK」をクリックします。「ロケーション・タイプ」、「名前の接頭辞」、「開始番号」、「アイテム数」、「コンテンツの許可」、許容数、「オブジェクト・タイプ」に対して、次の作成ルールを指定します。
室内、Room_、1、2、選択解除、空、すべて
倉庫、Warehouse_、1、1、選択解除、空、すべて
行、Row_、1、2、選択解除、空、すべて
区画、Bay_1、1、2、選択解除、空、すべて
棚、Shelf_、1、2、選択解除、空、すべて
位置、Position_、1、3、選択、5、すべて
指定した値がストレージに設定された制限(デフォルトでは1000)を超過すると、エラー・メッセージが表示されます。
「作成」をクリックします。
ファイルのダウンロードのダイアログが開きます。
「保存」をクリックして、生成されたStorageImport.hdaファイルをローカル・ハード・ドライブに保存します。
バッチ・ストレージ定義ファイルのインポート
バッチ・ストレージ定義ファイルをPCMにインポートするには:
ユーザーは、ストレージをIron Mountain SafeKeeper PLUSなどの外部ストレージ施設と統合できます。
注意:
Iron Mountainの構成は、ユーザーによって様々です。本番データを使用する前に、開発インスタンスで統合のテストを必ず実行してください。
「外部ストレージ」リンクは、Recordsシステムと外部ストレージとの間で毎日のインベントリおよびアクティビティ管理のインタフェース処理を自動化します。このインタフェースは、次の機能を提供します。
外部ストレージのボックスおよびファイルに対する参照と永続のリクエストの作成の自動化。
ストレージに対する新規および再提出のボックスおよびファイルのピックアップ・リクエストの作成と、外部ロケーションへの返却の自動化。
新しいボックスやファイルの送付リストと個別リストのデータの転送。および、既存のボックスとファイルの送付およびリストのメンテナンス。
特定の日付のインベントリ・トランザクション履歴をリストする毎晩のログ・ファイルの作成。これは、2つのシステム間の確認とデータ同期の役割を果たします。
この機能を使用するには、まず、各種ストレージ・ファイル形式のデフォルト値をコンテンツの保管先になる地区にマップします。ファイル形式のタイプには、法的なストレージ、保険、ローン、メディカルなどのストレージ・タイプが含まれます。デフォルトの地区が提供され、フィールドのデフォルト値がストレージに使用されます。
マッピングの設定後に、物理コンテンツのチェックイン・ページでストレージのパラメータを指定します。コンテンツをチェックインすると、転送を保留しているアイテムの承認を処理する基準ワークフローを開始できます。このワークフローは、外部機能が動作する前に、作成して有効化する必要があります。詳細は、「ワークフローの設定」を参照してください。このワークフローの使用は必須ではありませんが、使用することをお薦めします。
Iron Mountainは、現時点での主要外部プロバイダです。適切な構成を実行した後で、まずファイルをコンピュータに保存してから、ファイル転送プロトコル(FTP)を使用してIron Mountainとのファイルの送受信を行います。ファイルがコンパイルされると、それらのファイルはソフトウェアのディレクトリ構造内にある/toplusディレクトリにアップロードされます。
確認ファイルがIron Mountainから送信され、そのファイルがIron Mountainのディレクトリ構造にある/fromplusディレクトリに保存されます。毎晩の履歴ダウンロード・ログも、夜間の地区ジョブが処理された後で/fromplusディレクトリに保存されます。選択したFTPロケーションに、これらのディレクトリが作成されていることを事前に確認しておいてください。
ピックアップ・リストは、転送する必要のあるアイテムに対して自動的に作成されます。手動ピックアップ・リストも、必要に応じて作成されます。
この項では、次の項目について説明します。
最初に、外部プロバイダで使用されるアカウントに関するデフォルトの顧客情報を設定します。これらのデフォルト値でプロバイダが会社を識別します。また、これらのデフォルト値は、外部リクエストの監視と処理に使用します。
外部ストレージのデフォルト値を構成するには:
PCMには、外部ストレージに使用する複数のデフォルトの地区が用意されています。特定の外部ソリューションの必要に応じて、これらの地区は再構成できます。
地区のマッピングには、このプロセスの各段階を順に実行するウィザードを使用します。ある段階が完了すると、ウィザードは、その次のプロセスのページを開きます。
各フィールドのオプション・リストに移入するために使用されている値は、Iron Mountainが提供するデータに基づいています。フィールド値の詳細は、Iron Mountainのドキュメントを参照してください。
地区データをマップするには:
「物理」→「外部ストレージ」→「地区メタデータのマップ」の順に選択します。
地区マッピングの選択ページで、リストをスクロールし、選択内容を強調表示にして、構成する地区を選択します。「構成」をクリックして、地区を選択します。
ウィザードに、その次のページが表示されます。情報をマッピングするプロセスは、各ページで同じです。各フィールドに用意された値をスクロールして、選択内容を強調表示にします。
「保存」をクリックして、その次のプロセスのページに進みます。ウィザードの終了をクリックすると、選択内容を保存することなくプロセスが終了します。「リセット」をクリックすると、現在のページの選択内容がクリアされます。プロセスの先送りまたは後戻しやページをスキップするには、ページ・メニューから別のページを選択します。
構成には、次に示す8つのページを使用します。
ボックス・メタデータのマップ
標準ファイル・メタデータのマップ
アカウント・ファイル・メタデータのマップ
保険(1)メタデータのマップ
保険(2)メタデータのマップ
法律メタデータのマップ
ローン・ファイル・メタデータのマップ
医療ファイル・メタデータのマップ
地区の構成が完了したら、「保存」をクリックします。
ウィザードが正常に終了したことを示すメッセージが表示されます。
この機能は、外部ストレージ・プロバイダに対して物品のピック・アップのリクエストを作成するために使用します。
ピックアップ・リクエストを設定するには:
すべてのアップロード済ファイルを参照して、そのファイルのステータスを確認できます。ファイルのアップロードに失敗したときには、このページからアップロード・リクエストを再送信できます。
ファイルを確認する手順は次のとおりです。
すべての処理済ファイルを参照して、それらのファイルのステータスを確認できます。ファイルにエラーがある場合は、このページを使用してエラーを修正できます。
ファイルを確認する手順は次のとおりです。
コンテンツ管理製品で管理する内部の電子コンテンツとは対照的に、コピーの存在しない外部の物理コンテンツはリポジトリに保管されます。システムに情報がチェックインされるときに、そのメタデータのみ(存在する場合は、ストレージ情報と保存スケジュールを含む)が保管されます。
ユーザーは外部の物理コンテンツ・アイテムをチェックインするときに、そのアイテムの基本的なメタデータ情報を提供して、定義済のストレージ領域階層からロケーションを選択することでアイテムの保管場所を指定する必要があります。ユーザーに適切な権限が付与されていると、そのアイテムに保存スケジュールを割り当てることもできます。保存スケジュールにより、アイテムのライフ・サイクルが決定されます。
物理アイテムは、別の物理アイテム内に作成できます。これは、コンテンツ物理アイテム(たとえば、オブジェクト・タイプ「フォルダ」)を追加するための、コンテナ物理アイテム(たとえば、オブジェクト・タイプ「ボックス」)が必要になる場合に役立ちます。
この項では、物理アイテムの管理に関連するタスクについて説明します。これらのタスクには管理者とエンド・ユーザーに許可されるものもありますが、それ以外のタスクは管理者権限を持つユーザーに制限されています。次に示すタスクは、『Oracle WebCenter Contentの使用』で説明されています。
物理アイテムの作成
別のアイテム内での物理アイテムの作成
物理アイテムの編集
物理アイテムの移動
物理アイテムのコンテンツ・バスケットへの移動
物理アイテムのレビュー済としてのマーキング
物理アイテムの予約の確認
次に示すタスクは、管理者が実行できます。これらのタスクは、次の各項で説明します。
注意:
このタスクを実行するには、「PCM.物理.削除」権限が必要です。この権限は、デフォルトではPCM管理者ロールに割り当てられています。
別の物理アイテムを保持している物理アイテムは削除できません。物理アイテムを削除すると、そのアイテムのメタデータ、ストレージおよび保存情報が、リポジトリから削除されます。そのため、そのアイテムは追跡も管理もできなくなります。
物理アイテムを削除するには:
注意:
このタスクを実行するには、「レコード.凍結/凍結解除」権限が必要です。この権限は、デフォルトでレコード管理者ロールに割り当てられています。この権限は、デフォルトではPCMロールに割り当てられていません。
物理アイテムを凍結することで、そのアイテムの処理プロセスを禁止します。たとえば、そのアイテムが凍結解除される(凍結ステータスが取り消される)までは、アイテムの破棄アクションが予定されていても破棄のフラグは設定されません。これは、法令または監査要件を順守するために必要です(たとえば、訴訟のためなど)。
複数の凍結を1つのアイテムに適用できます。アイテムの「凍結詳細」を表示して、そのアイテムに現在適用されているすべての凍結のリストを確認してください。
別の物理アイテムを保持している物理アイテムが凍結されると、それに含まれているアイテムもすべて凍結されます。物理アイテムが凍結されると、そのアイテムのメタデータは編集できなくなります。
物理アイテムを凍結するには:
凍結する物理アイテムを検索します。
検索結果ページで、アイテムの「アクション」メニューから、「編集」→「凍結」の順に選択します。
または、物理アイテムの情報ページで、「編集」→「凍結」の順に選択します。
検索結果ページのすべてのアイテムを凍結する場合は、ページ・メニューの「結果の凍結」オプションを選択します。
「凍結名」リストで、アイテムに適用する凍結を選択します。このリストには、定義済のすべての凍結が含まれています。凍結の理由を入力するか、テキスト・ボックスを空のままにします。
「OK」をクリックして、凍結を確認します。アクション全体を中止するには、「取消」をクリックします。
これを確認すると、影響を受けるアイテムの情報ページに、「凍結中: はい」と、アイテムの詳細ページにリンクされた「詳細」リンクが表示されます。
アイテムが凍結されると、凍結理由は編集できなくなります。凍結が不適切になった場合は、そのアイテムを凍結解除してから、新しい理由を付けて凍結します。
物理アイテムを凍結解除する(凍結ステータスを取り消す)には:
注意:
1つのアイテムに、複数の凍結が適用されていることがあります。そのため、アイテムの凍結を解除しても、そのアイテムに別の凍結が適用されていると、アイテムの「アクション」メニューには「凍結解除」オプションが含まれたままになります。
注意:
このタスクを実行するには、「PCM.管理.ラベルの印刷」権限が必要です。この権限は、デフォルトではPCM管理者ロールに割り当てられています。
デフォルトでは、このラベルには、アイテムのバーコードと、アイテムの名前、タイトル、セキュリティ・グループおよびアカウント(該当する場合)が含まれています。ラベルを印刷するには:
または、物理アイテムの情報ページで、「ラベルの印刷」オプションを選択します。
物理コンテンツのインポート・ファイルがすでに存在している場合、そのデータをシステムにインポートすると、PCMで追跡できるようになります。この項では、正常なインポートに必要なファイルのフォーマットについて説明します。
使用するインポート・ファイルは、3つの結果セットLocalDataProperties、ImportExportManifest、およびExternalItemsExtItemsが含まれた.hdaファイルにする必要があります。
この結果セットは、データをインポートするときにインポート・サービスが使用するローカル・データに使用されます。インポートする物理データには、aIncludeERM_Physical=1を設定します。
@Properties LocalData
aIncludeERM_Physical=1
blFieldTypes= dCreateDate date,dLastModifiedDate date
blDateFormat='{ts' ''yyyy-MM-dd HH:mm:ss{.SSS}[Z]'''}'!tAmerica/Chicago
@end
日付をインポートする場合、そのデータのフォーマットは{ts 'yyyy-mm-dd hh:mm:ss.mmm'}にする必要があります(ローカル・データ結果セットに示されるとおりに設定されたblDateFormatプロパティを使用する場合)。このフォーマットは変更可能ですが、その後でインポートする日付は同じフォーマットにする必要があります。
この結果セットは、物理アイテムをインポートするために必要なデータをインポート機能に提供します。この結果セットは、そのまま.hdaファイルにコピーできます。
@ResultSet ImportExportManifest
28
Name
Order
Caption
ResultSetName
ExportScript
ExportConditions
ExportClass
ExportAction
ExportParameters
ExportActionCopy
ImportScript
ImportConditions
ImportClass
ImportAction
ImportParameters
ImportPassName
UpdateClass
UpdateAction
UpdateParameters
UpdatePassName
UpdateForced
DeleteClass
DeleteAction
DeleteParameters
DeletePassName
Group
dSource
idcComponentName
aIncludeERM_Physical
300
csaIncludeExternal
ExternalItemsExtItems
<$hasCustomRights("ecm.pcm.physical.read")$>
Service
EXPORT_EXTERNAL_ITEMS
dSource,Physical
<$hasCustomRights("ecm.pcm.physical.create")$>
Service
CREATE_EXTERNAL_ITEM
Service
EDIT_EXTERNAL_ITEM
content
Physical
@end
この結果セットには、インポートする物理データが含まれています。
@Result Set ExternalItemsExtItems 11 dID 3 19 dDocName 6 100 dDocTitle 6 200 dDocAuthor 6 30 dDocType 6 30 dSecurityGroup 6 30 dPermLocation_Barcode 3 19 dActualLocation_Barcode 3 19 dExtObjectType 6 30 dMediaType 6 32 dSource 6 8 @end
注意:
現在位置と永続的な格納場所ごとに1つのロケーション値のみを設定します。次のリストは、これらの値を設定するための複数のオプションを示しています。
次のフィールドが必要です:
dID: ドキュメントの識別子。このフィールドは空白のままでもかまいませんが、このフィールドが定義内に存在することが必要になります。これが空白の場合は、システムが値を割り当てます。
dDocName: ドキュメント名。
dDocTitle: ドキュメント・タイトル。
dDocAuthor: 割り当てられた作成者。
dDocType: 割り当てられたドキュメント・タイプ。
dSecurityGroup: 割り当てられたセキュリティ・グループ。
dExtObjectType: インポートするアイテムのオブジェクト・タイプ(たとえば、ボックスやドキュメント)。このオブジェクト・タイプは、インポート前にシステムに存在している必要があります。
dSource: ソース識別子。これは、Physicalに設定する必要があります。
dPermLocation_Barcode: 永続的な格納場所の値。ロケーション値がオブジェクトを割り当てるストレージまたはコンテナ・アイテムのバーコード値になる場合は、この値を設定します。
dActualLocation_Barcode: 現在位置の値。ロケーション値がオブジェクトを割り当てるストレージまたはコンテナ・アイテムのバーコード値になる場合は、この値を設定します。
dPermLocation: 永続的な格納場所の値。ロケーション値がオブジェクトを割り当てるストレージ・アイテムのdObjectID値になる場合は、この値を設定します。
dActualLocation: 現在位置の値。ロケーション値がオブジェクトを割り当てるストレージ・アイテムのdObjectID値になる場合は、この値を設定します。
dPermContainer: 永続的なコンテナのロケーション値。ロケーション値がオブジェクトを割り当てる格納アイテムのdID値になる場合は、この値を設定します。
dActualContainer: ロケーション値がオブジェクトを割り当てる格納アイテムのdID値になる場合は、この値を設定します。
次のフィールドは、オプションです。
dMediaType: アイテムにメディア・タイプを割り当てるために使用します。
dBarcode: アイテムに特定のバーコードを指定するために使用します。これを空白のままにすると、システムがバーコードとしてdDocNameを割り当てます。
インポートに必要なカスタム・フィールドやその他のフィールドを含めます。
次のサンプル・ファイルでは、.hdaファイル内のすべての結果セットを示しています。
<?hda version="10.1.3.5.1 (090717)" jcharset=UTF8 encoding=utf-8?>
@Properties LocalData
aIncludeERM_Physical=1
blFieldTypes=xRecordFilingDate date,xArchiveDate date,xRecordCutoffDate
date,xRecordExpirationDate date,xRecordObsoleteDate date,xNewRevisionDate
date,xPublicationDate date,xRecordActivationDate date,xRecordSupersededDate
date,xRecordCancelledDate date,xRecordDestroyDate date,xDateClosed
date,xRecordRescindedDate date,xNoLatestRevisionDate date,xDeleteApproveDate
date,xRecordReviewDate date,xSuperSupersededDate date,dCreateDate
date,dLastModifiedDate date
aIncludeChargeTransactions=0
dLastModifiedDate={ts '2009-06-01 17:00:00.000'}
aExportDate=6/01/09 5:00 PM
blDateFormat='{ts' ''yyyy-MM-dd HH:mm:ss{.SSS}[Z]'''}'!tAmerica/Chicago
@end
@ResultSet ImportExportManifest
28
Name
Order
Caption
ResultSetName
ExportScript
ExportConditions
ExportClass
ExportAction
ExportParameters
ExportActionCopy
ImportScript
ImportConditions
ImportClass
ImportAction
ImportParameters
ImportPassName
UpdateClass
UpdateAction
UpdateParameters
UpdatePassName
UpdateForced
DeleteClass
DeleteAction
DeleteParameters
DeletePassName
Group
dSource
idcComponentName 6 30
aIncludeERM_Physical
300
csaIncludeExternal
ExternalItemsExtItems
<$hasCustomRights("ecm.pcm.physical.read")$>
Service
EXPORT_EXTERNAL_ITEMS
dSource,Physical
<$hasCustomRights("ecm.pcm.physical.create")$>
Service
CREATE_EXTERNAL_ITEM
Service
EDIT_EXTERNAL_ITEM
content
Physical
@end
@ResultSet ExternalItemsExtItems
11
dID 3 19
dDocName 6 100
dDocTitle 6 200
dDocAuthor 6 30
dDocType 6 30
dSecurityGroup 6 30
dPermLocation_Barcode 3 19
dActualLocation_Barcode 3 19
dExtObjectType 6 30
dMediaType 6 32
dCreateDate 5 20
dSource 6 8
B0000003050
ImportTestBox
sysadmin
ADACCT
Public
TSTIMPORT
TSTIMPORT
Box
{ts '2009-06-04 11:50:50.497'}
Physical
F0000003050
ImportTestFolder
sysadmin
ADACCT
Public
B0000003050
B0000003050
Folder
{ts '2009-06-04 11:50:50.497'}
Physical
@end
この項では、PCMで使用する物理アイテムを処理する方法について説明します。内容は次のとおりです。
物理アイテムには、そのアイテムのライフ・サイクルを定義する保存スケジュールを割り当てできます。これにより、物理アイテムを保存ルールと処理ルールのセットにリンクします。これらのルールでは、アイテムの保管期間およびアイテムの処理方法と処理時期を指定します。
物理アイテムには、電子アイテムと同じ保存スケジュールと処理ルールを使用できますが、物理アイテム専用の処理ルールを定義できます。
処理イベントとは、保存スケジュールの一環としてアイテムに対して実行する必要のある、あらゆるアクションです(たとえば、アイテムの保存期間の終了後のアクション)。物理アイテムの処理イベントは、次の手順で構成されます。
このイベントを承認します。
このイベントに関連付けられたアクション(対象アイテムの物理的な破棄など)を実行します。
このイベントに完了のマークを付けます。
注意:
物理アイテムの「破棄」処理イベントには、電子アイテムには必要のない2つの手順が必要になります。電子的なアイテムはソフトウェアで破棄できますが、ソフトウェアでは物理アイテムを破棄できません。物理アイテムの破棄には、人間の介入が必要になります。
物理アイテムには、電子アイテムと同じ処理アクションを割り当てできます。詳細は、「処理の定義および実行」を参照してください。
物理アイテムの性質により、選択可能な処理アクションには電子アイテムの場合と比べて関連性の低いものがあります。
物理アイテムはリビジョンされることがないため、リビジョンに関連する処理アクション。
古いリビジョンの削除
新規リビジョンのチェックイン
以前のリビジョンの削除
リビジョンの削除
すべてのリビジョンの削除
デジタル・データに関連する処理アクション。
データの修正。これには、破棄プロセスの一部に含まれるリカバリを防止するための複数回のデータの上書きも含まれます。
これらの処理アクションが物理アイテムに割り当てられていて、そのアクションが完了する場合は、特別な作業を実行する必要はありません。そのアクションはすぐに完了済とマークされます。
物理アイテムの保留イベントは、「承認リスト」ページに表示されます。このページにアクセスするには、「レコード」→「承認」の順に選択します。実行する承認のタイプを選択します。
レビュー
処理
承認、レビュー、処理などのアクションを完了するには、アイテムの「アクション」メニューから該当する完了アクションを選択します。一部の処理には、処理を進める前に承認が必要になります。
注意:
イベント・アクションが完了リストに移動されていない場合、対象になるすべてのアイテムは凍結され、処理できなくなります。イベント・アクションが移動されていないときに、承認リストに残されている場合は、対象になるアイテムの一部が凍結されます。凍結されたアイテムは、凍結解除されるまで処理されません。
物理コンテンツ管理での予約は、ReservationProcessという特別な基準ワークフローを使用して処理されます。このワークフローは、承認と通知の目的で使用されます。このワークフローは、構成して有効化しておく必要があります。このワークフローの設定の詳細は、「ワークフローの設定」を参照してください。
「物理コンテンツ管理の構成」ページで、「予約ワークフローの内部コンテンツ・アイテムのチェックイン」の設定を無効にしていると、予約ワークフローは使用されなくなります。その場合でもユーザーが予約することはできますが、電子メール通知は送信されません(システム管理者でも同じです)。これが行われる場合は、予約を処理する別の手順を整える必要があります。
事前定義済のPCMリクエスタ・ロールが割り当てられたユーザーは、物理アイテムを予約できます。事前定義済のpcmadminロールが割り当てられたユーザーは、予約リクエストの編集と処理も実行できます。
デフォルトでは、ユーザーが1つ以上のアイテムの予約リクエストを送信すると、新しいコンテンツ・アイテムがリポジトリ(「予約」セキュリティ・グループ内)にチェックインされます。ワークフローが有効化されている場合、このコンテンツ・アイテムは自動的にReservationProcessワークフローに組み込まれ、管理者はリクエストについてのワークフロー・レビュー通知を受信します。
デフォルトのメタデータ値は、リポジトリにチェックインした予約ワークフロー・アイテムに割り当てられるように設定できます。詳細は、「デフォルトのメタデータ値の構成: 外部および予約」を参照してください。
管理者ロールに含まれるユーザーは、保留中の予約についての電子メール通知を受け取りますが、リクエスト・ユーザーには通知されません。この動作を変更するには、ユーザー管理ユーティリティでReservationGroupエイリアスを変更します。たとえば、予約をリクエストしたユーザーにも電子メール通知を送信するように、ワークフローを設定できます。
通知電子メールの「ワークフロー・アイテムのレビュー」リンクをクリックすると、リクエストのワークフロー・レビュー・ページが開き、管理者は、このページで予約リクエストを承認できます。管理者が、このページの「承認」をクリックすると、予約リクエストはワークフローを終了します。
管理者は、組織で適用される手順に従って予約リクエストの処理を実行します。
デフォルトでは、各ユーザーは同一のアイテムに対して予約リクエストを1つのみ発行できます。ユーザーが複数の人物のかわりに予約リクエストを作成する場合(たとえば、管理者の代理)、この動作をオーバーライドすると便利です。そうするには、physicalcontentmanager_environment.cfg構成ファイルに次の変数を追加します。
AllowMultipleRequests=true
完了したすべての予約リクエストは、自動的に予約履歴にログ出力されます。予約リクエストが完了したとみなされるのは、保留中(処理中)のリクエスト・アイテム、待機リスト上にあるリクエスト・アイテムまたはチェックアウトされているリクエスト・アイテムがない場合です。
デフォルトでは、完了した予約リクエストは、削除するまで履歴ログに保管されます。ログは、アーカイブされるまで監査履歴表に保持されます。完了したリクエストが履歴に含まれる最長日数を制限するには、「物理コンテンツ管理の構成」ページで設定を変更します。
管理者は、「完了」フィールドが「はい」に設定された予約を検索することで、現在の予約履歴を表示できます。
この項では、次の項目について説明します。
予約リクエストの一般的なフルフィルメント・プロセスは、次のとおりです。
ユーザーが1つ以上の物理アイテムの予約リクエストを作成します。
ユーザーが予約リクエストを送信すると、すぐに、リクエストされた各アイテムのステータスが自動的に「処理中」に設定されます。すでに「処理中」または「チェックアウト」になっている場合は、ステータスが「待機リスト」に設定されます。
予約ワークフローが開始され、管理者は、予約リクエストをレビューするための電子メール通知を受け取ります。
管理者は、予約リクエストを承認します。予約リクエストに使用できないアイテムや拒否する必要のあるアイテムが含まれている場合、管理者は、それに応じてステータスを変更できます。
リクエストされた使用可能なアイテム(チェックアウトされていないアイテム)のすべては、組織の手順に従って、それぞれのストレージ・ロケーションから収集されます。このプロセス中に、アイテムがチェックアウトされたことを示す適切なトランザクション・バーコードがスキャンされます。また、リクエスタのバーコードとアイテムのバーコードもスキャンされます。
リクエストされた使用可能な各アイテムのステータスは、バーコード・ファイルがPCMにアップロードされてデータが同期されると、自動的に「チェックアウト」に変更されます。
アイテムのステータスが「チェックアウト」に変更されると、そのアイテムの現在位置(「物理アイテム」アイテム情報ページに表示)は、予約リクエストの作成時に指定された配信先場所に自動的に設定されます。配信先場所が指定されていない場合、現在位置は「その他」に設定されます。「物理アイテム」アイテム情報ページの「現在位置のコメント」には、関連する予約リクエストに指定されたロケーション・コメントが設定されます。コメントが指定されていない場合は、予約を行ったユーザーのログイン名が設定されます。
リクエスト・ユーザーは通知を受け取り、予約は組織の適切な手順に従って処理されます。これは、PCMで処理されるのではなく、組織で処理されます。
ユーザーは、特定の日数間アイテムを所持します。バーコード・システムが整備されている場合は、アイテムが返却されると、アイテムのバーコードが再度スキャンされ、アイテムの配置ロケーションのバーコードがスキャンされ、そのロケーションにアイテムがチェックインされたことを示すトランザクション・バーコードがスキャンされます。
バーコード・ファイルがPCMにアップロードされると、ステータスが「戻り済」に変更され、現在位置はアイテムに割り当てられたストレージ・ロケーションに自動的に設定されます。
そのアイテムに対する待機リストが存在する場合、リストで次に該当するリクエスタのステータスが「待機リスト」から「処理中」に変更され、そのユーザーのためにアイテムを処理できるようになります。これは、任意の予約ページから手動で実行できますが、チェックインするアイテムのスキャンにバーコード・スキャナを使用すると自動的に実行されます。これは、システムの構成内容によって異なります。
アイテムのステータスは、予約が削除されるまで「戻り済」のままになります。これは、手動で実行することも、自動的に(一定の日数の経過後に)実行することもできます。
サイトで実施する手順によっては、予約と処理に対する料金が徴収されます。チャージバックと請求については、『Oracle WebCenter Contentの使用』を参照してください。
各予約リクエストには、次のプロパティがあります。
リクエスト・ステータス: 予約された物理アイテムの現在のステータスを、次のいずれかから指定します。
待機リスト: リクエスト・アイテムは現在、他のユーザーにチェックアウトされています。これは、返却時にその次のリクエスタが利用できるようになります(システム管理者が、待機リストの順序をオーバーライドしていない場合)。
処理中(初期デフォルト): 予約されたアイテムは使用可能であり、配信用に準備されています。1つの予約に対して1つのリクエスト・アイテムのみが「処理中」ステータスになります。
見つかりません: 指定されたロケーションにリクエスト・アイテムが見つかりません。
使用不可: リクエスト・アイテムは現在、配信用に処理できません。
拒否済: 予約リクエストは管理者によって拒否されたため、実行できません。
取消済: 予約リクエストは、処理前に取り消されました。
チェックアウト: 予約されたアイテムは、現在他のユーザーの予約リクエストの一部として所有されています。物理アイテムがチェックアウトされている場合は、現在位置(「物理」アイテム情報ページに示される)が、自動的に関連する予約リクエストの「配信先場所」フィールドの値に設定されます。このフィールドに値が入力されていない場合、現在位置は「その他」に設定されます。また、「物理」アイテム情報ページの「現在位置のコメント」には、関連する予約リクエストに指定した「ロケーション・コメント」が設定されます。コメントが指定されていない場合は、予約を行ったユーザーのログイン名が設定されます。
期限切れ: 予約されたアイテムは現在、他のユーザーにチェックアウトされており、構成されたチェックアウト時間内に戻されていません。そのため、予約リクエストは、現時点では処理できません。
デフォルトでは、期限切れのアイテムを所持しているユーザーに対して、電子メール通知が送信されます。この電子メール通知は、無効にできます。
戻り済: チェックアウトされたアイテムが記憶域リポジトリに戻されたため、他のユーザーによる予約とチェックアウトが可能です。
予約リクエストは、そのリクエストに保留中(処理中)、待機リストまたはチェックアウト(期限切れを含む)の状態のリクエスト・アイテムがなくなると、完了したとみなされます。
予約リクエスト・アイテムのステータスを変更するには、「PCM.予約.処理」権限が必要です。デフォルトでは、この権限は事前定義済のpcmadminロールに割り当てられています。
転送方法: リクエストを作成したユーザー(リクエスタ)が、予約されたアイテムを受け取る方法を指定します。ユーザーは、予約リクエストの作成時に転送方法を指定します。サポートされている転送方法は、次のとおりです。
コピー: 物理コンテンツ・アイテムが複製され、そのコピーが所定の受取人に提供されます。このコピーは、物理的なもの(たとえば、コピーDVD)または電子的なもの(たとえば、CDのISOイメージ)になります。
FAX: 物理コンテンツ・アイテムが、所定の受取人にFAX送信されます。
メール: オリジナルの物理コンテンツ・アイテムが所定の受取人に郵送されます。
ピックアップ: 所定の受取人が、物理コンテンツ・アイテムを直接受け取ります。
電子メール: コンテンツ・アイテムが、所定の受取人に電子メールで送信されます。
優先度: 処理の緊急性を指定します。ユーザーは、予約リクエストの作成時に優先度を指定します。サポートされている優先度は、次のとおりです。
優先度なし: 予約されたアイテムの配信に関する優先度は特にありません(至急ではない)。アイテムは、適切な処理手順に従って配送されます。
至急: 予約が行われてからできるだけ早く、予約されたアイテムを目的の受信者に配信します。
今朝: 予約が行われた日の朝に、予約されたアイテムを目的の受信者に配信します。
今日: 予約が行われた日に、予約されたアイテムを目的の受信者に配信します。
今週: 予約が行われた週に、予約されたアイテムを目的の受信者に配信します。
デフォルトの優先度は、「物理コンテンツ管理の構成」ページで設定します。
管理者は、リクエスト・アイテムに対するアクションを実行して、そのアイテムのステータスを予約処理プロセスの一環として変更できます。これに該当するアクションは、「予約検索結果」ページまたは「リクエストのアイテム」ページで、リクエスト・アイテムの「アクション」メニューからアクセスできます。さらに、「リクエストのアイテム」ページの「アクション」メニューを使用すると、同時に複数のアイテムに対してアクションを実行できます。
特定のリクエスト・アイテムに対して、いくつかのアクションが使用できないことがあります。これは、そのアイテムの現在のステータスに応じて異なります。たとえば、アイテムが現時点でチェックアウトされている場合、そのアイテムは削除されるか返却されるかのどちらかになります。
次のアクションがサポートされています。
削除: 予約リクエストからアイテムを削除します。アイテムを削除すると、そのアイテムに対するリクエストは、予約ログに含まれなくなります。このアイテムは、予約リクエストのアイテム・リストに存在しなくなります。このオプションは、システムの設定で、予約リクエストからのアイテムの削除をユーザーに許可している場合にのみ選択できます。さらに、リクエストされたアイテムの削除は、「PCM.予約.削除」権限が付与されたユーザーのみが可能になります(この権限は、デフォルトで事前定義済のPCM管理者ロールに割り当てられています)。
拒否: アイテムに対する予約リクエストを却下します。このアイテムは、予約リクエストの一部として残されますが、リクエスタに提供されなくなります。
なし: 指定されたロケーションにアイテムが見つからないという理由で、アイテムのステータスを変更します。アイテムは、予約リクエストの一部として残されますが、そのアイテムは現時点ではリクエスタに提供できません。
使用不可: アイテムは現時点では配送処理ができないという理由で、アイテムのステータスを変更します。アイテムは、予約リクエストの一部として残されますが、そのアイテムは現時点ではリクエスタに提供できません。
取消: 予約リクエストが処理される前に、アイテムの予約リクエストを取り消します。リクエスト・アイテムが取り消されても、そのアイテムのリクエストは予約ログに含まれたままになります(アイテムは予約のリストに残されますが、ステータスが取消済に設定されます)。リクエスト・アイテムは、「PCM.予約.編集」権限が付与されているユーザーのみが取り消しできます(この権限は、デフォルトで事前定義済のpcmadminロールに割り当てられています)。取り消しできるアイテムは、ステータスが「処理中」のリクエスト・アイテムのみです。
チェックアウト: アイテムが所定の受取人(現時点で、構成されたチェックアウト期限になるまでアイテムを所持できる)に渡されていているという理由で、アイテムのステータスを変更します。リクエスト・アイテムをチェックアウトすると、現在位置(「物理」アイテム情報ページに示される)が、自動的に関連する予約リクエストの「配信先場所」フィールドの値に設定されます。このフィールドに値が入力されていない場合、現在位置は「その他」に設定されます。また、「物理」アイテム情報ページの「現在位置のコメント」には、関連する予約リクエストに指定した「ロケーション・コメント」が設定されます。コメントが指定されていない場合は、予約を行ったユーザーのログイン名が設定されます。
戻り済: アイテムが所定の受取人(現時点で合意した期限までアイテムを所持できる)から返却されたという理由で、アイテムのステータスを変更します。
バーコード・ファイルは、バーコードに含まれているストレージ情報をスキャンするバーコード・デバイスで生成されます。この情報で、物理コンテンツ・アイテムやストレージ・コンテナを見つけます。バーコードとは、少量のデータの格納に使用される機械読取り可能な記号です。物理コンテンツ管理では、識別、インベントリ、追跡および予約処理の目的で使用されます。
図16-3 バーコードの例
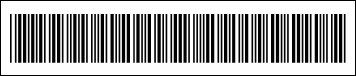
バーコードはラベルに印刷して、物理コンテンツ・アイテムや、それに該当するアイテムを保持するストレージ・コンテナ(ボックスなど)に添付します。これを利用して、ロケーションとステータスを追跡します。また、ユーザー・ラベルを作成すると、ユーザーからの予約リクエストの処理に利用できます。
注意:
バーコード・レポートの表示にはHTMLを使用して、レポートの印刷にはPDFを使用して、適切にフォーマットされるようにします。
次の技術情報は、PCMのバーコードに適用されます。
PCMでは、Code 3 of 9バーコード標準(Code 39とも呼ばれる)を使用します。これは、広範に採用されている英数字のバーコートです。このバーコードには、大文字のアルファベット、数字および複数の記号文字(ダッシュ、ピリオド、ドル記号、スラッシュ、パーセント記号およびプラス記号)を格納できます。
すべての小文字は、自動的に大文字に変換されます。たとえば、ユーザー・ログインがjsmithの場合、そのバーコード値はJSMITHになります。
アクセント付き文字とダブルバイト文字(日本語や韓国語など)は、その文字の16進数値にエンコードされます。たとえば、ユーザー・ログインがkmüllerの場合、そのバーコード値はKMC39CLLER (Ü = 16進数C39C)になります。そのため、アクセント付き文字やダブルバイト文字を表す複数の16進数文字が使用されると、バーコードが長くなります。
ユーザーのバーコード値は、デフォルトで、そのユーザーのログイン名になります。この動作は、ユーザー管理ユーティリティでユーザーに固有のバーコード値を設定することでユーザーごとに変更できます。
バーコード・リーダーを使用してバーコード情報をスキャンした後で、その情報を物理コンテンツ管理にロードします。これにより、時間と費用を節減でき、特に、大量のアイテムの処理(たとえば、PCMの初期導入時など)に役立ちます。
バーコード情報は、次の2通りの方法でPCMにロードします。
PCMバーコード・ユーティリティ・ソフトウェアを使用する直接的な方法。
生成されたバーコード・ファイルを手動で処理する方法。
バーコード・ファイルは、バーコード・スキャナで生成されます。バーコード・スキャナは、バーコード・ラベルからストレージ情報を読み取り、この情報をファイルに書き込みます。オプションのPCMバーコード・ユーティリティを使用すると、バーコード情報をシステムに直接ロードできます。また、バーコード・ファイルは手動でも処理できます。
バーコード・ファイルは、次に示す例のように、テキスト・エディタで表示できるプレーン・テキスト・ファイルです。
H 20050721130204 00 0000000000 20050721130145 00 2000 20050721130151 00 +W1R1R1B1S1P3 20050721130152 00 B3
注意:
バーコード・ファイルは、バーコード・スキャナで作成され、PCMで処理され、通常は、バーコード・ファイルを表示したり変更する必要はありません。
バーコード・ファイルが手動または自動で処理されるときには、次の3つのアクションのいずれか(アイテムごとにバーコード・ファイルで指定される)が実行されます。
チェックイン: このアクションでは、アイテムをロケーションに割り当て、このロケーションは、そのアイテムのバーコード・ファイルで指定されます。これには、現在位置のみが設定されます。永続的な格納場所ではありません。このロケーションとアイテムは、PCMに存在している必要があります。どちらも存在していないと、エラーが報告されます。
このロケーションは、PCMで定義済のストレージ領域階層内に存在している必要があります。チェックインされるアイテムがPCMに存在していない場合は、そのアイテムが作成され、指定したロケーションに割り当てられます。アイテムが存在している場合、そのアイテムの現在位置が、バーコード・ファイルの値と一致するように更新されます。
チェックアウト: このアクションでは、アイテムのバーコード・ファイルで指定されているユーザー(通常は、ユーザー・ラベルをスキャンして取得)にアイテムをチェックアウトします。アイテムのステータスは「チェックアウト」に設定され、アイテムのチェックアウト・ユーザーは指定されたユーザーに設定されます(どちらの値も、「物理」アイテム情報ページに表示されます)。このアイテムの現在位置は、関連する予約リクエストの「配信先場所」フィールドの値に自動的に設定されます(この値が存在する場合)。そのフィールドに値が入力されていない場合や、予約リクエストが存在しない場合は、現在位置が「その他」に設定され、「ロケーション・コメント」には、チェックアウト・ユーザーの名前が表示されるようになります。
ホームと実ロケーションの設定: このアクションでは、アイテムのバーコード・ファイルで指定された現在位置と永続的な格納場所にアイテムを割り当て、このアイテムは別の場所に移動できます。このロケーションとアイテムは、PCMに存在している必要があります。これらのいずれかが存在しない場合は、エラーが報告されます。
このロケーションとアイテムは、PCMで定義済のストレージ領域階層内に存在している必要があります。アイテムの現在位置と永続的な格納場所は、バーコード・ファイルの値と一致するように更新されます。
バーコード・ユーティリティ・ソフトウェアは、Windowsアプリケーションで、これにより、PCMで使用するVidex LaserLiteバーコード・スキャナへのインタフェースが提供されます。この機能を使用すると、バーコード・スキャナに読み込んだ情報をPCMにアップロードできます。また、バーコード情報を読み取ってから、後で手動で処理するためにファイルに書き込むこともできます。さらに、バーコード・ユーティリティを使用すると、バーコード・スキャナを必要に応じて再プログラミングできます。
Videx用のバーコード・ユーティリティ・ソフトウェアが提供されていますが、自動的にPCMソフトウェアと同時にインストールされることはありません。このソフトウェアを使用する場合は、PCMを有効にした後でインストールします。バーコード・ユーティリティのインストーラは、PCMソフトウェアの配布媒体に含まれています。
バーコード・ユーティリティを実行するには、Microsoft .NET Framework Version 1.1再頒布可能パッケージが必要です。これがコンピュータに用意されていない場合は、Microsoft社のWebサイト(www.microsoft.com)からダウンロードしてください。
バーコード・ユーティリティは、サーバーにWeb接続している任意のコンピュータにインストールできます。
注意:
バーコード・ユーティリティを以前のバージョンからアップグレードするときには、既存のインスタンスをアンインストールしてから、新しいリリースをインストールする必要があります。これを実行しておかないと、インストール時にエラー・メッセージが報告され、イントールを続行できなくなります。
バーコード・ユーティリティをインストールするには:
PCMの配布媒体から、BarcodeUtility.exeという名前の実行可能インストーラ・ファイルを探します。これは、通常、ucm\Distribution\urm\languageディレクトリに格納されています(サポート対象の言語ごとに別のファイルが含まれています)。
setup.exeファイルをダブルクリックして、インストールを続行します。
指示に従ってソフトウェアをインストールします。
「スタート」から、「プログラム」→「Oracle」→「バーコード・ユーティリティ」→「バーコード・ユーティリティ」の順に選択します。または、Windowsデスクトップで、ユーティリティ・アイコンをダブルクリックします。
コンピュータに直接接続する、Wedge Readerタイプのスキャナのインタフェースも提供されます。このタイプのスキャナが有効にされていると、3回のスキャンが行われた後で、カーソル位置にデータが自動的にアップロードされます。
この項では、次に示す一般的なバーコードのタスクについて説明します。
Videx Wandスキャナは、インストールの時点で使用できるように事前にプログラミングされている可能性があります。必要に応じて、次の手順を使用してバーコード・スキャナをプログラミングします。
スキャナでデータを収集すると、そのデータはPCMソフトウェアを実行するサーバーに、直接アップロードできます。データは、ファイルに保存して、後でアップロードすることもできます。
スキャンしたバーコード・データをPCMに直接アップロードするには:
バーコード・ユーティリティがインストールされているコンピュータにスキャナを接続します(ベース・ステーションに設置するか、接続ケーブルを使用します)。
バーコード・ユーティリティ・アプリケーションを開始します。メイン・バーコード・ユーティリティ・ページが開きます。
スキャナ・タイプを選択します。
バーコード・スキャナがイントースされている通信ポートを選択します。通常これは、一般に使用されるシリアル・ポートであるCOM1です。
「ファイルへのダウンロードのみ」と「ファイル選択の許可」の両方が選択解除されていることを確認します。
「プロセス」をクリックします。
アップロード処理の開始を求めるプロンプトが表示されます。
「はい」を選択して続行します。
データ・ファイルをアップロードするインスタンスのホスト名を選択します。ソフトウェアは、このコンピュータにインストールされている必要があります。
使用可能なホストのリストを構成するには:
「詳細」をクリックします。
「ホスト・リストの構成」ページで、リポジトリが格納されているインスタンスの名前と、そのインスタンスのCGI URLを入力します。
「更新」をクリックして、複数の名前を追加します。
完了したら、「完了」をクリックします。
データのアップロードが許可されるユーザーのユーザー名と、パスワードを入力します。データをアップロードする場合、ユーザーには事前定義済のPCM管理者ロールが割り当てられている必要があります。ユーザー名を選択したら、「OK」をクリックします。
データは、スキャナからPCMシステムに転送されます。すべてのデータが転送されると、操作が完了したことを示すメッセージが表示されます。
「OK」をクリックして続行します。
注意:
アップロードの確認を求められたときに「いいえ」を選択すると、バーコード・スキャナからデータが消去され、なにも送信されなくなります。データは、DATA.TXTという名前のファイル(バーコード・ユーティリティのインストール・ディレクトリにあります)に残されますが、このファイルは次回のデータがアップロードされたときや、ファイルに保存されたときに上書きされてしまいます。
後で処理するためにバーコード・データを保存した場合は、そのデータを使用するために、バーコード・ユーティリティ・アプリケーションでPCMソフトウェアに移動します。
以前に保存したバーコード・データ・ファイルをアップロードするには:
バーコード・ユーティリティ・アプリケーションを開始します。
「メイン・バーコード・ユーティリティ」ページで、「ファイル選択の許可」を選択して、「プロセス」をクリックします。
ファイルの選択ダイアログが表示され、バーコード・ユーティリティのインストール・ディレクトリの内容が表示されます(このディレクトリは、保存したバーコード・データ・ファイルのデフォルトの格納場所です)。
アップロードするファイルを選択するか、データ・ファイルが格納されているディレクトリにナビゲートして、その場所からファイルを選択します。「開く」をクリックします。
「バーコード・アップロード」ページで、データ・ファイルのアップロード先になるインスタンスのホスト名を選択します。ソフトウェアは、このコンピュータにインストールされている必要があります。
使用可能なホストのリストを構成するには:
「詳細」をクリックします。
「ホスト・リストの構成」ページで、リポジトリが格納されているインスタンスの名前と、そのインスタンスのCGI URLを入力します。
「更新」をクリックして、複数の名前を追加します。
完了したら、「完了」をクリックします。
データのアップロードが許可されるユーザーのユーザー名と、パスワードを入力します。データをアップロードする場合、ユーザーには事前定義済のPCM管理者ロールが割り当てられている必要があります。
「送信」をクリックします。
バーコード・データ・ファイルが処理され、選択したインスタンスにアップロードされます。
ファイルのアップロードが完了すると、メッセージが表示されます。「OK」をクリックします。
「バーコード・アップロード結果」ページが開き、アップロードの結果を確認できます。
完了したら、「完了」をクリックします。
注意:
このアクションを実行するには、「PCM.バーコード.処理」権限が必要です。この権限は、デフォルトではPCM管理者ロールに割り当てられています。
バーコード・スキャナで取得した情報を含むバーコード・ファイルを処理するには:
バーコードは、そのソフトウェアが有効化されている場合にのみ、PCMで使用できます。
デフォルトでは、ユーザーについてのバーコード値は、ユーザーのログイン名で構成され、このログイン名は、JSMITHやMJONESのように、すべて大文字になります。ユーザーのログイン名をバーコード値として使用しない場合は、ユーザー管理ユーティリティを使用して、そのユーザーに別の値を指定します。
これは、ログイン名に基本的な文字(a-z、A-Z)や数字(0-9)以外の文字(たとえば、kmüllerのアクセント付き文字)が含まれている場合に、特に役立ちます。デフォルトでは、このようなユーザーに対して生成されるバーコード値には、アクセント付き文字の16進表現が含まれます(たとえば、KMC39CLLER)。この動作を回避するために、これに該当するユーザーに対して特定のバーコード値(たとえば、KMULLER)を指定し、それにより、そのユーザーには、ユーザー・ログイン名(変換されたもの)以外が使用されるようになります。
「ユーザーの更新(バーコードなし)」バッチ・サービスを実行すると、現時点でバーコード値が割り当てられていないすべてのユーザーに、自動的にバーコード値を設定できます。これは、PCMが有効化される前に、すでにシステム内に存在しているユーザーに対して役立ちます。バーコードの値は、前述のルールに従って設定されます。
ユーザーに特定のバーコード値を手動で設定するには: