| Oracle® Fusion Middleware Oracle WebCenter Portalの使用 12c (12.2.1.2.0) E82739-01 |
|
 前 |
注意:
タグを使用するには、ページで「タグ」アイコンを使用できる必要があります。このことは、通常、ポータルのページの作成に使用されるページ・テンプレートに「タグ」コンポーネントが含まれる場合に該当しますが、ページ作成者は「タグ」コンポーネントを個々のページに追加することもできます。これは高度なタスクです(『Oracle Fusion Middleware Oracle WebCenter Portalでのポータルの構築』のポータル・ページへの「タグ」アイコンの追加に関する項を参照してください)。この章の内容は次のとおりです。
権限
タグが含まれるポータル・ページにアクセスできるWebCenter Portalユーザーであれば、この章で説明するタスクを使用できます。
タグは、検索結果を改善し、異なるアイテムをひとまとまりの知識に集約し、他のユーザーと共有するために、独自の分類を適用してポータル・ページに関連付ける語です。たとえば、会社の組織構造に関する有用な情報を提供するページに、タグstaffを適用できます。自分や他のユーザーがstaffを検索すると、タグ付けしたページが結果に表示されます。
特定のページに対して、1つ以上のタグを適用できます。自分が使用したタグ条件と同じタグ条件を複数のユーザーが使用して、同じアイテムに適用することもできます。ユーザー間で重複しているタグは集計され、タグ条件の関連性に関する追加の重みとして使用されます。
タグは共有するか、自分専用にするかを選択できます。タグを共有すると、他のユーザーが検索時にそれらのタグを見つけることができます。アイテムに特定の条件をタグ付けしてそのタグを共有しない場合、タグ付けされたアイテムは、他のユーザーがそのアイテムに同じ条件をタグ付けしてそのタグを共有するまで、同じ条件を検索するユーザーが見つけることができません。
タグは、複数のタグ付けビューおよびタグ・センターで管理でき、ユーザーは使用されているタグとタグ付けされているアイテムを確認できます。タグ付けは、各ユーザーがすべてのユーザーの評価から恩恵を受けることができる、ナレッジ・ネットワークの構築に役立ちます。
タグ・センターのタグには、そのタグが特定のオブジェクトに適用された回数が表示されます。この数字は、タグのオブジェクトとの関連性を示し、最終的には、一般的にfolksonomyと呼ばれる集合的な分類スキームを発生します。これによって、時間の経過とともに、簡単に情報を検索して表示できるようになります。
タグ・センターは、動的に生成されるページで、自分およびその他のユーザーがポータル・ページに適用したすべてのタグが表示されます(図31-1)。
タグ・センターは、自分が適用したタグだけでなく、他のユーザーが適用したタグにもアクセスできるようにすることで、タグ・データを最大限に使用できます。また、タグの人気を視覚的に表すことで、フィルタを使用してタグ結果を絞り込むことができます。複数のタグを同時にフィルタ処理したり、同じタグを適用した他のユーザー別にフィルタ処理することができます。タグ付けしたページとドキュメントの表示を制御する手段として、ソート機能も用意されています。
タグ・センターは、次の3つのセクションで構成されます。
「タグ・クラウド」セクション。ページに現在適用されているタグのクラウドまたはリストを表示できます。この項は、ポータル・マネージャが個別のビューとしてページに追加できる「タグ・クラウド」ビューと同じ情報を示します。
「タグ結果の絞込み」セクション。現在選択されているタグも使用しているアイテムで使用されている他のすべてのタグの「タグ付け」リスト、および選択されているタグを適用している他のユーザーの「タグ付けの実行者」リストの2つのタイプのリストが表示されます。
「選択済タグ」タグ付けしたアイテム・セクション。自分がアクセス権を持ち現在選択されているタグを使用するすべてのページのリスト、およびアイテムを編集、ソートおよびフィルタ処理するオプションが表示されます。この項は、ポータル・マネージャが個別のビューとしてページに追加できる「タグ・クラウド関連リソース」ビューと同じ情報を示します。
「タグ・クラウド」は、現在適用しているタグを視覚的に表します(図31-2)。
タグは使用頻度に応じて表示されます。最も頻繁に使用されているタグは太字および異なるフォント・サイズで表示されます。フォントが大きいタグほど、適用されている数が多いことを意味します。タグ・クラウドのタグをクリックすると、検索が実行され、自分がアクセス権を持ち、そのタグを使用するすべてのアイテムのリストが戻されます。
タグ・センターでのタグの使用方法の詳細は、「タグ・センターでのタグの使用」を参照してください。
「タグ」アイコンが表示されているページ(図31-3)で、タグとページを関連付けることができます。
図31-3 タグ・アイコン

注意:
「タグ」アイコンは、通常、ポータルのページの作成に使用されるページ・テンプレートに「タグ」コンポーネントが含まれる場合に使用可能ですが、ページ作成者は「タグ」コンポーネントを個々のページに追加することもできます。これは高度なタスクです(『Oracle Fusion Middleware Oracle WebCenter Portalでのポータルの構築』のポータル・ページへの「タグ」アイコンの追加に関する項を参照してください)。ポータル・ページにタグ付けするには、次の手順を実行します。
この項では、動的に生成されるタグ・センター(「タグ・センターについて」を参照)のタグを使用する方法を説明します。次のトピックが含まれています:
タグ・センター(図31-5)を開くには、ページ上の「タグ」ビューに表示されるタグをクリックします。「「タグ」ビューでのタグの表示」を参照してください。
また、システム管理者は、ホーム・ポータルにタグ・センター用のページを追加できます。
選択したタグによって、タグ・センターに表示されるすべてのタグ関連情報が決まります。次に例を示します。
選択したタグは、「タグ・クラウド」セクションでハイライト表示されます(図31-6)。
「タグ・クラウド」で別のタグを選択すると、タグ・センターに表示される情報を変更できます。また、ビューを再配置することもできます(「タグ・センターでのタグ・クラウドの表示および配置の変更」を参照)。
現在選択しているタグも使用しているページで使用されているその他のタグは、「タグ付け」リストの「タグ結果の絞込み」セクションに表示されます(図31-7)。
選択しているタグを適用したその他のユーザーは、「タグ付けの実行者」リストの「タグ結果の絞込み」セクションに表示されます(図31-8)。
現在選択されているタグでタグ付けされているページが、「選択済: tag」タグ付けしたアイテム・セクションに表示されます(図31-9)。タグ付けしたページ・リンクをクリックすると、そのアイテムが表示されます。
タグ・センターの「タグ・クラウド」(図31-10)は、使用しているすべてのタグを視覚的に表します。デフォルトでは、タグは使用頻度に応じて表示されます。最も頻繁に使用されているタグは太字および異なるフォント・サイズで表示されます。フォントが大きいタグほど、適用されている数が多いことを意味します。
「タグ・クラウド」の表示は、ソート機能とフィルタリング機能を使用して調整できます。
タグ・センターの「タグ・クラウド」の表示を調整するには、次の手順を実行します。
タグをフィルタリングするには、「タグ・クラウド」のツールバーでテキスト・ボックスに検索語を入力し、「検索」アイコンをクリックします。
タグ表示がリフレッシュされて、検索条件に一致するタグのみが表示されます。検索条件をリフレッシュするには、メニューから次のオプションを選択します。
すべてのタグ: 検索条件を削除して、すべてのユーザーが追加したすべてのタグを表示します
マイ・タグ: 検索条件を削除し、自分のタグのみを表示します
'term'を含むすべてのタグ: 検索条件を満たす、すべてのユーザーが追加したすべてのタグを表示します
'term'を含むマイ・タグ: 検索条件を満たす自分のタグのみを表示します
タグの表示をクラウド・ビューとリスト・ビューで切り替えるには、クラウド・アイコンをクリックします(図31-11)。
タグをソートするには:
「タグ・クラウド」ツールバーの「ソート・オプション」アイコンをクリックし、「ソート・オプション」ダイアログ(図31-12)を開きます。
「ソート・オプション」ダイアログが開きます()。
次の中から選択します。
名前: リストをアルファベット順にソートします。「昇順」を選択すると、リストは1から9、aからzの順にソートされます。「降順」を選択すると、リストはzからa、9から1の順にソートされます。
日付: タグを適用した日付に基づいてリストをソートします。「昇順」を選択すると、適用時期が最も新しいタグから適用時期が最も古いタグの順序でタグをソートします。「降順」を選択すると、適用時期が最も古いタグから適用時期が最も新しいタグの順序でタグをソートします。
人気: タグを適用した頻度に基づいてリストをソートします。「昇順」を選択すると、使用頻度の最も高いタグから使用頻度の最も低いタグの順序でタグをソートします。「降順」を選択すると、使用頻度の最も低いタグから使用頻度の最も高いタグの順序でタグをソートします。
「ソート」をクリックして選択を適用し、「ソート・オプション」ダイアログを閉じます。
タグのリストをリフレッシュするには、「タグのリフレッシュ」アイコンをクリックします。
すべてのタグまたは自分のタグのみを表示するには、次の中から選択します。
すべてのタグ: すべてのユーザーが追加したすべてのタグを表示します
マイ・タグ: 自分が追加したタグのみを表示します
タグ・センターでは、タグ付けしたページをお好みの方法で表示するためにソート条件を選択できます。タグ付けしたページ・リンクをクリックすると、そのページが表示されます。
「タグ付けの実行者」オプションと「ソート基準」オプションを使用して(図31-13)、表示するタグ付けしたページを選択し、それらの表示順序を選択できます。
図31-13 タグ・センターのタグ付けしたページの「タグ付けの実行者」オプションと「ソート基準」オプション
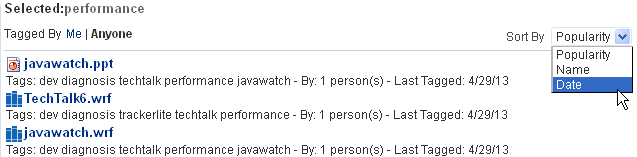
表示するタグ付けしたページを選択するには、次の中から選択します。
タグ付けの実行者 自分: 選択したタグを使用しているページのうち自分がタグ付けしたページのみが表示されます
タグ付けの実行者 すべてのユーザー: 選択したタグを使用しているすべてのページが表示されます
タグ付けしたページの表示順序を調整するには、次の中から選択します。
人気: 現在のタグでタグ付けされた頻度の最も高いページから頻度の最も低いページの順序でリストをソートします
名前: 1から9、aからzのアルファベット順にリストをソートします
日付: タグ付けした時期が最も新しいページから最も古いページの順序でリストをソートします
タグ・センターでは、「タグ付け」リストで他のタグを選択することによって、表示する情報をさらに絞り込むことができます(図31-14)。
「タグ付け」パネルには、現在選択しているタグも使用しているページに使用されている、その他すべてのタグが表示されます。「タグ付け」リストのタグをクリックすると、タグ・センターの情報を、選択したタグとクリックした関連タグの両方に関連付けられている情報にさらに絞り込むことができます。
たとえば、タグ・センターにdevという用語でタグ付けしたすべてのアイテムが表示されているとします。「タグ付け」リストで「analysis」をクリックすると、タグ・センターの情報が、devとanalysisの両方に関連付けられている情報に絞り込まれます。
タグ・センターでは、「タグ付けの実行者」リストで他のユーザーを選択することによって、表示する情報をさらに絞り込むことができます(図31-15)。
「タグ付けの実行者」リストでは、選択したタグ(1つまたは複数)を適用したその他のすべてのユーザーをリストします。「タグ付けの実行者」リストのユーザーをクリックすると、タグ・センターの情報を、選択したタグでタグ付けされた情報、かつクリックしたユーザーがタグ付けした情報にさらに絞り込むことができます。
たとえば、現在選択されているタグがrecentであり、ユーザーのkarenが「タグ付けの実行者」の下に表示されている場合、「karen」をクリックすると、recentタグに関連付けられ、karenにより適用された情報が表示されます。
「タグ」ビューは、「タグ」タスク・フローがポータル・ページに追加されている場合に使用できます(『Oracle Fusion Middleware Oracle WebCenter Portalでのポータルの構築』のページへのタグ付けタスク・フローの追加に関する項を参照)。
この項では、「タグ」ビューでタグを使用する方法について説明します。次のトピックが含まれています:
「タグ」ビューでは、すべてのタグ(図31-16)およびタグ付けしたページが表示されます。
ドロップダウン・リストの選択肢は次のとおりです。
タグ・リスト: タグのリストが表示され、これをクリックしてタグ・センターを開き、さらに選択を絞り込むこともできます(「タグ・センターでのタグの使用」を参照)。タグ・クラウドまたはタグ付けしたページを表示するために使用することもできます。
タグ・クラウド: 自分のタグがタグ・クラウド形式で表示され、これをクリックしてタグ・センターを開き、さらに選択を絞り込むこともできます。
タグ付けしたアイテム: タグ付けされたすべてのアイテムが表示され、これをクリックして関連するページを開くこともできます。
自分のタグまたはタグ付けしたアイテムのリストが長い場合は、リストをソートすると、特定のタグまたはタグ付けしたページを名前、日付または人気で簡単に見つけることができます。
「タグ」ビューのタグまたはタグ付けしたアイテムをソートするには、次の手順を実行します。
フィルタリングにより、タグまたはタグ付けしたアイテムのサブセットを表示できます。
「タグ」ビューのタグまたはタグ付けしたアイテムをフィルタリングするには、次の手順を実行します。
タグの名前を変更すると、自分が適用したタグのすべてのインスタンスの名前が変更されます。他のユーザーが同じタグを適用していた場合、それらのインスタンスの名前は変更されません。
「タグ」ビューのタグの名前を変更するには、次の手順を実行します。
「タグ・クラウド」ビューと「タグ・クラウド関連リソース」ビューは、関連するタスク・フローがポータル・ページに追加されている場合に使用できます(『Oracle Fusion Middleware Oracle WebCenter Portalでのポータルの構築』のページへのタグ付けタスク・フローの追加に関する項を参照)。
「タグ・クラウド」ビューでの作業(図31-23)は、タグ・センターの「タグ・クラウド」セクションでの作業と同じです。「タグ・センターでのタグ・クラウドの表示および配置の変更」を参照してください。
「タグ・クラウド」ビューのタグを選択すると、「タグ・クラウド関連リソース」ビューに結果が表示されます(図31-24)。
「タグ・クラウド関連リソース」ビューでの作業は、タグ・センターのタグ付けしたアイテム・セクションでの作業と同じです。「タグ・センターでのタグ付けしたページの表示および配置の変更」を参照してください。タグ付けしたページ・リンクをクリックすると、そのページが表示されます。
図31-24 「タグ・クラウド関連リソース」ビュー

「同様のタグ付きアイテム」ビューは、「同様のタグ付きアイテム」タスク・フローがポータル・ページに追加されている場合に使用できます(『Oracle Fusion Middleware Oracle WebCenter Portalでのポータルの構築』のページへのタグ付けタスク・フローの追加に関する項を参照)
「同様のタグ付きアイテム」ビュー(図31-25)では、現在のページと共通のタグを1つ以上持つ他のページへのリンクのリストが表示されます。タグ付きアイテム・リンクをクリックすると、そのアイテムが表示されます