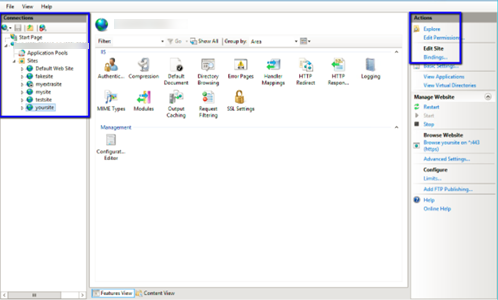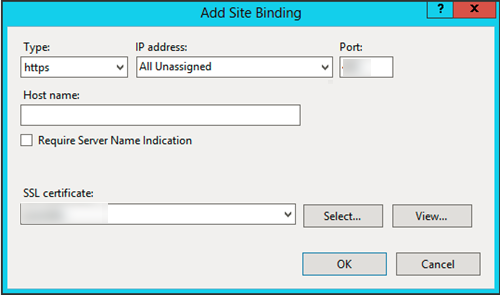After setting up an Internet Information Services (IIS), the IIS will use the default port 80 and the binding is HTTP. To add HTTPS binding, create a certificate or buy a certificate from service providers.
- In Internet Information Services (IIS) Manager, under Connections, expand your server’s name, and then expand Sites. FMSsecurityServer can be seen under the default web sites.
- Right click on FMSSecurityServer, and then click Convert to Application.
- Select the FMSSecurityServer website for which you want to install the SSL Certificate.
- In the Actions menu, select the Bindings option under Edit Site.
- In the Site Bindings window, click Add.
- In the Add Site Binding window, enter the following information:
- For Type, select https from the drop-down list.
- For IP Address, select All Unassigned from the drop-down list.
- For Port, enter 443. If you are using a non-standard port for SSL traffic, enter that port number.
- For SSL Certificate, select the recently imported SSL Certificate from the drop-down list.
- Click OK. The SSL Certificate is now installed.
- To test the HTTPS binding:
- Select IIS Web Site, and then select Browse *:443(https) from the right panel. The IIS home page opens in a web browser.
- If you used a self-signed certificate, a certificate error is displayed in the browser. To proceed, accept the certificate exception. If you have a self-signed certificate, the certificate error is not display; instead, the IIS home page with HTTPS is displayed.