3 Servicing CRUs That Do Not Require System Power Off
This chapter describes how to remove and replace the hot-pluggable components in Oracle Database Appliance. Hot-pluggable means that these components can be replaced with the system powered on.
Note:
Hot-pluggable components can also be replaced with the system powered off. If you choose this method, first power off the system as described in Preparing Oracle Database Appliance for Service.The following topics are covered:
-
Oracle Database Appliance X6-2 Series Server Node Hot-Pluggable Components
-
Oracle Database Appliance X3-2/X4-2/X5-2 Server Node Hot-Pluggable Components
-
Oracle Database Appliance X3-2/X4-2/X5-2 and X6-2-HA Storage Shelf Hot-Pluggable Components
-
Oracle Database Appliance Version 1 Hot-Pluggable Components
Oracle Database Appliance X6-2 Series Server Node Hot-Pluggable Components
This section describes replacing hot-pluggable components for the Oracle Database Appliance X6-2 series server node. If you have the Oracle Database Appliance X3-2, Oracle Database Appliance X4-2, or Oracle Database Appliance X5-2, go to Oracle Database Appliance X3-2/X4-2/X5-2 Server Node Hot-Pluggable Components. If you have Oracle Database Appliance Version 1, go to Oracle Database Appliance Version 1 Hot-Pluggable Components.
Hot-pluggable components are those that can be removed and installed while the system is running. These are designated as Customer Replaceable Units (CRUs).
Note:
After a physical insertion or removal action of a storage component (such as a disk or SAS cable), you should wait before performing the next action to allow the system software to fully process the event. This could take up to 3 minutes to complete.Refer to the following table for hot-plug component instructions for your appliance.
Note:
Some of the links in the following table take you to instructions outside of the Oracle Database Appliance library to the Oracle Server X6-2 and Oracle Server X6-2L (including Storage Server X6-2 Extreme Flash version) documentation libraries. Use your browser's Back button to return to the Oracle Database Appliance library.| Oracle Database Appliance X6-2S/X6-2M | Oracle Database Appliance X6-2L | Oracle Database Appliance X6-2-HA |
|---|---|---|
|
Caution -
An NVMe drive must first be powered off before removal. If you do not power off the NVMe drive before removal you can crash the operating system. Oracle Database Appliance uses special commands to remove or add NVMe storage.
|
Caution -
An NVMe drive must first be powered off before removal. If you do not power off the NVMe drive before removal you can crash the operating system. Oracle Database Appliance uses special commands to remove or add NVMe storage.
|
NVMe storage drives are not supported with this product. |
Servicing NVMe Storage Drives (CRU)
This section describes servicing NVMe drives in an Oracle Database Appliance X6-2 series system.
Replacing an NVMe Storage Drive
Before removing an NVMe drive it must be powered off. After installing an NVMe drive it must be powered on. Failed drives are automatically powered off after 5 minutes.
Caution:
If you remove an NVMe drive without first powering it off, you can crash the operating system. Oracle Database Appliance uses special commands to add or remove NVMe storage.The instructions describe how to replace an NVMe drive using the odaadmcli power on/off commands for an Oracle Database X6-2 series system.
The odaadmcli commands listed here must be run as the root user.
- Identify the NVMe drive to be replaced. Type the following command at the host:
# odaadmcli show disk
For example, the drive names pd_00 and pd_01 seen by the host, correspond to drive slot labels NMe0 and NVMe1, respectively.
- Unmount and power off the drive to be replaced. Do one of the following:
- If you are replacing a failed drive, check to see if its blue ready-to-remove light is lit.
If a drive has failed, it should power off automatically and light its blue ready-to-remove indicator after 5 minutes.
- If the drive being replaced doesn't already have its blue ready-to-remove indicator lit, type the following command from the host to unmount and turn off power to the drive:
# odaadmcli power disk off pd_xx
Where pd_xx is the name of the disk to be replaced as described in step 1.
Before proceeding to the next step confirm that the blue ready-to-remove indicator on the drive is lit.
- If you are replacing a failed drive, check to see if its blue ready-to-remove light is lit.
- Push the latch release button on the front of the drive to open the drive latch, grasp the latch, and pull the drive out of the drive slot.
- Align the replacement drive with the drive slot.
The drive is physically addressed according to the slot in which it is installed. It is important to install a replacement drive in the same slot as the drive that was removed.
- Slide the drive into the slot until the drive is fully seated. Then close the drive latch to lock the drive in place.
- Power on and remount the replacement drive. Type the following command from the host:
# odaadmcli power disk on pd_xx
Where pd_xx is the name of the disk being replaced as described in step 1.
It can take a few minutes for the power-on operation to complete. Once complete, the drive's green OK indicator will light.
- To check the status of the replacement disk, type the following command from the host:
# odaadmcli show disk
For additional information, refer to the Oracle Database Appliance Deployment and User's Guide.
Adding NVMe Expansion Storage
Before You Begin
-
The Oracle Database Appliance X6-2S/X6-2M supports two expansion slots for NVMe drives. These are slots labeled NVMe2 and NVMe3 as seen from the front of the system (callouts 1 and 2 in the following illustration). When adding NVMe storage, you must populate both of these slots.
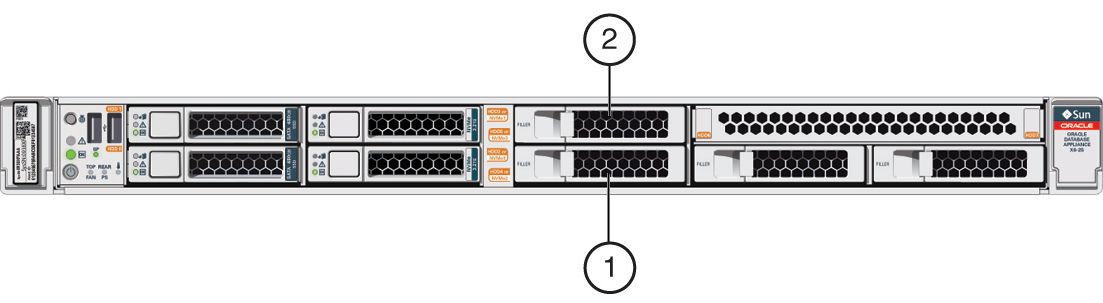
If you have the default configuration of only two NVMe drives (seen as pd_00 and pd_01 from the host), you can expand storage by adding two (2) NVMe drives.
Note:
If you expand storage, then you must add two (2) disks and expand storage on both disks at the same time. Once you expand storage to four (4) NVMe drives, you cannot revert to the default configuration of two (2) NVMe drives. -
The Oracle Database Appliance X6-2L supports three expansion slots for NVMe drives. These are slots labeled NVMe2, NVMe5, and NVMe8 as seen from the front of the system (callouts 1, 2 and 3 in the following illustration). When adding NVMe storage, you must populate all three of these slots.
Note:
Drive slots NVMe9, NVMe10 and NVMe11 are not supported for this product.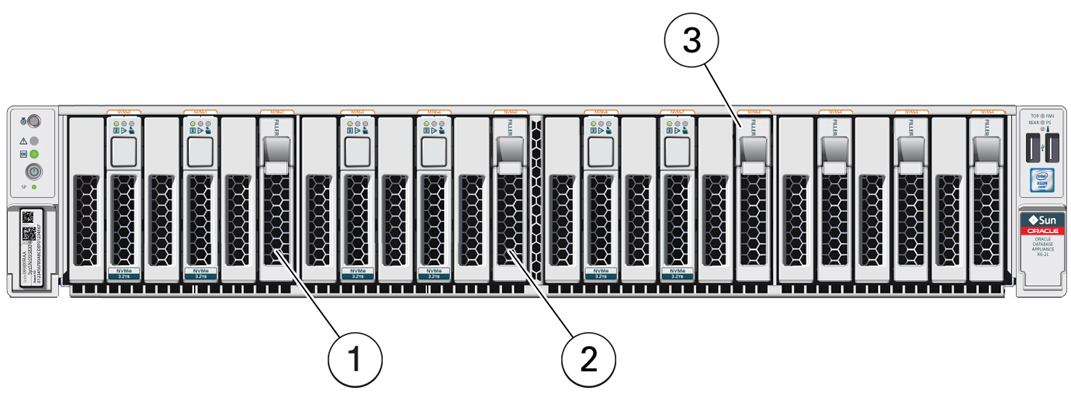
If you have the default configuration of NVMe drives (seen as pd_00, pd_01, pd_03, pd_04, pd_06 and pd_07 from the host), you can expand storage by adding three (3) NVMe drives.
Note:
If you expand storage, then you must add three (3) disks and expand storage on all three disks at the same time. Once you expand storage to nine (9) NVMe drives, you cannot revert to the default configuration of six (6) NVMe drives. -
The odaadmcli commands listed here must be run as the root user.
- Insert the new NVMe drives into the expansion disk slots.
-
For the Oracle Database Appliance X6-2S/X6-2M, the name for these drives to the host will be pd_02 and pd_03, matching the numbering of their respective drive slots.
-
For the Oracle Database Appliance X6-2L, the name for these drives to the host will be pd_02, pd_05 and pd_08, matching the numbering of their respective drive slots.
-
- Slide the drive into the slot until the drive is fully seated. Then close the drive latch to lock the drive in place. Repeat for each new drive.
- Power on the new drives by entering the appropriate commands from the host.
-
For the Oracle Database Appliance X6-2S/X6-2M, type:
# odaadmcli power disk on pd_02
# odaadmcli power disk on pd_03
-
For the Oracle Database Appliance X6-2L, type:
# odaadmcli power disk on pd_02
# odaadmcli power disk on pd_05
# odaadmcli power disk on pd_08
It can take a few minutes for the power-on operation to complete. Once complete, the green OK indicators will light for the newly installed drives.
Note:
Do not attempt to power on and expand storage on one new disk and then power on and expand storage on the next new disk. Before you can expand storage, all the new disks must be powered on with their green OK indicators lit. -
- Expand the system storage to include the new drives. Type the following command from the host:
# odaadmcli expand storage
The system will then detect and use the new storage.
For additional information, refer to the Oracle Database Appliance Deployment and User's Guide.
Oracle Database Appliance X3-2/X4-2/X5-2 Server Node Hot-Pluggable Components
This section describes replacing hot-pluggable components for the Oracle Database Appliance X3-2, Oracle Database Appliance X4-2, or Oracle Database Appliance X5-2. If you have Oracle Database Appliance X6-2 series, go to Oracle Database Appliance X6-2 Series Server Node Hot-Pluggable Components. If you have Oracle Database Appliance Version 1, go to Oracle Database Appliance Version 1 Hot-Pluggable Components.
Hot-pluggable components are those that can be removed and installed while the system and the server nodes are running. These are designated as Customer Replaceable Units (CRUs).
Note:
After a physical insertion or removal action of a storage component (such as a disk or SAS cable), you should wait before performing the next action to allow the system software to fully process the event. This could take up to 3 minutes to complete.Refer to the following table for hot-plug component instructions for your appliance.
Note:
The links in the following table take you to instructions outside of the Oracle Database Appliance library to the Sun Server X3-2, Sun Server X4-2, and Oracle Server X5-2 documentation libraries. Use your browser's Back button to return to the Oracle Database Appliance library.| Oracle Database Appliance X3-2 | Oracle Database Appliance X4-2 | Oracle Database Appliance X5-2 |
|---|---|---|
|
Servicing Storage Drives (CRU)
Note - For bare metal installations of this appliance, you must run the oakcli add disk -local command after replacing a failed disk in a server node. Refer to the Administration and Reference Guide for details. |
Servicing Storage Drives (CRU)
Note - For bare metal installations of this appliance, you must run the oakcli add disk -local command after replacing a failed disk in a server node. Refer to the Administration and Reference Guide for details. |
|
Oracle Database Appliance X3-2/X4-2/X5-2 and X6-2-HA Storage Shelf Hot-Pluggable Components
This section describes replacing hot-pluggable components for the Oracle Database Appliance storage shelf. Only certain versions of Oracle Database Appliance support a storage shelf. If you have Oracle Database Appliance Version 1, go to Oracle Database Appliance Version 1 Hot-Pluggable Components.
A storage shelf, or expansion storage shelf, are only supported with the following Oracle Database Appliance products:
-
Oracle Database Appliance X6-2-HA supports the DE3-24C shelf.
-
Oracle Database Appliance X5-2 supports the DE2-24C shelf.
-
Oracle Database Appliance X3-2 and Oracle Database Appliance X4-2 support the DE2-24P shelf.
Hot-pluggable components are those that can be removed and installed while the system and the server nodes are running. These are designated as Customer Replaceable Units (CRUs).
Caution:
Data loss. Do not remove power from both power supplies of the storage shelf or storage expansion shelf (if equipped) while any databases are running. If you must power off the storage shelf or expansion storage shelf, stop the database first.Note:
After a physical insertion or removal action of a storage shelf component (such as a disk or SAS cable), you should wait before performing the next action to allow the system software to fully process the event. This could take several minutes to complete.Servicing Storage Shelf Components
Oracle Database Appliance X3-2/X4-2 (DE2-24P), Oracle Database Appliance X5-2 (DE2-24C), and Oracle Database Appliance X6-2-HA (DE3-24C) storage shelf components can all be replaced while the storage shelf is powered-on and running. They include:
Replace a Storage Shelf HDD or SSD (CRU)
Note:
After a physical insertion or removal action of a storage component (such as a disk or SAS cable), you should wait before performing the next action to allow the system software to fully process the event. This could take several minutes to complete.- Locate the failed drive on the front of the storage shelf.
Look for the drive with its Service Required indicator and/or Ready-to-Remove indicator lit.
Caution:
Equipment damage. Do not remove a drive unless you have an immediate replacement. - Remove the drive:
-
For the DE3-24C, press the release button [1] to release the drive lever. For the DE2-24C, slide the release latch as indicated by the debossed arrow to release the drive lever. Then, rotate the lever open and, grasping the drive body, slide the drive out of the storage shelf [2].

-
For the DE2-24P, slide the release latch as indicated by the debossed arrow to release the drive lever. Then, rotate the lever open and, grasping the drive body, slide the drive out of the storage shelf.
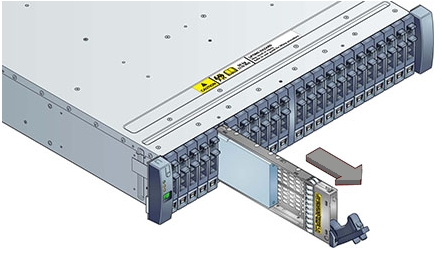
-
- Install the replacement drive:
-
For the DE2-24C and DE3-24C, open the drive lever on the replacement drive and slide the new drive into the drive slot [1] until it engages with the backplane connector. Then close the lever to fully seat the drive and lock it into place [2]. Check that the drive is locked in place and flush with the other drives.
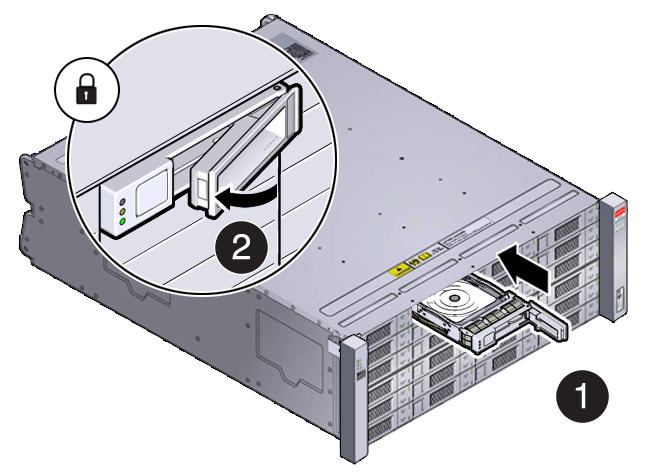
-
For the DE2-24P, open the drive lever on the replacement drive and slide the drive into the drive slot until it engages with the backplane connector. Then close the lever to fully seat the drive and lock it into place. Check that the drive is locked in place and flush with the other drives.
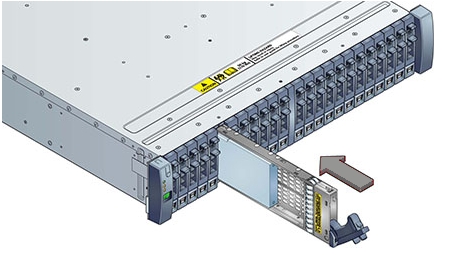
-
- Once installed, the system should automatically detect and use the replacement drive. Ensure that the green OK indicator for the replacement drive lights to show that the drive is ready.
This can take a few minutes to complete.
Adding Optional Oracle Database Appliance X6-2-HA Storage Shelf Drives (CRU)
Before You Begin
-
The Oracle Database Appliance X6-2-HA storage shelf base configuration (half-populated) supports ten expansion slots for 1.6 TB SSD drives. These are slots labeled 10-19 as seen from the front of the system (callouts 10 through 19 in the following illustration). When adding to the storage shelf, you must populate all of these slots at the same time. This upgrade can be performed with the appliance running.
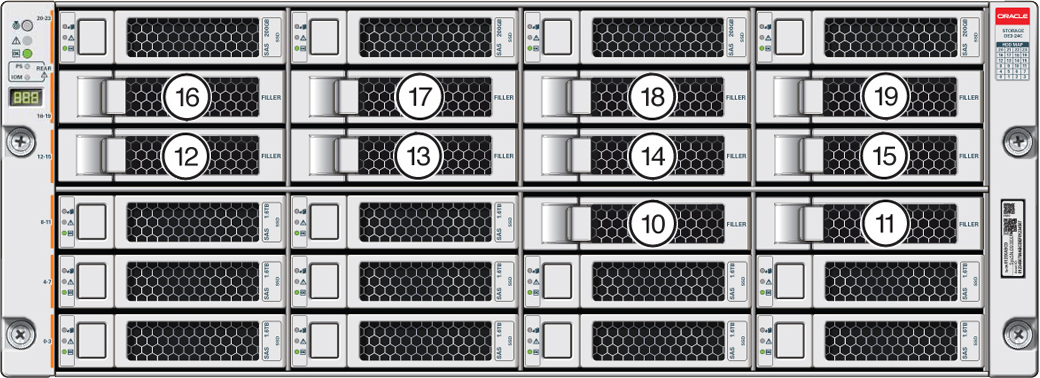
Note:
If you expand storage, you must first add all of the disks and then expand storage on all the new disks at the same time. Once you expand storage to support disks in slots 10-19, you cannot revert to the base configuration (no drives in slots 10-19).In addition, you cannot add a storage expansion shelf to your appliance configuration until you have fully populated the existing storage shelf.
-
The oakcli commands listed here must be run as the root user.
- To install the new drives into the storage shelf, do the following:
- Remove one of the drive filler panels from slots 10-19 by pressing its release button [1] and removing it from the drive slot [2].
Note:
Replace filler panels with drives one at a time to ensure proper storage shelf chassis cooling.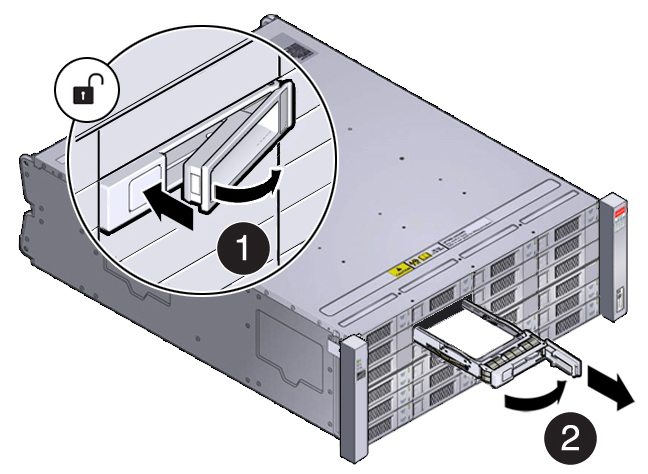
- Open the drive lever of the new drive by pressing the release button on the drive.
- Slide the new drive into the drive slot [1] until it engages with the backplane connector. Then close the lever to fully seat the drive and lock it into place [2].
Check that the drive is locked in place and flush with the other drives.
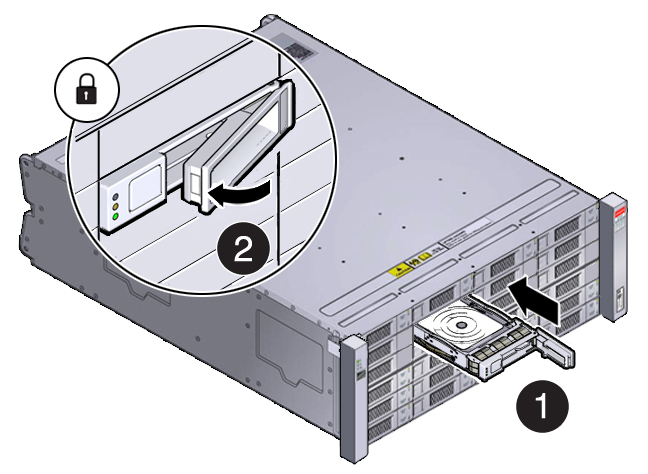
- Repeat steps a through c until all of the empty drive slots in the storage shelf are filled with the new drives.
Note:
Before attempting to use the expanded storage, ensure the OK indicator on each new drive is steady green to indicate a ready state.
- Remove one of the drive filler panels from slots 10-19 by pressing its release button [1] and removing it from the drive slot [2].
- Expand the system storage to include the new drives. Type the following command from the host:
# oakcli expand storage
The system will then detect and use the new storage.
- If you are also adding a storage expansion shelf, you can do so now.
Refer to the Oracle Database Appliance Deployment and User's Guide for information on attaching and cabling a storage expansion shelf.
Replace a Storage Shelf Power Supply (CRU)
The storage shelf and the storage expansion shelf each have two power supplies. Indicators (LEDs) on the power supplies indicate their operation state.
The power supplies are redundant and one can be replaced while the appliance is running.
Example showing a DE3-24C power supply:
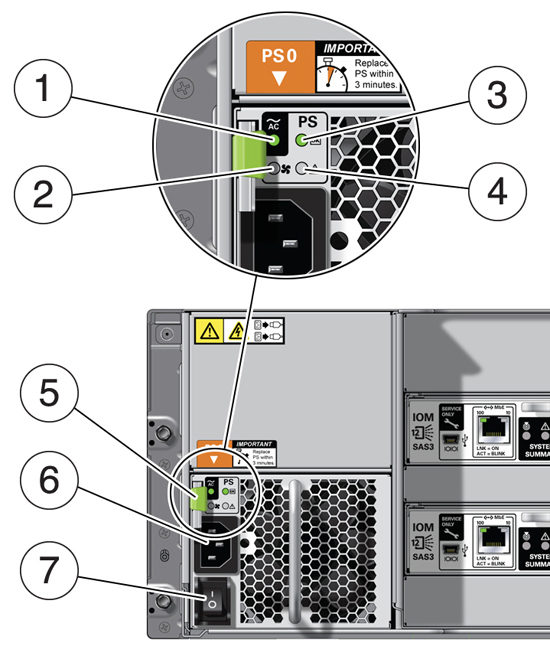
Example showing a DE2-24C or DE2-24P power supply:
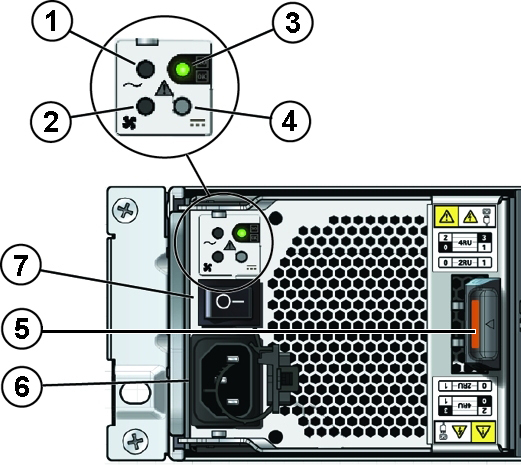
| Callout | Description |
|---|---|
|
1 |
AC power fail indicator |
|
2 |
Fan fail indicator |
|
3 |
Power supply status indicator |
|
4 |
DC power fail indicator |
|
5 |
Release lever |
|
6 |
AC connector |
|
7 |
On/Off switch |
If any of the indicators are amber, or if the power supply status indicator does not light, replace the power supply.
- Ensure the power supply on/off switch is in the "O" off position.
- Disconnect the power cord tie strap from the power cord, and unplug the power cord from the power supply.
- Remove the power supply unit:
-
For the DE3-24C, grasp the power supply handle, push the release button [1], and slide the power supply out of the chassis [2].
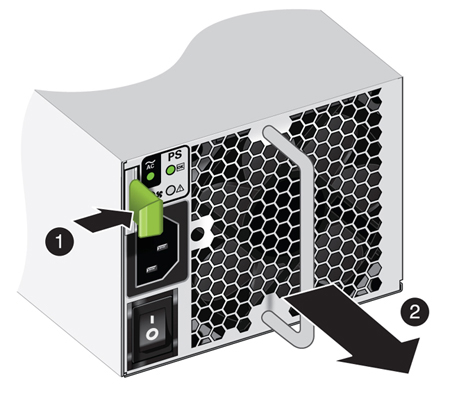
-
For the DE2-24C or DE2-24P, push the ejector release button [1], grasp the power supply ejector handle and rotate it to the open position [2]. Slide the power supply out of the chassis.
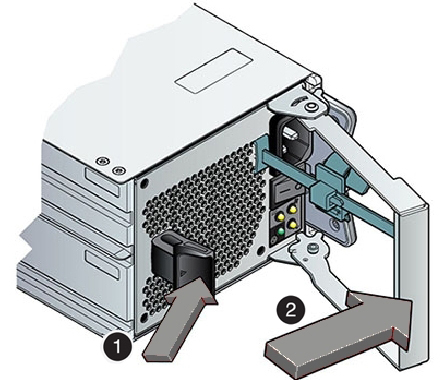
-
- Open the lever/ejection arms on the replacement power supply.
- Slide the replacement power supply module into the chassis.
Be careful to not bend the pins.
- Close the lever/ejection arms.
Push the lever fully closed until you hear or feel a click.
Replace a Storage Shelf I/O Module (CRU)
Storage Shelf SAS I/O modules are fully redundant and can be replaced while the appliance is running.
Note:
After a physical insertion or removal action of a storage component (such as a disk or SAS cable), you should wait before performing the next action to allow the system software to fully process the event. This could take up to 3 minutes to complete.- Disconnect the cables from the I/O module.
Be sure to mark the cables so you can return them to their proper connectors.
Example showing the DE3-24C:
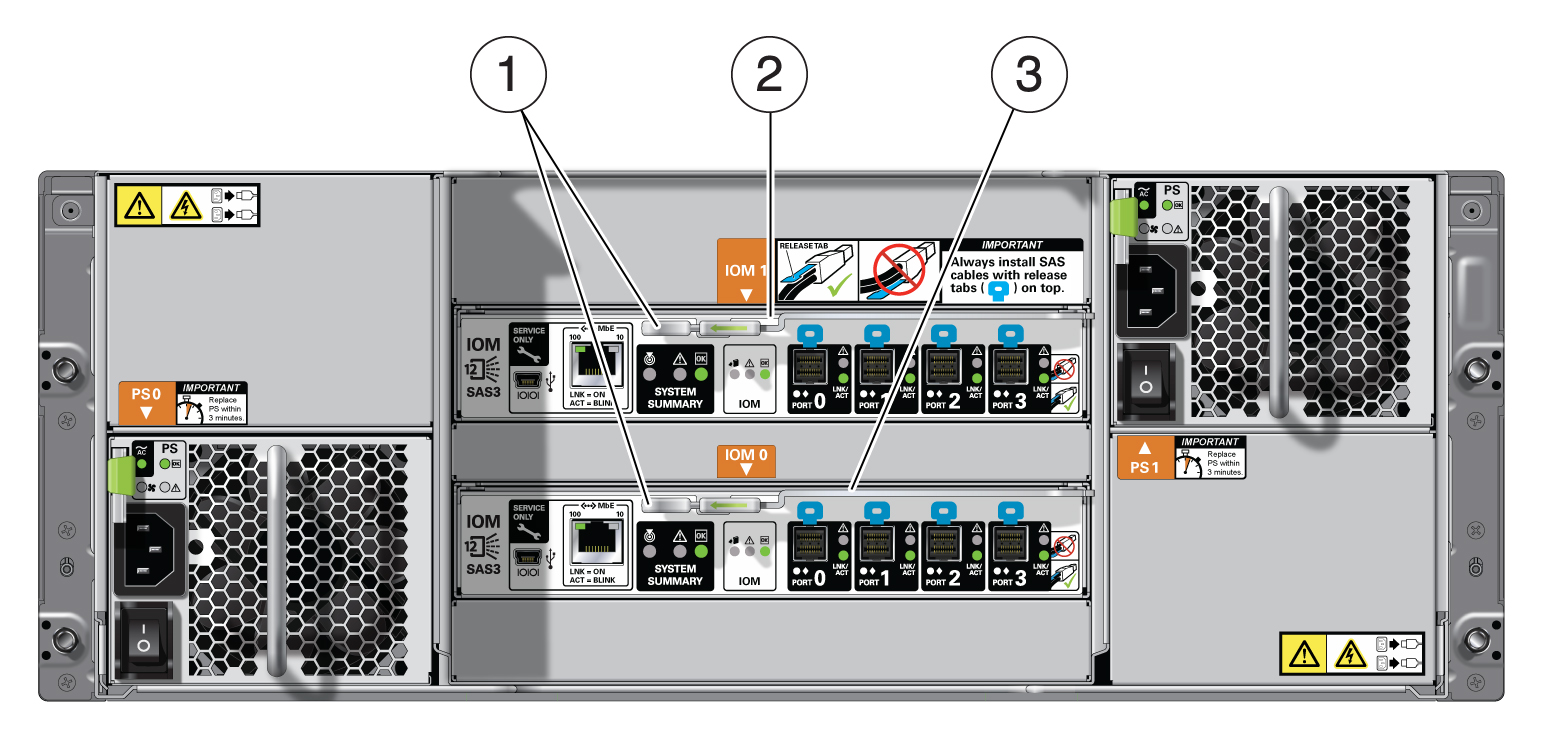
Example showing the DE2-24C:
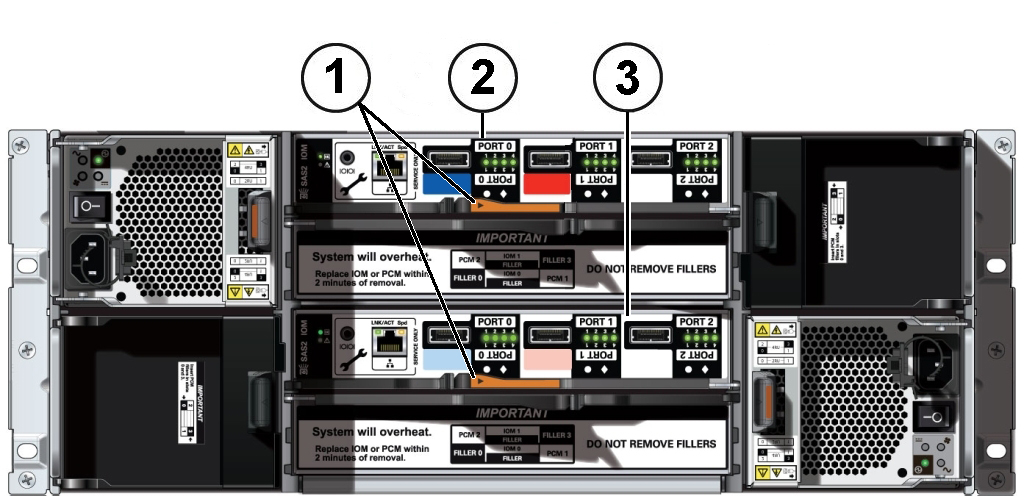
Example showing the DE2-24P:
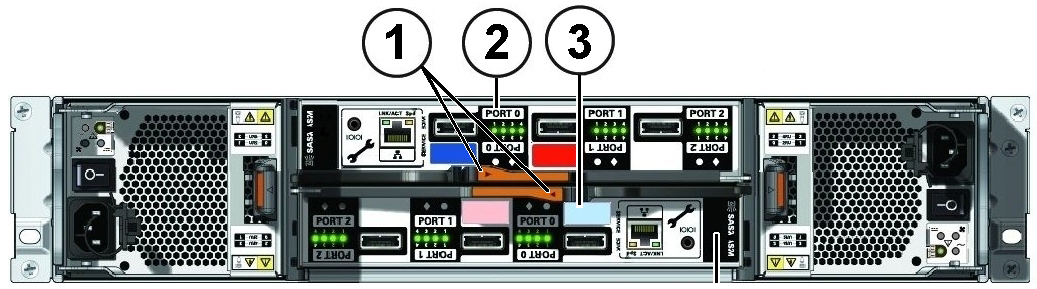
Callout Description 1
I/O module locking levers
2
I/O module 1 (top)
3
I/O module 0 (bottom)
- Remove the I/O module:
-
For the DE3-24C, using your thumb and forefinger, pinch the release buttons [1] together to release the locking lever [2]. Grasp the lever and remove the I/O module from the chassis [3] .
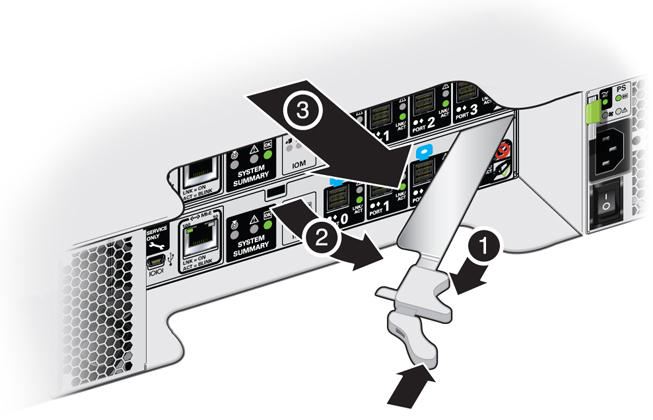
-
For the DE2-24C or DE2-24P, using your thumb and forefinger, squeeze the release button [1] toward the locking lever hole to release the lever [2]. Grasp the lever and remove the I/O module from the chassis.
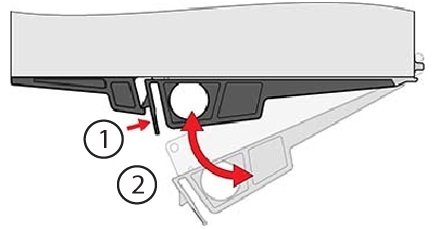
Caution:
Equipment damage. Be careful not to damage the connector pins at the back of the I/O module. -
- Open the lever in the new I/O module if it is not already open.
- Slide the new I/O module into the disk shelf and close the locking lever.
- Reconnect the cables.
- Verify that the new I/O module is working correctly.
-
After approximately 60 seconds, the power LED should be solid green and the Fault/Locate LED should be off.
-
For each port that has a cable connected, all four activity LEDs should be solid green.
-
Oracle Database Appliance Version 1 Hot-Pluggable Components
This section describes replacing hot-pluggable components for the Oracle Database Appliance Version 1. If you have Oracle Database Appliance X6-2 series, go to Oracle Database Appliance X6-2 Series Server Node Hot-Pluggable Components. If you have Oracle Database Appliance X3-2, Oracle Database Appliance X4-2, or Oracle Database Appliance X5-2, go to Oracle Database Appliance X3-2/X4-2/X5-2 Server Node Hot-Pluggable Components or Oracle Database Appliance X3-2/X4-2/X5-2 and X6-2-HA Storage Shelf Hot-Pluggable Components.
Hot-pluggable components are those that can be removed and installed while the system and the server nodes are running. These are designated as Customer Replaceable Units (CRUs).
In Oracle Database Appliance Version 1, the following devices are hot-pluggable:
-
Storage and Boot Drives. See Servicing Storage Drives and Boot Drives (CRU).
-
Fan modules. See Servicing Fan Modules (CRU).
-
Power supplies. See Servicing Power Supplies (CRU).
Note:
After a physical insertion or removal action of a storage component (such as a disk or SAS cable), you should wait before performing the next action to allow the system software to fully process the event. This could take up to 3 minutes to complete.Note:
For the Oracle Database Appliance Version 1, you must run the oakcli add disk -local command after replacing a failed disk. Refer to the Administration and Reference Guide for details.