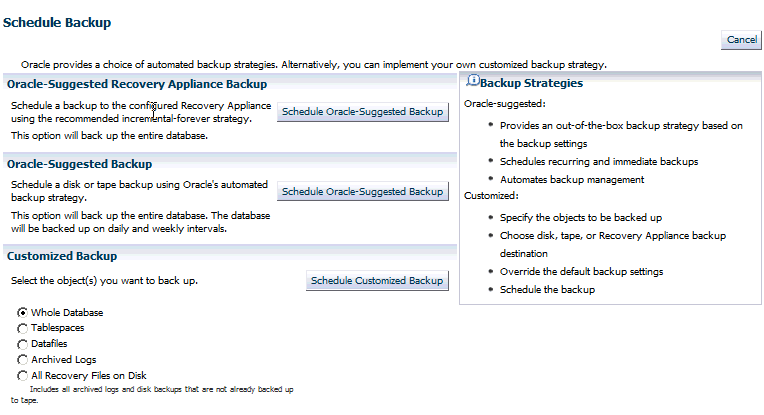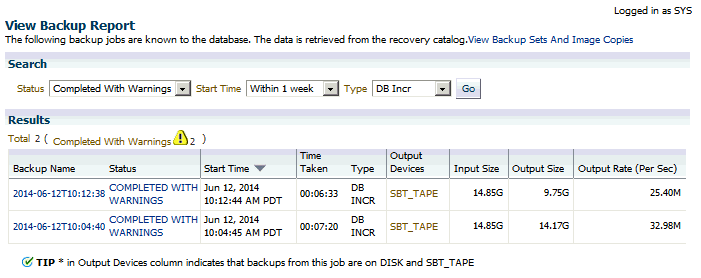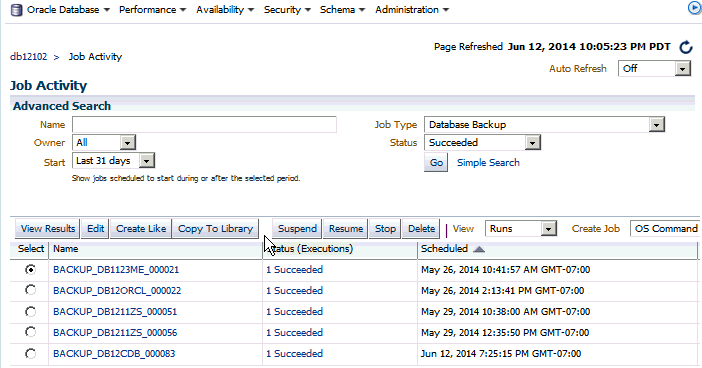4 Backing Up Protected Databases
This chapter describes how to back up protected databases to Recovery Appliance.
This chapter contains the following topics:
Overview of Backing Up Protected Databases
After you configure the protected database, you can create and schedule protected database backups. Recovery Appliance uses the incremental-forever backup strategy for protected database backups. In this strategy, an initial level 0 incremental backup is followed by successive level 1 incremental backups.
To ensure that you can perform complete recovery for the protected database, include archived redo log files in all backups except when using real-time redo transport. While real-time redo transport sends archive logs to the Recovery Appliance, archive log backup operations of ”not backed up” files is still recommended.
Enterprise Manager Cloud Control (Cloud Control) provides a GUI for creating and scheduling backup jobs. When using the command line, create a script containing the RMAN backup commands required to implement your backup strategy and then schedule this script using any scheduling utility.
Note:
If the protected database is running in NOARCHIVELOG mode, then you must perform consistent backups which requires shutting down the protected database.
Backing Up the Protected Database Using Cloud Control
Cloud Control provides a preconfigured Oracle-Suggested Recovery Appliance Backup that implements the incremental-forever backup strategy for your protected database. Alternately, you can create and schedule full backups, incremental backups, backups of selected tablespaces or data files, or backups of archived redo logs files and control files.
This section contains the following tasks:
Using the Oracle-Suggested Backup Strategy for Protected Databases
The Oracle-Suggested Recovery Appliance Backup strategy is a regularly scheduled, incremental-forever backup strategy that backs up your protected database.
To implement the Oracle-Suggested Recovery Appliance Backup strategy:
Backing Up the Whole Protected Database Using Cloud Control
Cloud Control can be used to create and schedule backup jobs that can be run immediately or at a later time. Oracle recommends that you include archived redo logs in all full and incremental backups. Backing up redo data ensures that the recovery time is reduced.
This section describes how to schedule a backup job that creates a full backup of the protected database with archived redo log files. The backup job repeats every day for an indefinite period of time.
To backup the whole protected database along with archived redo logs:
Backing Up the Protected Database Using the Command Line
Use regular RMAN commands to create backups of your protected database. To schedule protected database backups, create a script that contains the required backup commands and then use any scheduling utility to schedule backups. You can create full backups, incremental backups, archived redo log backups, control file backups, or backups of specific data files and tablespaces. To implement the incremental-forever backup strategy, you need one level 0 incremental database backup and successive periodic level 1 incremental backups.
Because multiple protected databases are backed up to the same Recovery Appliance, backup piece names must be unique across all protected databases. Use the substitution variables %d_%U in the FORMAT string of BACKUP commands to ensure that backup piece names are unique.
See Also:
Oracle Database Backup and Recovery Reference for information about the substitution variables
To implement the incremental-forever backup strategy using the command line:
- Create a full backup of the protected database that will form the basis of the incremental-forever backup strategy as described in "Creating the Initial Full Backup of the Protected Database".
- Create and schedule regular level 1 incremental backups that include archived redo logs as described in "Creating Incremental Backups of the Protected Database".
Creating the Initial Full Backup of the Protected Database
This section describes how to create a one-time full backup of the whole protected database that includes archived redo logs. Assume that the protected database is in ARCHIVELOG mode and is configured to automatically back up the control file and server parameter file.
To create a full backup of the whole protected database:
Creating Incremental Backups of the Protected Database
This section describes how to create a script that performs level 1 incremental backups of the whole protected database and schedule this script to be run at 1 am every day. The backup includes archived redo log files. You can use any job scheduler, including adding your customized RMAN script in an RMAN job in Cloud Control, to schedule the RMAN script to be run at a specified time every day.
To create and schedule a level 1 incremental backup that includes archived redo log files:
Monitoring Protected Database Backups Using Cloud Control
Cloud Control provides reporting capabilities and also enables you to monitor and change the status of protected database backup and recovery jobs.
Viewing Backup Reports for Protected Databases
Cloud Control provides a Backup Report that displays the details of all backup and recovery jobs that were run for a particular protected database. You can filter the data displayed in this report depending on the time period for which you want to see the reports.
To display the Backup Report for a protected database:
Viewing the Status of Protected Database Backup Jobs
The Job Activity report displays details about the active, completed, and failed jobs for the protected database.
This report enables you to perform the following tasks:
-
view additional details for each job
-
suspend, resume, or stop currently active jobs
-
modify the status of scheduled jobs
To view that status of protected database jobs: