| Oracle® Fusion Middleware Oracle GoldenGate Studioのアップグレード 12c (12.2.1.2.6) E85921-01 |
|
 前 |
12cの以前のリリースから12c (12.2.1.2.6)へのOracle GoldenGate Studioのアップグレードはインプレースで、つまり既存の12cドメインでアップグレード操作が実行されます。
大まかなアップグレード手順は次のとおりです。
Oracle GoldenGate Studioのアップグレード・プロセスの概要について、フローチャートとロードマップを確認します。
既存のドメインのアップグレードの手順は、ドメインの構成方法およびアップグレードするコンポーネントによって異なります。デプロイメントに該当する手順のみに従ってください。
図3-1 Oracle GoldenGate Studioのアップグレード・プロセス・フローチャート
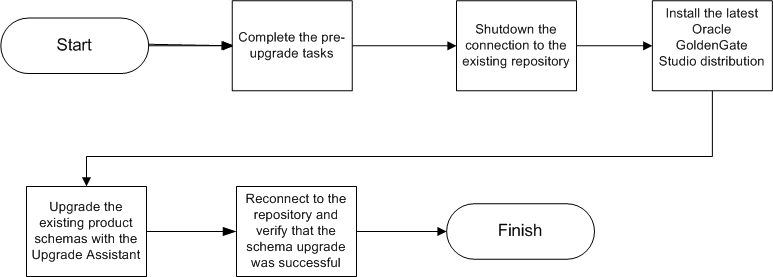
表3-1 Oracle GoldenGate Studioをアップグレードするためのタスク
| タスク | 説明 |
|---|---|
必須 まだ実行していない場合は、このガイドの概要トピックを確認して、必要なアップグレード前タスクを完了します。 |
アップグレード前タスクには、本番環境のクローニング、システム要件および動作保証の確認、使用していないデータのパージ、SYSDBA以外のユーザーの作成などがあります。 アップグレード前タスクの詳細なリストは、Oracle GoldenGate Studioのアップグレードの準備を参照してください。 |
必須 既存の12cリポジトリへの接続を停止します。 |
アップグレード・プロセスを開始する前に、12c (12.2.1.2.6)リポジトリへの接続を停止します。 警告: アップグレード時にサーバーを停止しないと、データが破損する可能性があります。 サーバーとプロセスの停止を参照してください。 |
必須 Oracle GoldenGate Studio 12c (12.2.1.2.6)ディストリビューションをダウンロードして、新しいOracleにインストールします。 |
製品ディストリビューションをインストールするには、Oracle GoldenGate Studioのインストールを参照してください。 |
必須 アップグレード・アシスタントを使用して既存のスキーマをアップグレードします。 |
12c (12.2.1.x)のインストール時に作成したスキーマは、12c (12.2.1.2.6)でサポートされます。したがって、スキーマを再作成する必要はありません。 アップグレード・アシスタントを使用してリポジトリ・スキーマをすべてアップグレードする必要があります。Oracle Fusion Middlewareアップグレード・アシスタントを使用した製品スキーマのアップグレードを参照してください。 |
必須 12c (12.2.1.2.6)リポジトリに接続して、アップグレードを確認します。 |
アップグレード・プロセスは完了です。この時点で、12c (12.2.1.2.6)インスタンスを確認して、以前の12cの環境を12c (12.2.1.2.6)と比較し、新しくアップグレードされた環境のデータと構成設定に整合性があることを確認できます。 |
アップグレード・アシスタントを実行してスキーマと構成をアップグレードする前に、管理サーバーおよび管理対象サーバーを含むすべてのプロセスとサーバーをシャットダウンする必要があります。
Oracle Fusion Middleware環境は、Oracle WebLogic Serverドメイン、管理サーバー、複数の管理対象サーバー、Javaコンポーネント、Identity Managementコンポーネントなどのシステム・コンポーネント、およびメタデータのリポジトリとして使用されるデータベースで構成される場合があります。コンポーネントは相互に依存している場合があるため、正しい順序で停止する必要があります。
注意:
この項の手順では、WLSTコマンドライン・ユーティリティまたはスクリプトを使用して、サーバーとプロセスを停止する方法を説明します。Oracle Fusion Middleware ControlおよびOracle WebLogic Server管理コンソールを使用することもできます。Oracle Fusion Middlewareの管理の管理サーバー、管理対象サーバーおよびノード・マネージャの起動と停止を参照してください。Fusion Middleware環境を停止するには、次の手順に従います。
ステップ1: システム・コンポーネントの停止
Oracle HTTP Serverなどのシステム・コンポーネントを停止するには、stopComponentスクリプトを使用します。
(UNIX) DOMAIN_HOME/bin/stopComponent.sh component_name
(Windows) DOMAIN_HOME\bin\stopComponent.cmd component_name
システム・コンポーネントは任意の順序で停止できます。
ステップ2: 管理対象サーバーの停止
WebLogic Server管理対象サーバーを停止するには、stopManagedWebLogicスクリプトを使用します。
(UNIX) DOMAIN_HOME/bin/stopManagedWebLogic.sh managed_server_name admin_url
(Windows) DOMAIN_HOME\bin\stopManagedWebLogic.cmd managed_server_name admin_url
プロンプトが表示されたら、ユーザー名とパスワードを入力します。
ステップ3: Oracle Identity Managementのコンポーネントの停止
環境の一部を構成するOracle Internet DirectoryなどのOracle Identity Managementコンポーネントを停止します。(UNIX) DOMAIN_HOME/bin/stopComponent.sh component_name
(Windows) DOMAIN_HOME\bin\stopComponent.cmd component_name
ステップ4: 管理サーバーの停止
管理サーバーを停止するときは、WebLogic Server管理コンソールやFusion Middleware Controlなど、管理サーバーで実行されているプロセスも停止してください。
管理サーバーを停止するには、stopWebLogicスクリプトを使用します。
(UNIX) DOMAIN_HOME/bin/stopWebLogic.sh
(Windows) DOMAIN_HOME\bin\stopWebLogic.cmd
プロンプトが表示されたら、ユーザー名、パスワード、および管理サーバーのURLを入力します。
ステップ5: ノード・マネージャの停止
ノード・マネージャを停止するには、それが実行されているコマンド・シェルを閉じます。
別の方法として、nodemanager.properties属性QuitEnabledをtrueに設定した後(デフォルトはfalse)、WLSTを使用してノード・マネージャに接続してシャットダウンできます。詳細は、Oracle Fusion Middleware WebLogic Server WLSTコマンド・リファレンスのstopNodeManagerを参照してください。
アップグレードを開始する前に、Oracle GoldenGate Studio 12c (12.2.1.2.6)ディストリビューションをターゲット・システムにダウンロードして、Oracle Universal Installerを使用してインストールします。
サーバーとプロセスを停止した後、アップグレード・アシスタントを使用して、サポートされる製品スキーマをOracle Fusion Middlewareの現在のリリースにアップグレードします。
アップグレード・アシスタントでは、選択したスキーマを個別にアップグレードすることも、ドメインに関連付けられたすべてのスキーマをアップグレードすることもできます。選択するオプションによって、使用するアップグレード・アシスタントの画面が決まります。
schema_version_registryのスキーマ・バージョンが正しく更新されていることを確認して、アップグレードが成功したことを確認します。アップグレード・アシスタントを実行して、製品スキーマ、ドメイン・コンポーネント構成またはスタンドアロン・システム・コンポーネントを12c (12.2.1.2.6)にアップグレードします。アップグレードをSYSDBA以外のユーザーで実行して、1度に1つのドメインのアップグレードを完了することをお薦めします。
oracle_common/upgrade/binディレクトリに移動します。ORACLE_HOME/oracle_common/upgrade/binORACLE_HOME\oracle_common\upgrade\binロギング・パラメータなど、コマンドラインに指定できる他のパラメータの詳細は、次を参照してください。
コマンド行からアップグレード・アシスタントを起動する場合は、追加のパラメータを指定できます。
表3-2 アップグレード・アシスタントのコマンドライン・パラメータ
| パラメータ | 必須またはオプション | 説明 |
|---|---|---|
|
準備状況チェックの場合に必須 注意: 準備状況チェックは(WebLogic Serverで管理されていない)スタンドアロン・インストールでは実行できません。 |
実際のアップグレードを実行せずに、アップグレードの準備状況チェックを実行します。 スキーマおよび構成がチェックされます。
|
|
オプション | 同時スキーマ・アップグレードまたはスキーマの準備状況チェックに使用できるスレッドの数を指定します。 値は1から8までの正の整数である必要があります。デフォルトは4です。 |
|
サイレント・アップグレードまたはサイレント準備状況チェックの場合に必須 |
アップグレード・アシスタントをGUIモードで実行したときに入力したデータから生成されたレスポンス・ファイルに保存された入力を使用して、アップグレード・アシスタントを実行します。このパラメータを使用すると、アップグレード・アシスタントがサイレント・モードで(アップグレード・アシスタントの画面が表示されずに)実行されます。 |
|
オプション |
調査フェーズは実行しますが、実際のアップグレードは実行しません。
|
|
オプション |
ロギング・レベルを設定し、次のいずれかの属性を指定します。
デフォルトのロギング・レベルは より多くの情報がログに記録されるように |
|
オプション |
アップグレード・ログ・ファイルおよび一時ファイルのデフォルトの場所を設定します。アップグレード・アシスタントがログ・ファイルと一時ファイルを作成する既存の書込み可能なディレクトリを指定する必要があります。 デフォルトの場所は次のとおりです。 UNIX:
Windows:
|
|
オプション |
すべてのコマンドライン・オプションを表示します。 |
アップグレード・アシスタントの画面を操作して、製品スキーマをアップグレードします。
すべてのアップグレード手順を完了した後、schema_version_registryのスキーマ・バージョンが正しく更新されていることを確認して、アップグレードが成功したことを確認します。
Oracle Databaseを使用している場合は、Oracle DBA権限があるユーザーでデータベースに接続して、SQL*Plusから次のように実行して現在のバージョン番号を取得します。
SET LINE 120 COLUMN MRC_NAME FORMAT A14 COLUMN COMP_ID FORMAT A20 COLUMN VERSION FORMAT A12 COLUMN STATUS FORMAT A9 COLUMN UPGRADED FORMAT A8 SELECT MRC_NAME, COMP_ID, OWNER, VERSION, STATUS, UPGRADED FROM SCHEMA_VERSION_REGISTRY ORDER BY MRC_NAME, COMP_ID ;
問合せ結果の説明:
VERSION列の番号が、そのスキーマの最新バージョン番号と一致していることを確認します。たとえば、スキーマ・バージョン番号が12.2.1.2.6であることを確認します。ただし、すべてのスキーマのバージョンが更新されるわけではないことに注意してください。一部のスキーマはこのリリースにアップグレードする必要がないため、アップグレード前のバージョン番号を保持します。
スキーマのパッチ適用操作中はSTATUSフィールドがUPGRADINGまたはUPGRADEDになり、操作完了後はVALIDになります。
ステータスがINVALIDと表示される場合は、スキーマの更新に失敗しています。ログ・ファイルを調べて、失敗の理由を特定してください。
IAU_APPENDおよびIAU_VIEWERが所有するシノニム・オブジェクトはINVALIDと表示されますが、失敗を示していません。
ターゲット・オブジェクトがシノニムの作成後に変更されるため、これらは無効になります。シノニム・オブジェクトにアクセスした時点で、シノニム・オブジェクトは有効になります。これらのINVALIDオブジェクトは無視してかまいません。