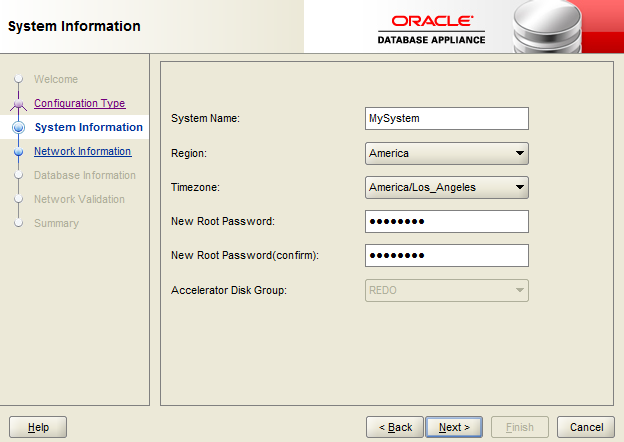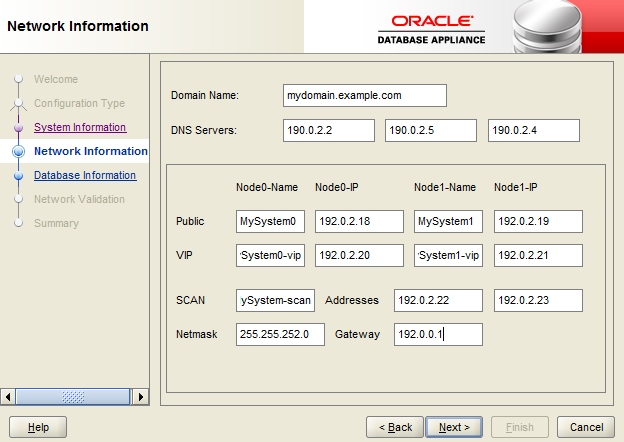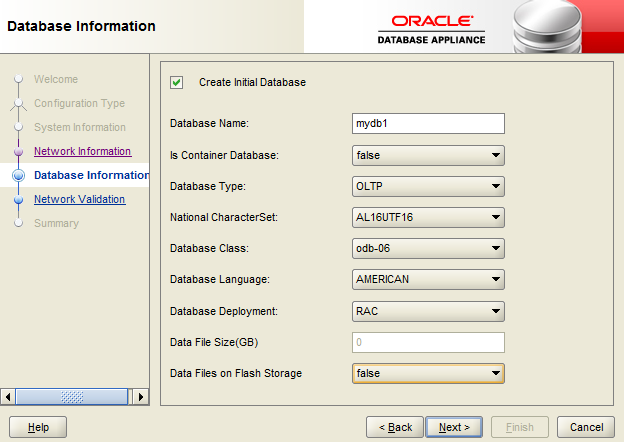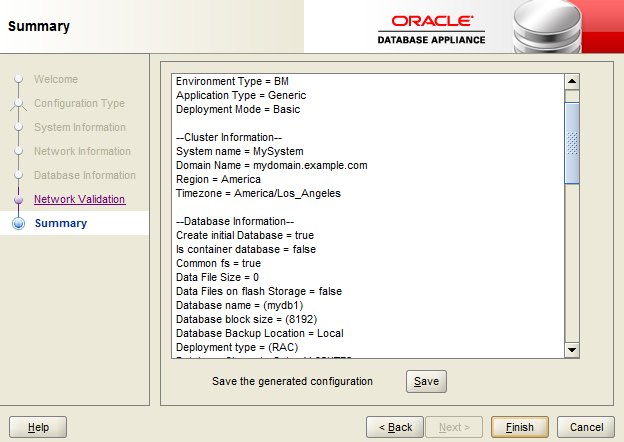4 Deploying Oracle Software on Oracle Database Appliance
Complete these tasks to deploy the Oracle Database Appliance software.
- About Deploying Oracle Database Appliance Software Using OAKCLI
Review this information to understand the steps required for different deployments, where log files are placed, and how to change deployment types. - Deploying Bare Metal Platforms on Oracle Database Appliance
Complete this procedure to deploy Oracle software directly on the appliance, also known as a Bare Metal configuration of Oracle Database Appliance. - Deploying Virtualized Platform Software
Complete these tasks to deploy a Virtualized Platform configuration on Oracle Database Appliance X6-2-HA. You must complete the deployment tasks in the order that they are listed.
About Deploying Oracle Database Appliance Software Using OAKCLI
Review this information to understand the steps required for different deployments, where log files are placed, and how to change deployment types.
Tasks in this chapter are marked to indicate if they apply to Bare Metal deployments, Virtualized Platform deployments, or both. Perform only the tasks designated for a deployment on your platform.
Note:
If you are planning to convert from Oracle Database Appliance Virtualized Platform to a bare metal deployment, first check with My Oracle Support to confirm that you have a compatible image installed.
Recovering from Failed Deployments, Or Changing Deployments
You can use the cleanup script cleanupDeploy.sh described in this chapter to reset your system or to repeat a failed deployment.
About OAKCLI Deploy Command Log Files
The oakcli deploy command creates log files in the following filepath:
/opt/oracle/oak/onecmd/tmp/
Log files are prefaced with the string STEP. For example:
/opt/oracle/oak/onecmd/tmp/STEP-6-20160226103534.log
Deploying Bare Metal Platforms on Oracle Database Appliance
Complete this procedure to deploy Oracle software directly on the appliance, also known as a Bare Metal configuration of Oracle Database Appliance.
The procedure to deploy software in a bare-metal configuration consists of the following steps:
-
Install the end-user bundle for Bare Metal platform deployments
-
Prepare the appliance to run Oracle Appliance Manager Configurator
-
Deploy your configuration using Oracle Appliance Manager.
The End-User GI/RDBMS Clone files contain specific Grid Infrastructure (GI) and RDBMS software components, for deployment on an Oracle Database Appliance in the "shipped from factory" state, or an Oracle Database Appliance that has been re-imaged using the OS ISO Image.
You must install the end-user bundle on Oracle Database Appliance before you deploy any other software. To install the end-user bundle, download the appropriate patch file to an external client. Copy the patch from your client to Oracle Database Appliance, and install the patch.
Note:
Oracle Database Appliance is ready when the green Power OK LED lights on the front of the system remain steadily on. If any of the green LED lights on the server are still blinking, then wait for them to complete their initialization steps.Deploying Virtualized Platform Software
Complete these tasks to deploy a Virtualized Platform configuration on Oracle Database Appliance X6-2-HA. You must complete the deployment tasks in the order that they are listed.
Topics:
- About Deploying an Oracle Database Appliance Virtualized Platform
To use the virtualization features, you must reimage the system and configure the appliance as a virtualized platform. - Determining if the System is Configured with a Virtual Machine
Before deploying a Virtualized Platform on Oracle Database Appliance, determine if the system has the Virtualized OS ISO image. - Downloading Images for a Virtualized Platform
Download the Oracle Database Appliance Virtualized OS ISO Image and the VM Template on your local machine. - Installing a Virtualized OS ISO Image
Reimage Oracle Database Appliance with a virtualized operating system image on both nodes and configure the initial public network. - Installing the Virtualized Platform Template
Use the Virtualized Platform Template to deploy ODA_BASE for a virtualized platform. The template includes the Oracle Grid Infrastructure and Oracle Database clone files
About Deploying an Oracle Database Appliance Virtualized Platform
To use the virtualization features, you must reimage the system and configure the appliance as a virtualized platform.
Oracle Database Appliance ships from the factory with a bare metal ISO image installed. To enable virtualization, you must deploy the Virtualized OS ISO image on both nodes, configure your public network, and then deploy the Oracle Database Appliance Virtualization Platform. Oracle Database Appliance ships with various components, including Oracle Integrated Lights Out Manager (ILOM) to help manage the system remotely. The Oracle Integrated Lights Out Manager (ILOM) client must be on at least version jre-7-linux-i586.rpm to be able to launch the remote console.
Domain Deployment Configuration
Use the Oracle Appliance Kit Command-Line Interface, also known as OAKCLI, to deploy and configure the Oracle Database Appliance Virtualized Platform.
When you deploy Oracle Database Appliance Virtualized Platform, your system is configured with two domains on each server node: Dom0 and ODA_BASE (also known as Dom1). You can use the CPU cores not assigned to Oracle Database (ODA_BASE) for virtual machines, each of which is referred to as a Domain U.
The virtual disk and vm.cfg files are stored in the following directories:
-
Dom0:/Repositories/vm_repo_name/.ACFS/snaps/vm_name/VirtualMachines/vm_name -
ODA_BASE:/app/sharedrepo/vm_repo_name/.ACFS/snaps/vm_name/VirtualMachines/vm_name
Once deployed, you can create and manage shared repositories and create guest virtual machines and Oracle Linux driver domain guests.
Overview of Deploying a Virtualized Platform
The following is an overview of the steps to deploy a virtualized platform:
-
(Optional) Run the standalone Configurator to validate the network and create a configuration file. See “Running the Standalone Oracle Database Appliance Configurator”
While not required, using the standalone Configurator enables you to define your configuration details and validate the network on a separate system. You can save the settings in a configuration file and use the file to quickly pre-populate the configuration fields when you deploy the platform in Step 5.
-
Connect the power and public network cables and start up the systems.
-
Deploy the Virtualized OS ISO image to reimage the appliance operating system on both nodes and create an initial network.
-
Install the Virtualized Platform Template, then configure and deploy the appliance.
The template deploys ODA_BASE on your system, which includes the Oracle Database clone binaries, Oracle Database templates, customized for Oracle Database Appliance deployments, and Oracle Grid Infrastructure clone binaries. After you install the template, you will use the Configurator to define your configuration and network settings and install the appliance. After you successfully deploy the appliance, you can begin creating a virtual environment and virtual machines.
Overview of Deploying a Guest Virtual Machine
Deploying a Guest virtual machine requires the following steps:
-
Create a new repository, if necessary. See "How to Create and Manage Shared Repositories".
-
Import the required template or assembly. See "How to Manage Virtual Machine Templates".
-
Configure the template or assembly. See "Configuring a Virtual Machine Template".
-
Clone the template or assembly. See "How to Create Clones and Snap Clones of a Template".
-
Update the virtual machine as required. See "Modifying a Virtual Machine Template Configuration".
-
Start the virtual machine. See the
oakcli startcommands. -
Manage the virtual machine using the virtual machine console. See the
oakcli show vmconsolecommand.
A driver domain is a user domain with special privileges. The Driver Domain functionality allows guest virtual machines to use ODA_BASE as the driver domain for access to virtual disks. By default, the driver domain functionality applies to non-system disks. Once a virtual machine is created in driver domain mode, any new vDisks are added in driver domain mode.
When a user domain is configured in driver domain mode, the storage in the vm.cfg file at DomU might be similar to the following:
vm.cfg: disk = [u'file:/OVS/Repositories/myreposh1/.ACFS/snaps/v1_shared/VirtualMachines/v1_shared/System.img,xvda,w', u'file:/u01/app/sharedrepo/Repositories/myreposh1/.ACFS/snaps/v1_shared/VirtualMachines/v1_shared/u01.img,xvdb,w,oakDom1']
Note:
The second virtual disk is specified as a file on shared storage (in the shared repository) and it uses theODA_BASE domain (oakDom1) as the driver domain.Determining if the System is Configured with a Virtual Machine
Before deploying a Virtualized Platform on Oracle Database Appliance, determine if the system has the Virtualized OS ISO image.
Perform the following steps if you need to re-image Oracle Database Appliance and install the Virtualization Platform ISO image:
Related Topics
Downloading Images for a Virtualized Platform
Download the Oracle Database Appliance Virtualized OS ISO Image and the VM Template on your local machine.
Oracle Database Appliance ships from the factory with a default OS image. Use the Oracle Database Appliance Virtualized OS ISO Image to re-image the Oracle Database Appliance for Virtualized Machine Restore.
- From an external client machine, log on to My Oracle Support.
- Download the Oracle Database Appliance 12.2.1.1.0 Virtualized OS ISO Image (Patch) and extract the files.
- Download the Oracle Database Appliance 12.2.1.1.0 (GI/RDBMS Clone) Template Download for a Virtualized Platform (Patch) and extract the files.
Installing a Virtualized OS ISO Image
Reimage Oracle Database Appliance with a virtualized operating system image on both nodes and configure the initial public network.
Oracle Database Appliance ships from the factory with a default OS image. Use the Oracle Database Appliance Virtualized OS ISO Image to reimage the Oracle Database Appliance for Virtualized Machine Restore before deploying the Oracle Database Appliance Virtualized Platform Template.
WARNING:
Oracle Database Appliance Virtualized OS image formats the local disks, which will result in loss of data that was previously stored on the Local and Shared storage. After re-install and deployment steps are completed, it might be necessary to restore data from backup.
Oracle Database Appliance ships with various components, including Oracle Integrated Lights Out Manager (ILOM) to help manage the system remotely. This procedure describes how to use ILOM to reimage the operating system; however, you can choose to use Preboot Execution Environment (PXE) or other methods instead of ILOM.
When you reimage a new Oracle Database Appliance with the Virtualized OS ISO image, you must set up the initial network. The command oakcli configure firstnet runs an interactive script to create an initial network, which enables you to download the deployment software. Be prepared to provide IP addresses for Node0 and Node1 to configure the network interface. While not required, you also have the option to configure DHCP.
Note:
Reimaging is node-specific. You must reimage both nodes. You can reimage both nodes at the same time.Before reimaging the system, verify that the system is not already configured with a virtual machine.
Perform the following steps to reimage Oracle Database Appliance and install the Virtualized OS ISO image on both nodes and configure the initial network:
Installing the Virtualized Platform Template
Use the Virtualized Platform Template to deploy ODA_BASE for a virtualized platform. The template includes the Oracle Grid Infrastructure and Oracle Database clone files
Dom0 and ODA_BASE (also known as Dom1).Before installing the template, confirm that the system has the Virtualized OS ISO image. Installing the template requires that the system is imaged with the Oracle Database Appliance Virtualized Platform OS ISO image on both nodes and has an initial network.
You must complete the deployment tasks in the order that they are listed.
Note:
The Oracle Integrated Lights Out Manager (ILOM) client must be on at least versionjre-7-linux-i586.rpm to be able to launch the remote console.