Export Table Data to a Spreadsheet or Document
Export a table to a file for further analysis using an third party software application.
-
Set up the table so it contains all the data you want to export.
-
If you have applied a filter to the table, the spreadsheet includes only the records that match the criteria you have specified.
-
Data records and attributes currently scrolled off the visible portion of the screen are included.
-
Hidden attributes are not included.
-
-
Click Export
 in the toolbar, and then select the format.
in the toolbar, and then select the format.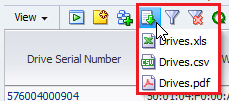
-
XLS – The file is given a .xls extension, but the data is actually saved in HTML format. The file can be opened with either a browser or a spreadsheet application, such as Microsoft Excel.
-
CSV – Comma Separated Values file, which can be opened with a variety of spreadsheet applications.
-
PDF – Portable Document Format file, which can be opened with Adobe Reader.
-
-
Save the file to a location on your local system.
For large amounts of data, it may take several minutes to create the file. You may not receive any screen feedback while the file is being created.
-
Open the .xls or .csv file in an spreadsheet application (such as Microsoft Excel).
Note:
For .xls files, the extension of the file is .xls, but the format is html. When opening the file in a spreadsheet program, you may be required to verify that the file is not corrupt and from a trusted source.You can also open the file in a browser, but the content will be view only.
-
You may need to change the cell format of some columns to properly view the data.
For example, Drive Serial Numbers may display in scientific format and will need to be changed to Number format with 0 decimals.