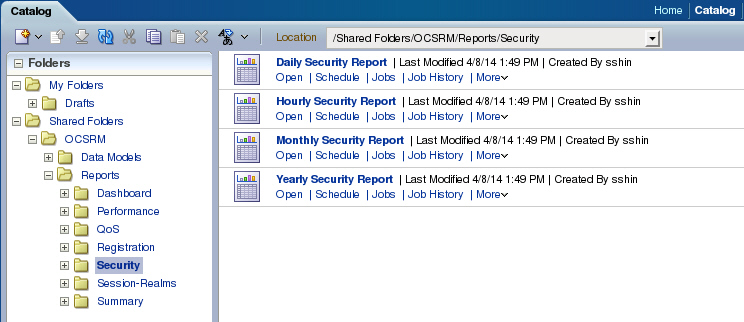Canned Reports
Report Manager comes with the following predefined reports:
- Dashboard—Displays space used, fan speed, temperature, and voltage.
- Performance—Displays CPU, memory, registration cache, and concurrent sessions.
- QoS—Displays RFactor, major exceeded, critical exceeded, and successful sessions.
- Registrations—Displays total registrations, initial registrations, refresh registrations, and de-registrations.
- Security—Displays ACL entries, requests and message status, ACL entry promotions and demotions, and demotions.
- Session Realm—Displays calls per second, QoS RFactor, answer seizure ratio, and one-way signalling latency.
- Summary—Displays sessions, session state, dialogs, and errors.
To run a canned report: