On the Upgrade section of the navigation pane, ISO Maintenance is an option. All clusters and their constituent servers in the Policy Management network are in the table on this page. You can collapse or expand the display of servers by clicking the [-] or [+] icons in the first column of the table. The display is updated every ten seconds. Figure 1 shows a sample ISO Maintenance page.
Sample ISO Maintenance Page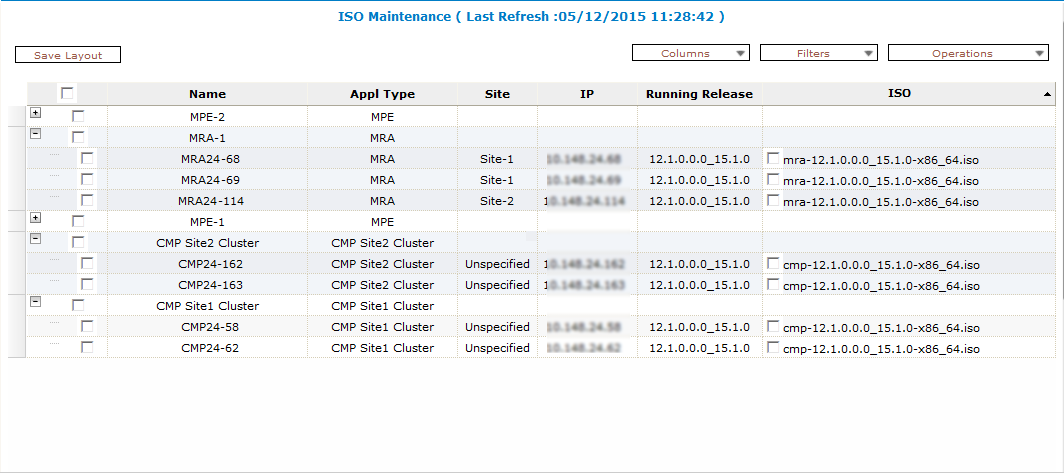
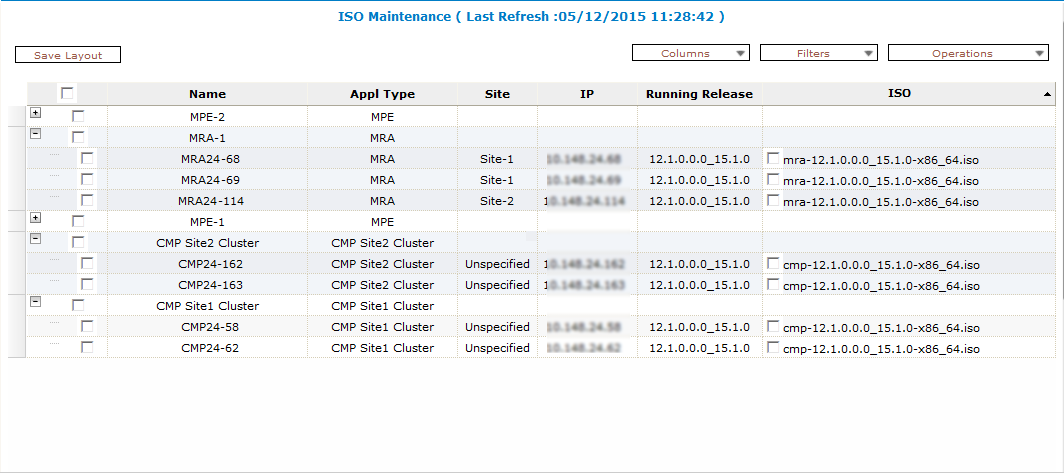
The following types of elements display on the ISO Maintenance page:
- Check boxes to select clusters or servers on which to perform operations
- The table of filtered clusters and servers
- Lists (Columns, Filters, and Operations) for changing what displays in the table and for selecting operations
| Element | Description |
|---|---|
 (checkbox) (checkbox) |
Use this column to select the clusters or servers on which an operation is to be performed. If you select a cluster, all servers in that cluster are selected. Note: At least one cluster or server must be selected before you can select an operation from the Operations menu.
|
| Name | Displays the names of all filtered clusters and servers. When a server is receiving an ISO file, a download icon displays next to the name. You can click on the column heading to reverse the sort order, or drag the edge of the heading to resize the column. |
| Appl Type | Displays the type of application running on each server. The Filters list lets you select the application type:
|
| Site | Displays the site name, if any, that is associated with each server. The Filters list also lets you display Unspecified or All sites. You can click on the column heading to reverse the sort order, or drag the edge of the heading to resize the column. Note: This column is only shown for a georedundant Policy Management network.
|
| IP | Displays the OAM server IP address of each server. The Filters list lets you filter on only a server with a specific IP address or display All servers. You can click on the column heading to reverse the sort order, or drag the edge of the heading to resize the column. |
| Running Release | Displays the current Policy Management software release of each server. The Filters list lets you filter on only a specific major release only or display All releases. You can click on the column heading to reverse the sort order, or drag the edge of the heading to resize the column. |
| ISO | Displays the ISO files available on each server. Use the checkbox to select the ISO file to delete during the Delete ISO operation. You can click on the column heading to reverse the sort order, or drag the edge of the heading to resize the column. |
| Columns | Use the Columns list to change the columns that are shown in this table. The Name column is mandatory. By default, all columns display. To change which columns display, uncheck the columns to be removed from the page. |
| Save Layout | Use the Save Layout button to save formatting changes to this page. |
| Filters | Use the Filters list to select a subset of clusters and servers to display on this page. On this menu are the following pulldown filter submenus: Appl Type, Site, IP, and Running Release. By default, the filters are set to All, and all servers are listed. Selecting another option from one or more of these filters reduces the number of servers displayed. |
| Operations | Use the Operations list to select an ISO operation to perform. Note: You must select (in the first column of the table) the cluster(s) or server(s) on which the operation is being performed before you can select an operation. The operations listed are dependent on the state of the selected servers; that is, if you select more than one server, only the operations that are valid for all the selected servers display.
Possible operations are Push Script, Upload ISO, and Delete ISO. As a protective feature, before Push Script or Delete ISO are executed, you are prompted whether you sure you want to execute the operation. If you click OK, the operation is performed. A progress bar displaying the status of the command execution displays in a window.Note: After an operation is confirmed, it cannot be cancelled.
|