On the Upgrade section of the navigation pane, Upgrade Manager is an option. All clusters and servers in the Policy Management network are listed in the table on this page. Servers display in groups by cluster; you can collapse or expand cluster information by clicking the [-] or [+] icons in the first column of the table. The table is updated every ten seconds.
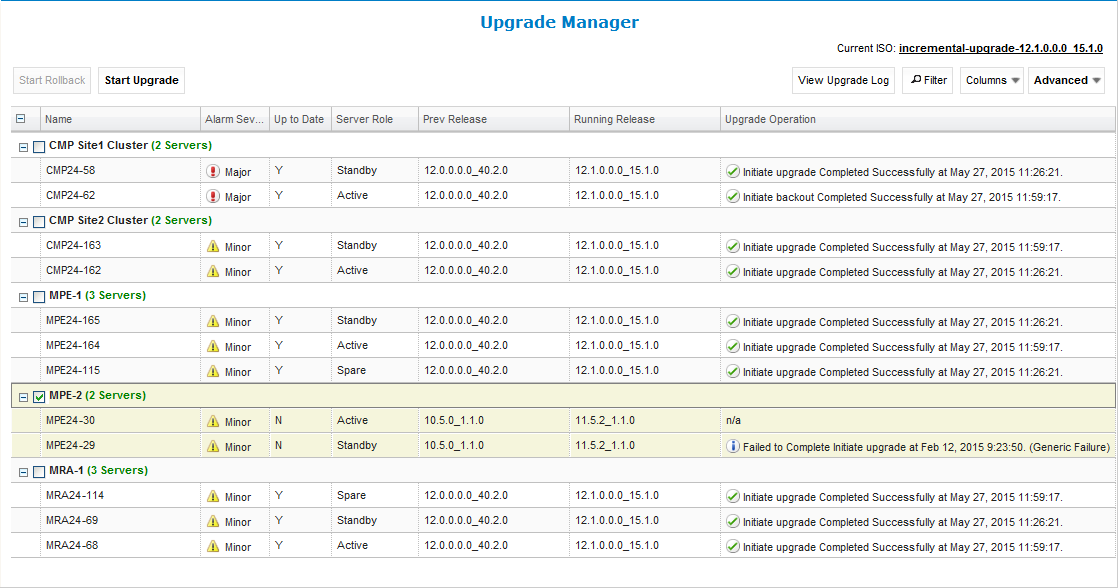
 (check boxes) to select clusters to upgrade or roll back
(check boxes) to select clusters to upgrade or roll back- Buttons (context-sensitive actions such as Start Rollback or Start Upgrade); View Upgrade Log; Filter; and the name of the current ISO
- The table of filtered clusters and servers
- Lists (Columns and Advanced) for changing what columns are in the table and for selecting optional advanced operations
| Element | Description |
|---|---|
 (check box) (check box) |
Use the  (check box) column to select the cluster on which an operation is to be performed. All servers in the selected cluster will be affected by the operation. (check box) column to select the cluster on which an operation is to be performed. All servers in the selected cluster will be affected by the operation. Note: You must select a cluster before you can select an operation.
|
| Name | Displays the name of each cluster and server. You can drag the edge of the heading to resize the column. |
| Alarm Severity | Displays the highest level severity of alarm, if any, on the server: Critical, Major, or Minor. This indicates that at least one alarm of this severity has been raised on the server (there may be more than one), but none at any higher level of severity. If there are no alarms for the server, the severity is blank. You can drag the edge of the heading to resize the column. Note: An upgrade typically triggers minor, major, and critical alarms as servers are taken out of service or failed over. This is normal and to be expected.
|
| Up to Date | Displays whether a server is up to date, that is, running the most recent release of Policy Management software available:
|
| Server Role | Displays the server’s role in the cluster. You can drag the edge of the heading to resize the column. Note: Roles are changed automatically during the course of an upgrade or rollback.
|
| Prev Release | Displays the previous Policy Management software release of each server, if known. The Filter list lets you display a specific release only or All releases. You can drag the edge of the heading to resize the column. |
| Running Release | Displays the current Policy Management software release operating on each server. The Filter list lets you display servers running a specific release only or all releases. You can drag the edge of the heading to resize the column. |
| Upgrade Operation | Displays details of the last or current operation performed on each server. You can drag the edge of the heading to resize the column. |
| Upgrade Log | Includes a View button. Click to view the upgrade log for that cluster. By default, this column is not visible. You can drag the edge of the heading to resize the column. |
| View Upgrade Log | Displays an Upgrade Log window for the selected cluster. |
| Filter | Use the
Filter button to list a subset of clusters or servers in the table. You can filter by columns:
|
| Columns | Use the Columns list to change the columns in the table. By default, all columns except Upgrade Log are shown. To remove a column, uncheck it. |
| Current ISO | Displays the upgrade procedure available, or n/a if no ISO file is available. If multiple ISOs are available, click on the name to select a different ISO. |
| Advanced | Use the Advanced list to select an optional advanced upgrade operation to perform at a point of operator intervention. You must select a cluster (in the first column of the table) before you can select an optional operation. Note: The operations available in this list dependent on the current release, the cluster selected, the state of the cluster, and the current state of an upgrade or rollback in progress. In some cases there may be no available options, in which case the list is disabled.
As a protective feature, when you select an optional operation, you are prompted to confirm the operation. If you click OK, a progress bar displays the status of the operation. After you confirm an operation, it cannot be cancelled. |
The actions available are determined by the Upgrade Manager based on the current release, the cluster you select, the cluster’s current state, and its upgrade status. Invalid actions are disabled (grayed out). For example, in Figure 1, Start Upgrade is a valid action for the selected cluster, but Start Rollback is not.
Common actions include the following:
- Start Upgrade (after a new ISO file is available)
- Continue Upgrade (when the upgrade process has reached a point of user intervention)
- Start Rollback (after a system is upgraded)
- Continue Rollback (when the rollback process has reached a point of user intervention)
You should normally be able to complete an upgrade by clicking only Start Upgrade and Continue Upgrade.