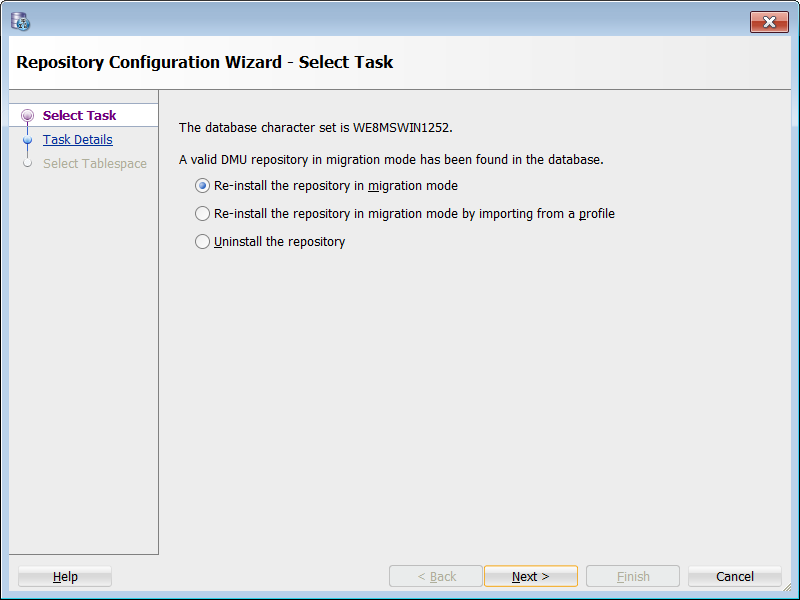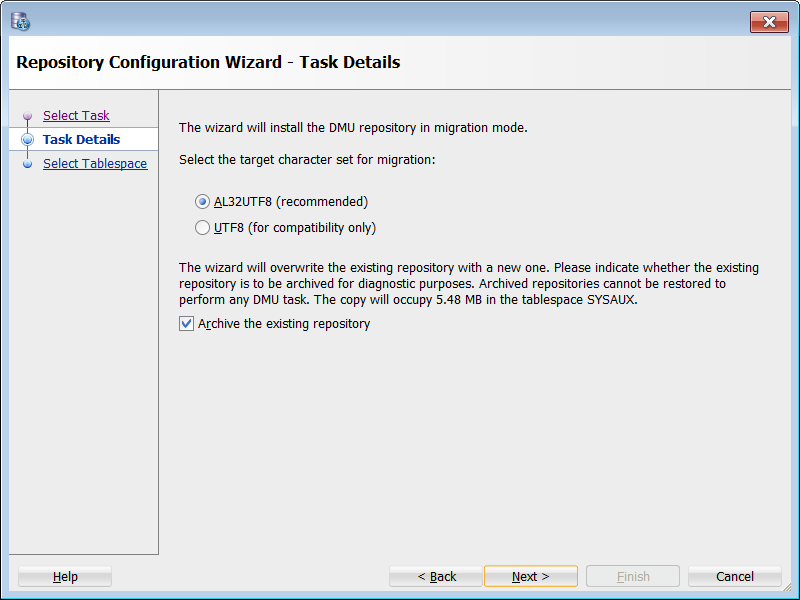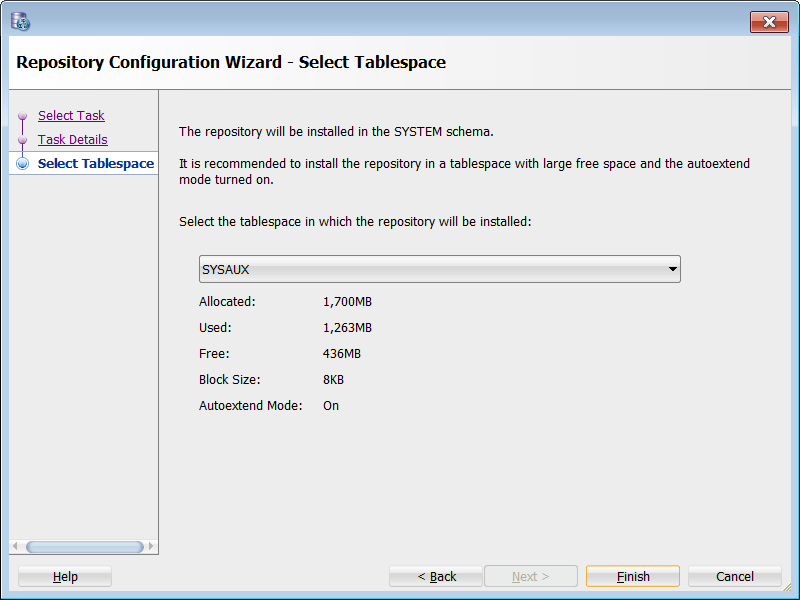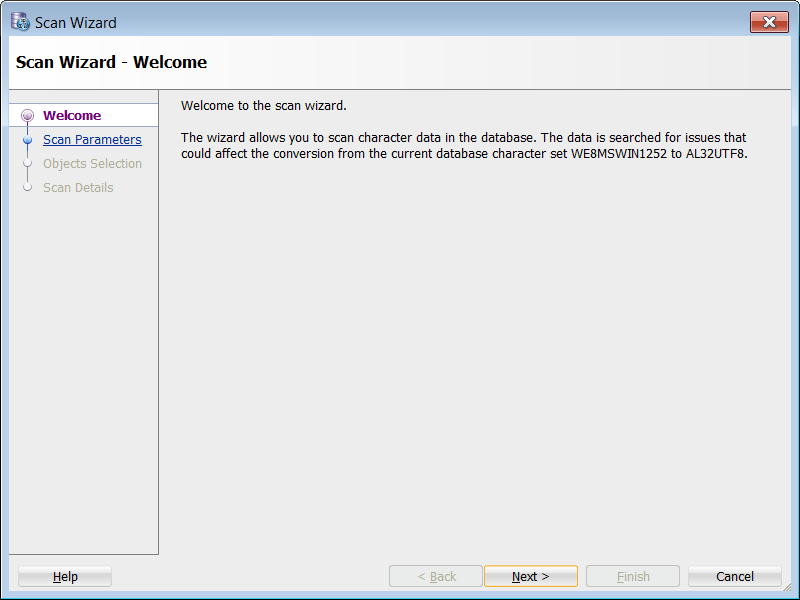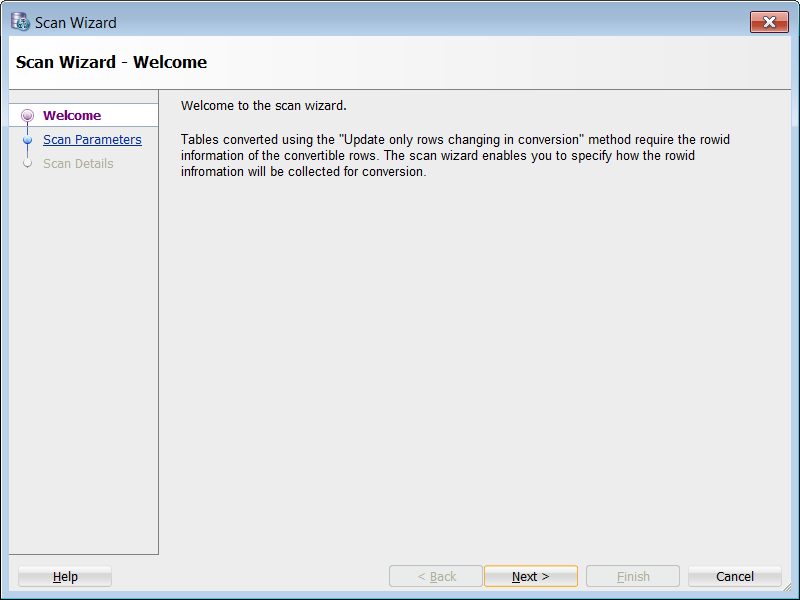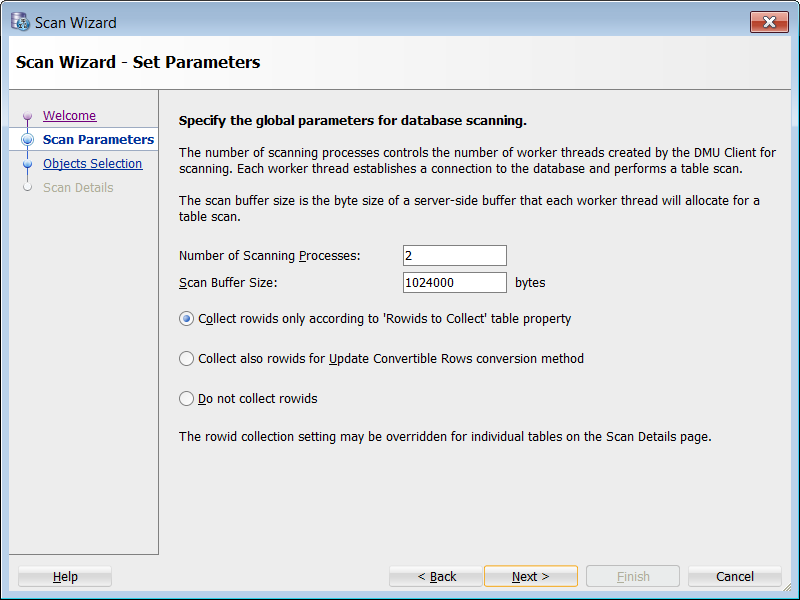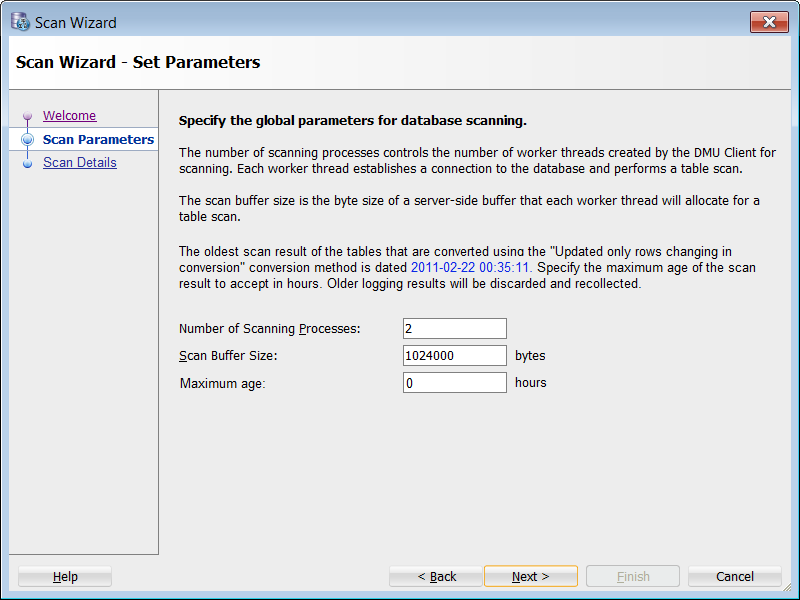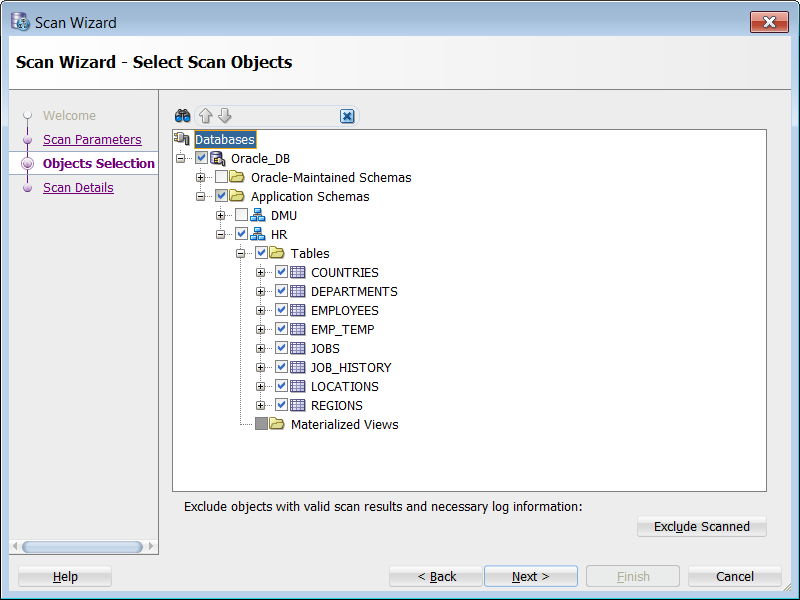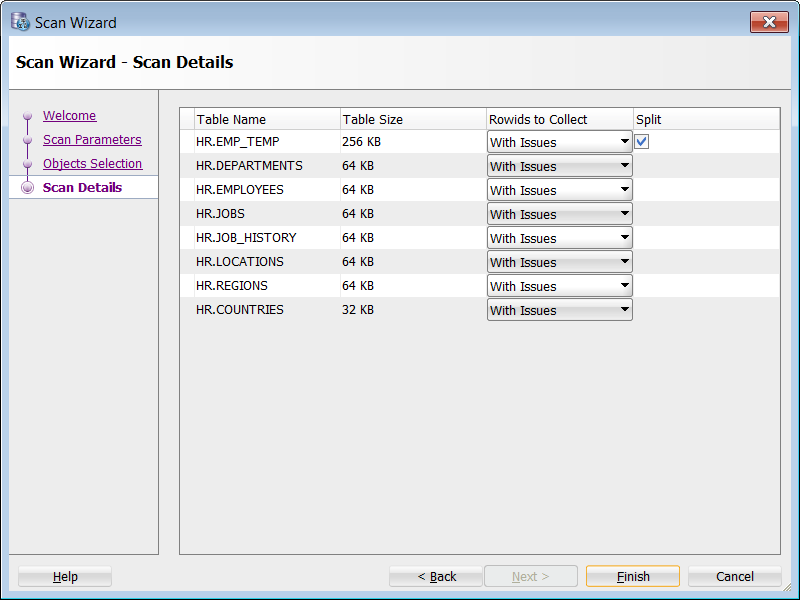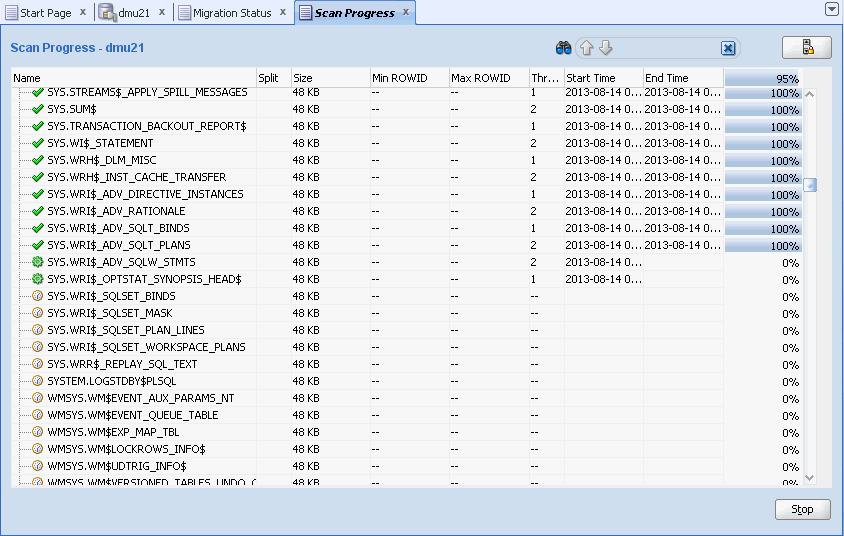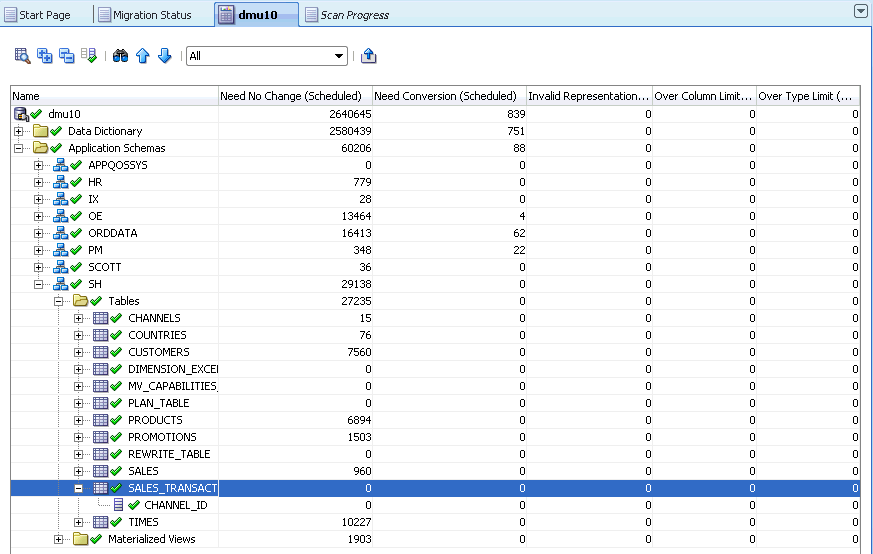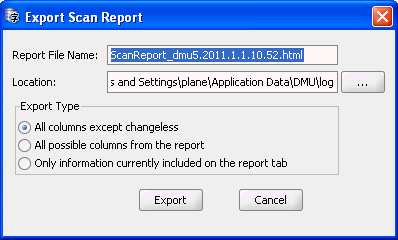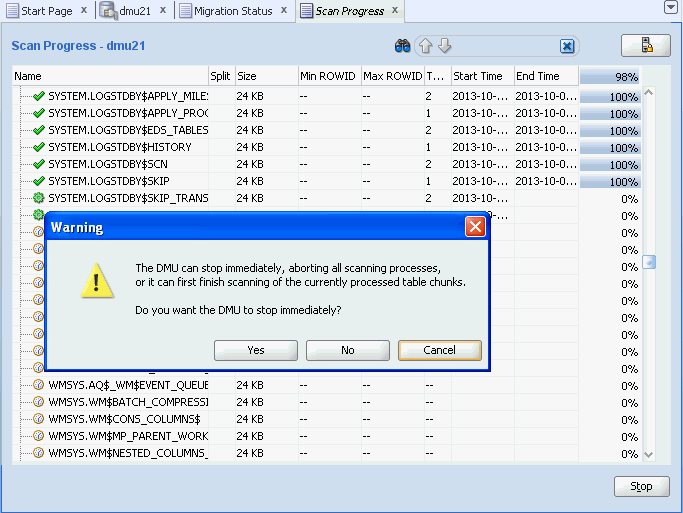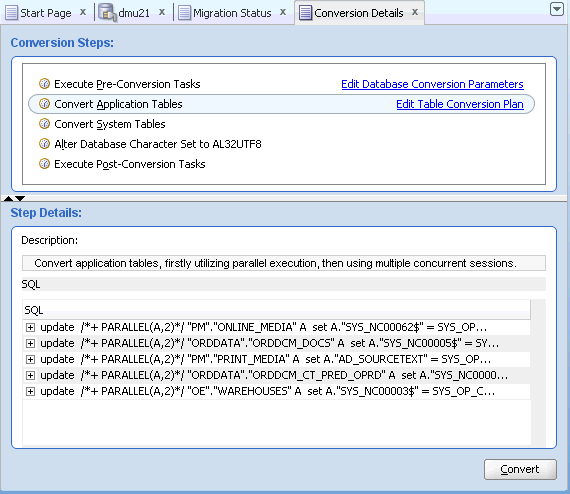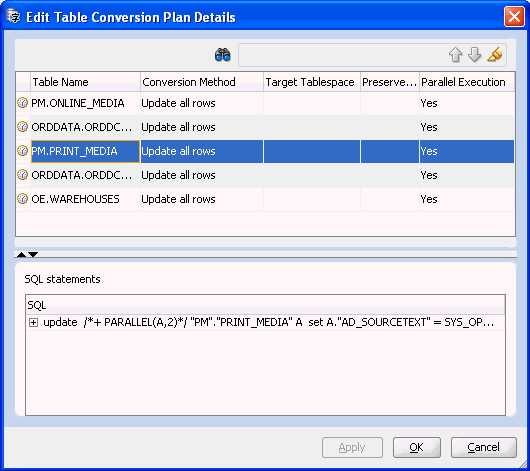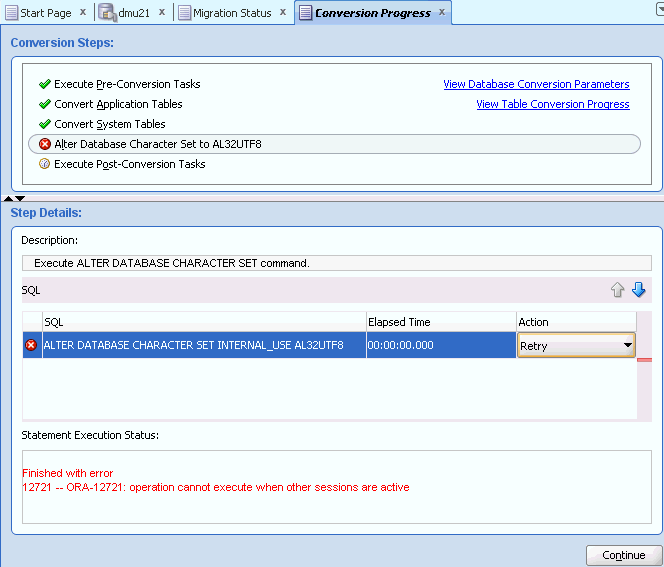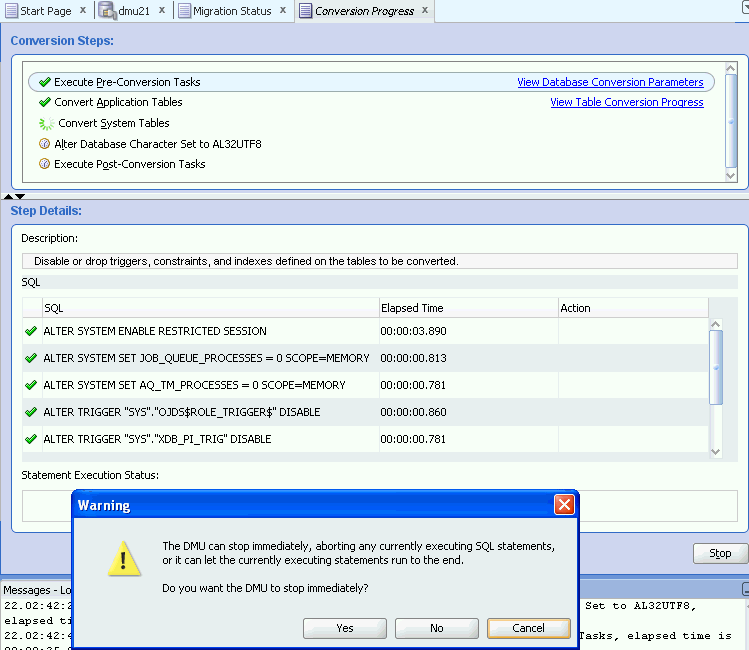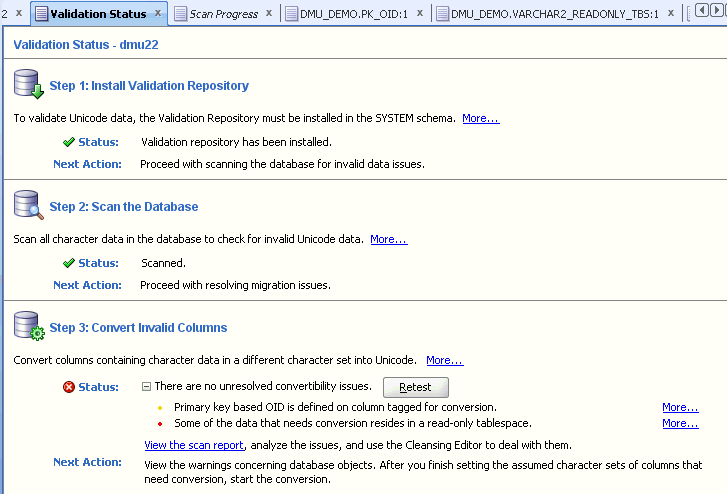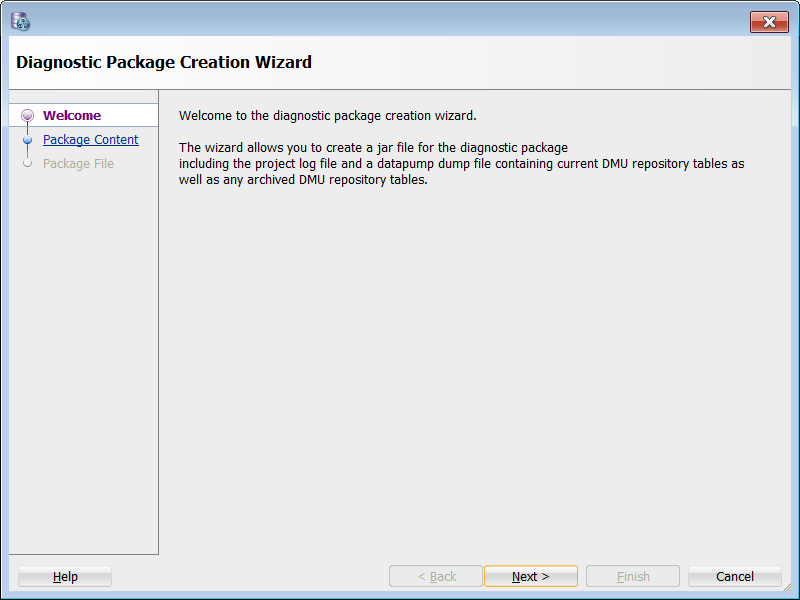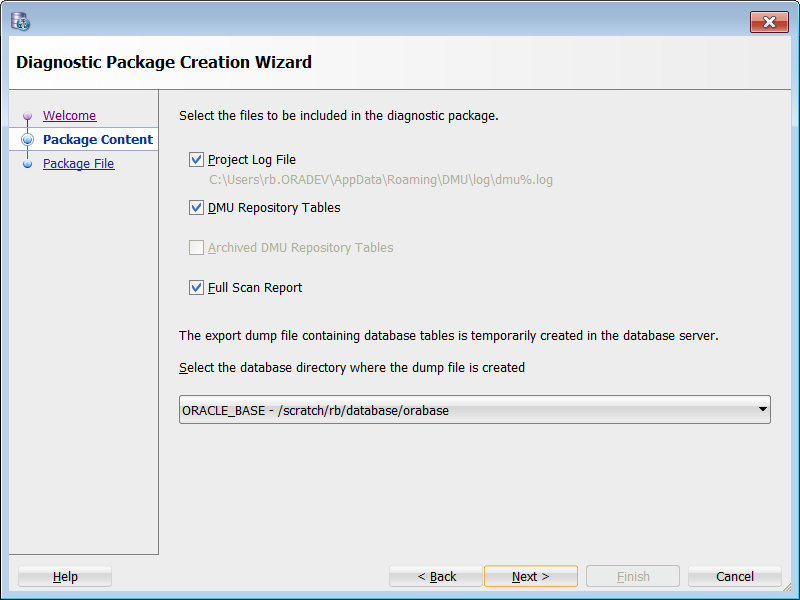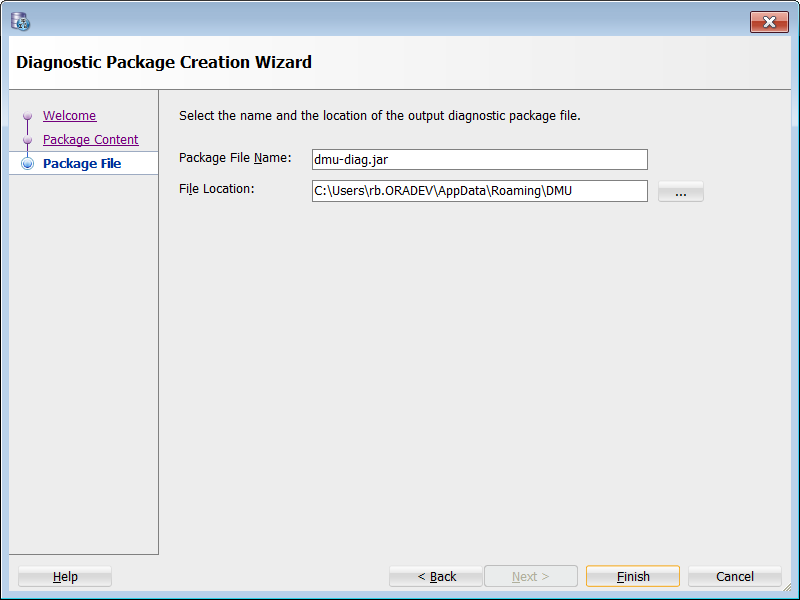4 Performing Basic DMU Tasks
This chapter shows the step-by-step use of the Database Migration Assistant for Unicode (DMU) in a few typical scenarios of the character set migration process.
If you follow the examples presented here, you can then use the tool to migrate your database. Most of the steps in this chapter are common throughout all scenarios.
4.1 Initializing the Database
Initializing a database for use with the DMU requires several installation and creation tasks.
4.1.1 Installing Required Patches
For your database release to work with the DMU, you may need to install database patches.
Patches are available at https://support.oracle.com.
To identify required patches and install them:
4.1.2 Installing Supporting Packages
If your database has not been initialized for the DMU, then it will not contain the PL/SQL supporting packages needed to access dedicated database kernel functions.
Perform the following steps if installation documentation from any installed database patches requires them.
To install supporting packages:
4.1.3 Creating a Tablespace for the DMU Repository
For ease of maintenance and to avoid fragmentation of other production tablespaces, Oracle recommends that you use a separate tablespace for the database objects forming the DMU repository.
To create a tablespace:
4.2 Refreshing, Reinstalling, Upgrading, and Uninstalling the DMU Repository
After the DMU repository is installed, it is automatically refreshed at predefined points in the workflow to account for any objects containing character data that may have been added to, altered in, or removed from the database. You can also refresh, reinstall, upgrade, or uninstall the repository by selecting the appropriate option from the Migration menu.
4.2.1 Refreshing the DMU Repository
You can manually refresh the DMU repository to immediately include any recent changes to the database objects.
To refresh the DMU repository:
4.2.2 Reinstalling the DMU Repository
You can explicitly reinstall the DMU repository.
To reinstall the DMU repository:
4.2.3 Upgrading the Migration Repository to 2.1.1
When connecting with DMU 2.1.1 to a database that has an existing repository installed by DMU 2.0 or DMU 2.1, the Repository Configuration Wizard provides the option to upgrade the repository from DMU version 2.0 or 2.1 to the DMU version 2.1.1.
Note:
You must have a valid DMU 2.1.1 repository installed before you can perform the migration tasks with the DMU 2.1.1 software.To upgrade the DMU repository from DMU version 2.0 or 2.1 to DMU version 2.1.1:
-
Select Configure DMU Repository from the Migration or Validation menu. The Select Task page of the Repository Configuration Wizard is displayed.
-
For the Migration mode, select the following option on the Select Task page:
Upgrade an older version of the repository in migration mode
For the Validation mode, select the following option on the Select Task page:
Upgrade an older version of the repository in validation mode
-
Click Next. A progress bar showing the progress of the DMU repository upgrade process is displayed.
After successful completion of the DMU repository upgrade process, a dialog box containing the following message is displayed:
Repository has been upgraded successfully.
4.3 Scanning the Database
In the scanning step, you analyze problem causes and choose a cleansing strategy to resolve data issues.
Scanning performs the following steps:
-
Reading character values from the database
-
Converting these values to the target character set
-
Counting how many values meet the following criteria:
-
Change in conversion
-
Do not fit into their columns
-
Do not fit into their data types
-
Contain valid character codes
-
The scan phase also calculates additional statistics, such as the maximum post-conversion length of values in a column. The DMU stores the calculated counts and statistics in the DMU repository as scan results. The character values resulting from the test conversion are themselves discarded. They are not stored permanently in the database.
Before a database can be converted to Unicode, the DMU must analyze the character data in the VARCHAR2, CHAR, LONG, and CLOB table columns to assess if any issues could prevent the conversion from finishing successfully without causing data corruption. The DMU analyzes the data by converting character column values in the database from their declared character set to the target Unicode character set, and checking each value to determine if any of the following conditions is true:
-
The conversion result differs from the original value.
-
The conversion result fits into the length limit of its column.
-
The conversion result fits into its data type.
-
The conversion result does not contain any replacement characters, that is, each converted source character code is valid in the declared character set of the column.
4.3.1 Setting Database Properties
Before scanning the database, provide the DMU with the language and character set information that you collected when preparing for migration.
To set database properties when connecting to the database:
-
Connect to a database.
The Database Properties tab is automatically opened in the client pane of the DMU window. The title of the tab is the name of the connection.
Figure 4-4 Database Properties Tab - General
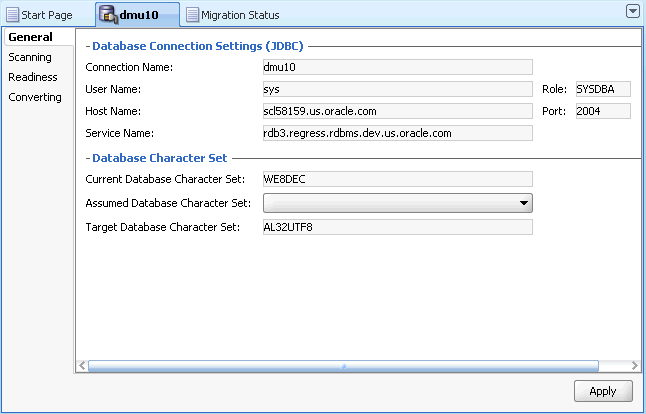
Description of "Figure 4-4 Database Properties Tab - General"
To set database properties in the Navigator pane:
-
In the Navigator pane, right-click the database node and select Properties from the context menu.
-
From the left sidebar of the tab, choose the General subtab.
-
On the subtab, set the Assumed Database Character Set property to the identified real character set of data in the database.
If your database is used in a correct character set configuration, as opposed to the pass-through configuration, this property should remain equal to the Current Database Character Set property.
See Also:
-
"Viewing and Setting Object Properties in the DMU" for more details about database and other properties
4.3.2 Scanning the Database with the Scan Wizard
Use the Scan Wizard to initiate the scan.
The scan results indicate whether data needs cleansing before it can be converted permanently without data loss. Also, the DMU uses the scan results to select the most effective conversion method for each table.
The following elements of the DMU user interface enable you to control the scanning process and view the scan results:
-
Use the Scan Wizard to start the scanning process.
-
Use the Scan Progress tab to monitor this process (see "Monitoring the Progress of a Scan").
-
Use the Database Scan Report tab to view the scan results (see "Overview of the Database Scan Report")
The DMU might collect during scanning the rowid addresses of column cells that contain convertible values or values with expansion or invalid binary representation issues.
CLOB columns are not scanned or even listed in the Navigator pane in a multibyte database. Any multibyte database, including databases in AL32UTF8 and UTF8 character sets, store CLOB values in the same internal storage character set (Unicode UTF-16), and so CLOB values need no conversion when the database character set is migrated from one multibyte character set to another.
The source character set used for the test conversion of column values is the assumed character set of the column. See "Cleansing the Data".
To scan the database using the Scan Wizard:
4.3.3 Monitoring the Progress of a Scan
You can use the Scan Progress tab to monitor the progress of the scanning task.
When the scanning starts, the DMU automatically opens the Scan Progress tab. The tab is shown in Figure 4-11.
The Scan Progress tab contains a grid that displays scan information for all tables in the scanned set. The columns of the tab grid are as follows:
-
Name
The column shows the name of the table that is described by the corresponding row of the grid. The icon to the left of the name shows the scan status. A green check mark shows that the table has already been scanned. A green sprocket-like icon marks tables that are currently being scanned. A clock marks tables that are waiting to be scanned.
If a table is split into multiple chunks, you can click the plus sign to the left of the status icon to show information for all chunks to which the table has been split.
Note:
The meaning of the green check mark icon differs between the Scan Progress tab and the Navigator pane/Scan Report tab (see "Overview of the Database Scan Report"). On the Scan Progress tab, the icon shows that a table has been successfully scanned, but without indicating if it contains any problematic data. In the Navigator pane or on a Scan Report tab, the icon means that a table, a schema or database has been scanned and also that its contents does not have any issues that might prevent successful conversion to Unicode.
-
Split
The number shown is the number of chunks to which the corresponding table has been split. The column is empty in grid rows showing chunk information.
-
Size
The column shows the size of the corresponding table or table chunk. The topmost row of the grid shows the added size of all tables in the scanned set.
-
Min
ROWIDFor chunks, the column shows the rowid of the first row in the chunk. It is empty for tables.
-
Max
ROWIDFor chunks, the column shows the rowid of the last row in the chunk. It is empty for tables.
-
Thread ID
The number shown in this column is the ID of a particular thread that is scanning or that has scanned the corresponding table or table chunk.
-
Start Time
The column shows the time when scanning of the corresponding table or table chunk started. If a table has been split, its row shows the earliest (minimum) start time for all its chunks. The topmost row of the grid shows the start time of the whole scanning task.
-
End Time
The column shows the time when the scanning of the corresponding table or table chunk finished. If a table has been split, its row shows the latest (maximum) end time for all its chunks. The topmost row of the grid shows the end time of the whole scanning task.
-
Progress
The column displays a progress bar and a percentage that indicate how much of the corresponding table or table chunk has already been scanned. The topmost row of the grid shows the overall progress of the scanning task.
If a database error is encountered during the scanning of a table, the grid row corresponding to the table displays a prefix of the reported error message in this column. You can click the prefix to open a dialog box with the full message text.
The DMU scrolls down the tab grid automatically to bring new grid rows into view when the corresponding tables are assigned to scanning threads. You can suspend the automatic scrolling by clicking the Scroll Lock icon in the top right-hand corner of the Scan Progress tab. This enables you to monitor the overall progress of the scanning by looking at the progress indicators in the topmost row of the grid. To resume automatic scrolling, click the Scroll Lock icon again.
You can suspend the scanning process by clicking Stop on the bottom of the Scan Progress tab. The button will change to Continue. Click Continue to resume scanning. See "Database Scan Report: Stopping the Scan" for more information.
After the scan finishes, the DMU shows an information dialog box. You can now analyze the scan results on the Database Scan Report tab.
4.3.4 Viewing the Database Scan Report
After the scan completes, view the most current scan results on the Scanning subtabs of the Properties tabs, or more conveniently on the Database Scan Report tab.
Depending on what the scan results are, you should follow one of the migration scenarios described in "Cleansing Scenario 1: A Database with No Issues", "Cleansing Scenario 2: Cleansing Expansion Issues", or "Cleansing Scenario 3: Cleansing Invalid Representation Issues".
To view the Database Scan Report:
4.3.5 Overview of the Database Scan Report
The Database Scan Report tab contains a toolbar on the top and a result grid underneath. You can use three methods to locate results of interest in the Report, and also export the Report.
4.3.5.1 Database Scan Report: Result Grid
The result grid is a user interface item, in form of a tree table, that displays scan results and, optionally, other properties of database objects.
The first column of the grid contains a database object tree that has the same appearance as the tree on the Navigator pane (see "Introduction to the DMU User Interface"). The root of the tree is the database, schema, table, or column for which the Database Scan Report has been opened. Each node of the tree is associated with a row of the grid. This row shows various properties of the database object corresponding to the node.
The status icon to the left of the name of the node shows the convertibility status for the database object described by the node. The meaning of icons is defined in Table 2-1.
A node can be expanded and collapsed to show or hide results of its child nodes by clicking the plus icon to the left of the node. You can expand all descendants of a node at once by selecting the row containing the node and clicking Expand All, the second icon on the toolbar (see Table 2-1). You can collapse all descendants by selecting the node and clicking Collapse All, the third icon on the toolbar.
When the Database Scan Report tab is opened, the columns displayed in the grid by default are: Need No Change (Scheduled), Need Conversion (Scheduled), Invalid Binary Representation (Scheduled), Over Column Limit (Scheduled), and Over Type Limit (Scheduled). The values shown in these columns are equal to scan results shown under the heading "Including Effects of Scheduled Cleansing" on the Scanning subtab of the Properties tab for the corresponding node. Those scan results are described in Viewing and Setting Object Properties in the DMU.
By clicking on Customize Report, the fourth icon on the toolbar, you can open the Customize Scan Report dialog box. In this dialog box, you can select further property columns to display along the default ones. You can also hide the default columns. The available columns correspond to properties described in Viewing and Setting Object Properties in the DMU. The columns Need No Change, Need Conversion, Invalid Binary Representation, Over Column Limit, and Over Type Limit, without the suffix "(Scheduled)", correspond to scan results presented on Scanning subtabs under the heading "Current Data".
If a property displayed in the Database Scan Report grid column is valid only for certain types of nodes, the grid column displays no text in rows corresponding to other types of nodes. For example, the Conversion Method property is valid only for tables. Grid rows for the database, schemas, and columns do not show anything in the Conversion Method column, if it is added to the Database Scan Report tab.
If you right-click a row in the Database Scan Report grid, you can select Scan, Cleansing Editor, or Properties from the context menu. The Scan menu item opens the Scan Wizard in which only the object described by the current grid row is selected for scanning. This way you can quickly instruct the DMU to refresh scan results for this object. Cleansing Editor opens the Cleansing Editor tab for the selected table or table column. See Using the DMU to Cleanse Data for the description of the Cleansing Editor tab. Clicking Properties opens the Properties tab of the object described by the selected grid row (see Viewing and Setting Object Properties in the DMU).
The context menu for data dictionary tables contains the Data Viewer instead of the Cleansing Editor. The Data Viewer tab, opened by clicking Data Viewer, is a read-only version of the Cleansing Editor.
4.3.5.2 Database Scan Report: Navigating by Status Icons
If you expand Database Scan Report nodes marked with a yellow triangle, you can locate columns that contain data with convertibility issues.
The triangle icon signals that columns among node descendants have convertibility issues.
-
Expand a node marked with a triangle icon.
-
Search its children to locate child nodes marked with the same icon.
-
Repeat the preceding steps until you reach the column nodes.
Column nodes marked with a yellow triangle describe columns that must be cleansed. Nonzero counts in the grid columns Invalid Binary Representation (Scheduled), Over Column Limit (Scheduled), and Over Type Limit (Scheduled) show how many issues of each type have been found in the given database column. Counters are displayed as links that you can click to directly open the Cleansing Editor or the Data Viewer tab to take a closer look at the issues.
4.3.5.3 Database Scan Report: Filtering
The filtering feature of the Database Scan Report tab performs useful actions such as displaying only objects with valid scan results and displaying objects without valid scan results.
You can open the drop-down filter list on the toolbar of the tab, as shown in Figure 4-13, and select the type of results to include in the report.
Figure 4-13 Database Scan Report: Filtering
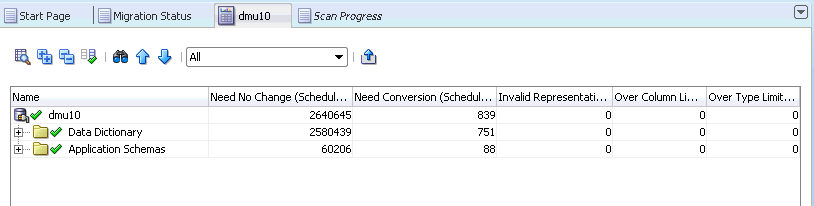
Description of "Figure 4-13 Database Scan Report: Filtering"
The available filters are:
-
All
Switches the filtering off. All objects are displayed.
-
Scanned
Displays only objects with valid scan results.
-
Scan Failed
Displays objects that could not be scanned, because a database error was reported.
-
Not Scanned
Displays objects without valid scan results. An object might have no valid scan results because it has never been scanned, its scan results have been invalidated by a cleansing action or a DDL, or the last scan of the object failed.
-
Requiring No Conversion
Displays objects that have valid scan results and contain only changeless data that requires no conversion.
-
Requiring Conversion, Without Issues
Displays objects that have valid scan results and contain a mixture of changeless data that requires no conversion and convertible data that requires conversion. No issues are expected during conversion of these objects.
-
Blocking Conversion
Displays objects with unresolved convertibility issues that must be acted upon before the database can be successfully converted.
-
With Invalid Representation
Displays objects that have valid scan results and contain some data with invalid binary representation, that is, with character codes that are not valid in the declared column character set.
-
Exceed Dataytpe Limit
Displays objects that have valid scan results and contain some data that exceeds its data type limit after conversion.
-
Exceed Column Limit
Displays objects that have valid scan results and contain some data that exceeds its column limit after conversion.
-
With Length Issues
Displays objects that have valid scan results and contain some data that exceeds its column limit or its data type limit after conversion.
-
Not Changeless
Displays objects that have valid scan results and contain some data that will require conversion. The data may or may not have convertibility issues. That is, it may belong to any of the categories: "Need Conversion", "Invalid Representation", "Over Column Limit", or "Over Type Limit".
-
With Some Issues
Displays objects that have valid scan results and contain data with any of the possible problems for which the DMU searches. For data dictionary schemas, this includes convertible data in columns that the DMU cannot convert.
After a filter is selected, all nodes and associated grid rows for database columns whose scan results do not fulfill the filtering condition are hidden. If all children of a node are hidden, the node is hidden as well. The exception is the root node of the report, which is never hidden.
Filtering is useless and thus disabled in Database Scan Report tabs opened for a single database column.
You can also rescan only the filtered objects in the scan report by selecting the first icon of the toolbar, which is the Rescan Filtered Objects button. As an example, if the the "Exceed Column Limit" filter is set in the scan report, then the Rescan Filtered Objects button will select all tables with "Over Column Limit" issues for the rescan.
4.3.5.4 Database Scan Report: Searching
The search feature in the Database Scan Report tab makes analyzing scan results easier in large scan reports.
Initiate a search by clicking one of the following toolbar buttons:
-
Find
The fifth button on the toolbar opens a dialog box that enables you specify the search criteria for objects.
-
Find Previous
The sixth button on the toolbar highlights the previous instance of the originally searched item.
-
Find Next
The seventh button on the toolbar highlights the next instance of the originally searched item.
Selecting Find displays a dialog box such as that shown in Figure 4-14.
Figure 4-14 Database Scan Report: Searching
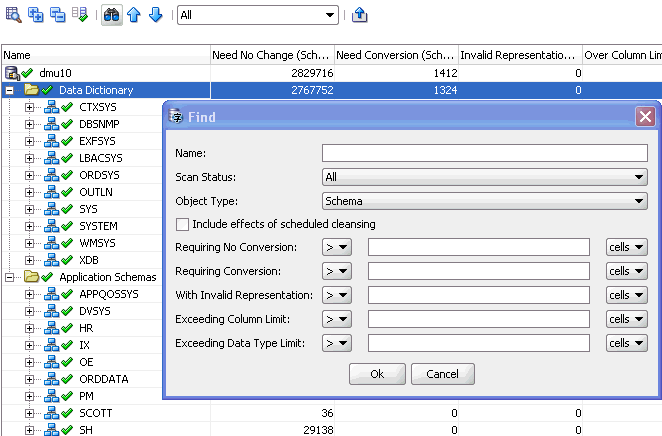
Description of "Figure 4-14 Database Scan Report: Searching"
You can specify the following search criteria in the dialog box to describe objects that you want located:
-
Name
Specify a string that should be contained in the name of the object (case-insensitive).
-
Scan Status
Specify the scan status of the object.
-
Object Type
Specify if you want to search among schemas, tables, or columns. Only one type can be selected.
-
Include effects of scheduled cleansing
Select this option if the results for which to search should include effects of the scheduled cleansing action. If the option is selected, the compared results are those displayed in grid columns with the phrase "(Scheduled)" in heading.
-
Requiring No Conversion
Select the comparison operator and the value to compare with the Need No Change results.
-
Requiring Conversion
Select the comparison operator and the value to compare with the Need Conversion results.
-
With Invalid Representation
Select the comparison operator and the value to compare with the Invalid Binary Representation results.
-
Exceeding Column Limit
Select the comparison operator and the value to compare with the Over Column Limit results.
-
Exceeding Data Type Limit
Select the comparison operator and the value to compare with the Over Type Limit results.
After you select OK, the grid row for the first schema, table, or column, as selected in Object Type, that fulfills all the specified criteria is highlighted in the scan report. You can select the Find Previous or the Find Next toolbar button to highlight the previous or the next row of the same type that fulfills the criteria.
4.3.5.5 Database Scan Report: Exporting to HTML
To save the scan results for future reference, export them to an HTML file.
Select Export as HTML, the last button on the toolbar. This will open the Export Scan Report dialog box, as shown in Figure 4-15.
Specify the name and directory (folder) for the HTML file. By choosing one of the options in the Export Type group, specify if you want to export, correspondingly, any one of the following:
-
Only grid rows for columns and their parent objects that require conversion or have data with convertibility issues
-
The entire content of the scan report
-
Only those rows and columns of the result grid that are visible on the report tab (not hidden or collapsed)
Click Export to create the HTML report.
4.3.6 Generating the Problem Data Report
A Problem Data report shows details of objects that contain data with convertibility issues. DMU can generate a Problem Data Report as an .xls spreadsheet.
To generate the Problem Data report:
The following figure shows a sample Problem Data report.
Note:
-
For the invalid representation and over size limit data, the problem characters are highlighted in the Cell Data and Hexadecimal Value columns in the Problem Data report.
-
DMU does not support converting
ANYDATAorANYDATASETto Unicode format and considers it as problem data. This type of data is shown in the Unsupported Convertible Data tab.
4.3.7 Scanning the Database with the DMU Command-Line Scanner (DMU-CLS)
The DMU Command-line Scanner (DMU-CLS) is a command-line tool for scanning the database. It provides the same functionality as the GUI scan.
The DMU-CLS scans a database to check its character data and provides information about the data readiness for its migration to a Unicode database or about any problem data that is currently present in the existing Unicode database. After scanning a database, the DMU-CLS can provide its analysis results in the form of a scan report and a problem data report.
See Also:
4.3.7.1 Prerequisites for Using the DMU-CLS
Before you scan an Oracle database using DMU-CLS, you must meet prerequisites such as the database version, installation of required packages, and so on.
The following are the prerequisites:
-
The Oracle database version must be 11.2.0.4 or later.
-
The PL/SQL package
SYS.DBMS_DUMA_INTERNALmust be installed in the Oracle database. -
All the other DMU connections must be closed.
-
The database user using the DMU-CLS must have the
SYSDBArole.
See Also:
"Managing a DMU Repository Using the DMU-CLS" to learn more about installing the DMU repository
4.3.7.2 Starting the DMU-CLS
Start the DMU-CLS using the dmucls command, specifying parameters on the command line or using a command file.
The command syntax depends on your platform::
-
On a Windows system:
c:\> dmucls.bat parameters -
On a Linux or UNIX system:
$ sh dmucls.sh parameters
In the preceding examples, parameters are optional command-line parameters. You can also store the dmucls command parameters in a text file called the parameter file. You can then specify the parameter file name as the only parameter to the dmucls command instead of specifying all the individual parameters on a command-line.
The examples in this document are provided for Linux and UNIX systems.
Note:
-
You can see the list of all the
dmuclscommand parameters and their descriptions using the following command:$ sh dmucls.sh -h -
The
dmuclscommand parameters and their values must be specified as key-value pairs on the command line. For example:$ sh dmucls.sh param1=value1 param2=value2 -
For the parameters having multiple values, the values must be separated by a comma (,). For example:
$ sh dmucls.sh param1=value1,value2Any additional spaces between two comma-separated values are ignored.
-
The
dmuclscommand parameters and their values are case-insensitive, except the values for the parametersCONNECTION,PARFILE,REPORT_NAME, andREPORT_DIR.
The following examples show some sample dmucls commands:
Example 1:
$ sh dmucls.sh CONNECTION=db_connection_1 OPERATION=scan SCHEMAS=hr,oe REPORT_NAME=scan_report
Here, the DMU-CLS connects to the database having the database connection name db_connection_1 that is configured using the DMU GUI and scans the schemas hr and oe, and stores the scan result in a report file having the name scan_report.
Example 2:
$ sh dmucls.sh CONNECTION=db_connection_1 OPERATION=INSTALL_MIGRATION_REPO REPO_TABLESPACE=sysaux REPO_TARGET_CHARSET=UTF8
Here, the DMU-CLS connects to the database having the connection name db_connection_name and installs the DMU repository having the target database character set of UTF8 in the tablespace sysaux.
Note:
If the value for REPO_TARGET_CHARSET is not specified, then the default value of AL32UTF8 is used as the target database character set for the DMU repository. Oracle recommends using AL32UTF8 as the target database character set.
See Also:
-
"DMU-CLS Parameters" for the list of all the
dmuclscommand parameters and their descriptions. -
"DMU-CLS Parameter File" for more information about the DMU-CLS parameter file.
4.3.7.3 DMU-CLS Parameters
The following table lists all the dmucls command parameters and their descriptions.
Note:
The dmucls command parameters and their values are case-insensitive, except the values for the parameters CONNECTION, PARFILE, REPORT_NAME, and REPORT_DIR.
Table 4-1 List of dmucls Command Parameters
| Parameter | Description |
|---|---|
|
|
Oracle database connection name already configured in the DMU using the DMU GUI. This is one of the three ways in which a database connection information can be specified to the Consider the following example, where CONNECTION=db_connection_1 Note: The DMU-CLS will prompt you to enter the database administrator password, if it is not already stored in the DMU. |
|
|
Oracle database connection string in one of the following formats – Easy Connect format or Connect Descriptor format. Use one of these database connection string formats to connect to a database when the database connection name is not already configured in the DMU using the DMU GUI.
The preceding placeholders have the following meanings:
Examples:
Note: The DMU-CLS prompts you to enter the database administrator password every time you run the |
|
|
Memory size in bytes to allocate for each database server session for scanning a table. You can specify any value from 1 byte to 9999999999 bytes (10 GB). The default value is the value stored in the DMU repository, if available; otherwise it is set to 1024000 bytes (1 MB). Example:
|
|
|
Number of concurrent scanning process threads to use for scanning the database. Note that each thread opens a separate database connection. You can specify any value from 1 to 9999. The default value is the value stored in the DMU repository, if available; otherwise it is set to the number of CPUs present on the database server. Example:
|
|
|
The DMU-CLS operation to perform. You can specify one of the following operations:
The default operation is Example:
|
|
|
Schemas to include in the:
Example: SCHEMAS=hr,oe |
|
|
Tables to include in the:
Note that the tables must be specified in the form of a full identifier, that is, Example:
|
|
|
Columns to include in the:
Note that the columns must be specified in the form of a full identifier, that is, Example:
|
|
|
Tables to exclude from the:
This parameter cannot be used for the problem data report. Note that the tables must be specified in the form of a full identifier, that is, Example:
|
|
|
Option to exclude database objects with valid scan results and necessary log information. You can specify one of the following values:
The default value is Example:
|
|
|
Rowid collection method for scanning tables. You can specify one of the following values:
The default value is Example:
See Also: The information provided in step 3 of the section "Scanning the Database with the Scan Wizard" for additional details about the rowid collection methods. |
|
|
File name to use for:
You need not specify any file extension for the report file name as DMU-CLS always uses the file extension of If you do not specify this parameter, then the default report file name used is:
Example:
See Also: |
|
|
Directory in which a scan report or a problem data report file needs to be stored. You can specify either an absolute directory path or a directory path that is relative to the directory from which the If you do not specify this parameter, then the default directory used for storing a report file is the DMU log directory:
Example:
|
|
|
Scan report type to use for generating a scan report. You can specify one of the following report types:
The default scan report type is Example:
|
|
|
Number of bytes of data that you want to see in a problem data report for the data having convertibility issues. You can specify any value from 1 byte to 16383 bytes (16 KB). The default value is 30 bytes. Example:
|
|
|
Tablespace in which the DMU repository needs to be installed in either the Migration mode or the Validation mode. Example:
|
|
|
Unicode character set to use for the DMU repository, that is, for the target database. You can specify the value of either Example:
|
|
|
Assumed character set of the database to be scanned, that is, character set of the source database. If this parameter is not specified, then the assumed character set value stored in the DMU repository is used. If the DMU repository also does not contain the assumed character set value, then the value of the If the value specified by you for the Note:
Example:
See Also: |
|
|
Parameter file to use. Specify this parameter when you want to use the parameters and their values stored in a parameter file instead of entering them on a command-line. You can specify either an absolute file path or a file path that is relative to the directory from which the Example:
See Also: |
4.3.7.3.1 Specifying Special Characters in the dmucls Command on the Command-line
Most operating systems and command-line interpreters or shells do not interpret special characters. Multiple methods exist for specifying a special character in a parameter value of a dmucls command.
For example, in C shell and Bourne shell of UNIX, the character ? is used for matching any single character and the character i is used for matching any number of characters. A whitespace is considered as a special character in most of the operating systems.
If you specify a special character in a parameter value of a dmucls command as it is, then DMU-CLS displays an error. There are multiple methods of specifying a special character in a parameter value of a dmucls command, so that the DMU-CLS interprets it literally by ignoring the special meaning given to that character in the operating system. In general, the parameter value containing a special character is enclosed in double quotes or single quotes, or the special character is prefixed with an escape character, such as a backslash (\) in a UNIX or a Linux system, or a double quote in a Windows system.
The following are various methods of specifying special characters in parameter values in a dmucls command on the command-line.
-
If a database object name (a schema name, a table name, or a column name) contains a special character, such as a whitespace, a dot (.), or a comma (,), then one of the following methods can be used to specify it on the command-line:
-
the database object name must be enclosed in escaped double quotes and an appropriate escape character must be prefixed to the special character.
For example:
-
On a UNIX or a Linux system
TABLES=hr.\"temp\ table\"
-
On a Windows system
TABLES=hr.\"temp" table\"
-
-
(only for a UNIX or a Linux system) the whole parameter value must be enclosed in single quotes with the database object name enclosed in double quotes.
For example:
TABLES='hr."temp table"'
-
(only for a Windows system) the database object name must be enclosed in escaped double quotes, which additionally must be enclosed in double quotes.
For example:
TABLES=hr."""temp table""" TABLES=hr."\"temp table\""
-
(only for a Windows system) the database object name must be enclosed in escaped double quotes, and additionally the whole parameter value must be enclosed in double quotes.
For example:
TABLES="hr.""temp table""" TABLES="hr.\"temp table\""
-
-
If a parameter value contains a special character for the parameters
CONNECTION, PARFILE, REPORT_NAME, REPORT_DIR,orCONNECT_TO, then one of the following methods can be used to specify it on the command-line:-
the parameter value must be enclosed in double quotes.
For example:
CONNECTION="db 122" CONNECT_TO="user name@host:port/service" REPORT_NAME="scan report"
-
an escape character must be prefixed to the special character.
For example:
-
On a UNIX or a Linux system
CONNECTION=db\ 122 CONNECT_TO=user\ name@host:port/service REPORT_NAME=scan\ report
-
On a Windows system
CONNECTION=db" 122 CONNECT_TO=user" name@host:port/service REPORT_NAME=scan" report
-
-
(only for a UNIX or a Linux system) the whole parameter value must be enclosed in single quotes.
For example:
CONNECTION='db 122' CONNECT_TO='user name@host:port/service' REPORT_NAME='scan report'
-
-
In the parameter value for
CONNECT_TO, if the user name contains the at symbol (@), then you can use one of the following methods to specify it on the command-line:-
The user name must be enclosed in escaped double quotes.
For example:
CONNECT_TO=\"user@name\"@host:port/service
-
The user name must be enclosed in double quotes and the whole parameter value must be enclosed in single quotes (only for a UNIX or a Linux system).
For example:
CONNECT_TO='"user@name"@host:port/service'
-
See Also:
"Specifying Special Characters in Parameter Values in a Parameter File" for the methods of specifying special characters in parameter values in a parameter file
4.3.7.4 DMU-CLS Scopes for Database Scan and Report Generation
The DMU-CLS supports different scopes for scanning a database as well as for generating reports, such as a scan report and a problem data report.
Table 4-2 DMU-CLS Scopes for Database Scan and Report Generation
| Scope | The dmucls Command Parameter |
|---|---|
|
Database-level scope
This is the default scope. |
None of these parameters is specified: Note: Additionally, you can specify the
|
|
Schema-level scope
|
Note: Additionally, you can specify the
|
|
Table-level scope
|
|
|
Column-level scope
|
|
Note:
You must specify only one scope in the dmucls command, otherwise the DMU-CLS reports an error.
4.3.7.5 DMU-CLS Scan Modes
The DMU-CLS automatically picks a scan mode based on the mode of installation of the DMU repository.
Table 4-3 DMU-CLS Scan Modes
| Scan Mode | Description |
|---|---|
|
Migration scan mode |
The Migration scan mode is always used for scanning a database when the DMU repository is installed in the Migration mode. |
|
Validation scan mode |
The Validation scan mode is always used for scanning a database when the DMU repository is installed in the Validation mode. |
4.3.7.6 DMU-CLS Execution Statuses
The DMU-CLS returns a status code after execution.
Table 4-4 DMU-CLS Execution Statuses
| Status Code | Description |
|---|---|
|
|
Operation successfully completed. |
|
|
Operation failed. |
|
|
In the Validation mode: Scan successfully completed. Invalid data found. In the Migration mode: Scan successfully completed. Invalid, over column limit, or over datatype limit data found. |
|
|
New DMU connection to the database is not allowed. Another DMU GUI process or DMU-CLS process is already connected to the database. |
|
|
Failed to connect to the database. |
4.3.7.7 DMU-CLS Operations Examples
This topic demonstrates typical use cases for DMU-CLS.
The following are the examples of various operations that can be performed using the DMU-CLS.
-
The following example shows how to scan a schema for collecting rowids using the
Update Convertible Rowsconversion method.$ sh dmucls.sh CONNECTION=db_connection_1 SCHEMAS=hr ROWIDS_COLLECTION=FOR_CONVERSION
-
The following example shows how to scan multiple tables present in different schemas.
$ sh dmucls.sh CONNECTION=db_connection_1 TABLES=hr.employees,oe.orders
-
The following example shows how to scan all the tables in the
HRschema, except tablesemployeesanddepartments.$ sh dmucls.sh CONNECTION=db_connection_1 SCHEMAS=hr EXCLUDE=hr.employees,hr.departments
-
The following example shows how to scan multiple columns present in different tables and in different schemas.
$ sh dmucls.sh CONNECTION=db_connection_1 COLUMNS=hr.employees.lastname,oe.orders.order_mode
4.3.7.8 DMU-CLS Parameter File
You can store all the command-line parameters of the dmucls command in a text file called the parameter file.
You can specify any name and extension for a parameter file. You can then specify this parameter file name as the only parameter to the dmucls command as shown below instead of specifying all the individual parameters on a command-line.
$ sh dmucls.sh PARFILE=scan_params.txt
In the preceding example, scan_params.txt is the DMU-CLS parameter file containing command-line parameters. You can specify either the absolute file path or the relative file path for a parameter file. When no file path is specified, the parameter file is assumed to be stored in the same directory where the dmucls command is being executed.
Note:
If a parameter file name or path contains a whitespace character, then the whole file path should be enclosed in double quotes. For example:
$ sh dmucls.sh PARFILE="/usr/dmu/params/scan params.txt"
The following example shows the contents of a sample parameter file:
CONNECTION=db_connection_1 SCHEMAS=hr,sales OPERATION=scan BUFFER=4096000 PROCESSES=2
Specifying this parameter file as a parameter to the dmucls command is equivalent to:
$ sh dmucls.sh CONNECTION=db_connection_1 SCHEMAS=hr,sales OPERATION=scan BUFFER=4096000 PROCESSES=2
In a parameter file, each parameter and its value must be specified as a key-value pair in a single separate line. For multivalue parameters, the multiple values must be separated by a comma (,). Additional whitespaces between two comma-separated values are ignored. All parameter names and their values are case-insensitive, except the values for the parameters CONNECTION, PARFILE, REPORT_NAME, and REPORT_DIR.
You can add a comment anywhere in a parameter file as a single separate line with the pound character (#) in the beginning of the line. For example:
# Scan HR schema SCHEMAS=hr
4.3.7.8.1 Specifying Special Characters in Parameter Values in a Parameter File
Specifying special characters in parameter values in a parameter file is similar to specifying special characters in parameter values in the dmucls command on the command line.
One difference is that in a parameter file, you need not use escape characters as prefixes for the double quotes and special characters. Also, there is no need to use the single quotes enclosing the parameter values on UNIX and Linux systems.
For example, in a parameter file, you can provide the following parameter value:
TABLES=hr."temp table"
Without using a parameter file, however, you must specify this parameter value on a command line as follows:
-
On a UNIX or Linux system:
TABLES=hr.\"temp\ table\" or TABLES='hr."temp table"'
-
On a Windows system:
tables="hr.""temp table""" or tables=hr."""temp table""" or tables="hr.\"temp table\"" or tables=hr."\"temp table\"" or tables=hr.\"temp" table\"
The following are some examples of specifying certain special characters in parameter values in a parameter file.
-
Specifying at symbol (
@) in the user name for theCONNECT_TOparameter value:CONNECT_TO="user@name"@host:port/service
-
Specifying a whitespace in a parameter value:
CONNECTION=db 122 CONNECT_TO=user name@host:port/service REPORT_NAME=scan report
Note:
Oracle recommends that you use a parameter file for specifying DMU-CLS parameters rather than specifying them on a command-line, so as to reduce the complexity of handling special characters in parameter values.
See Also:
"Specifying Special Characters in the dmucls Command on the Command-line" for the methods of specifying special characters in parameter values in the dmucls command on the command-line
4.3.7.9 Managing a DMU Repository Using the DMU-CLS
Before using the DMU-CLS, you must install a DMU repository using either the DMU-CLS or the DMU GUI. This section describes the DMU-CLS technique.
The following are the dmucls command parameters for managing a DMU repository.
Table 4-5 The dmucls Command Parameters for Managing a DMU Repository
| Parameter | Description |
|---|---|
|
|
The following are the
|
|
|
The tablespace in which the DMU repository needs to be installed in either the Migration mode or the Validation mode. You must specify this parameter when installing the DMU repository. |
|
|
The Unicode character set to use for the DMU repository, that is, for the target database. You must specify this parameter when installing the DMU repository. The value for this parameter can be either |
Note:
Unlike the DMU GUI, the DMU-CLS does not support the functionality of recovering the DMU repository. If you use the DMU-CLS and connect to a DMU repository that indicates the need for recovery, the DMU-CLS does not perform the recovery task, but continues execution of the specified DMU-CLS operation.
Example 4-1 Installing DMU Repository Using the DMU-CLS
The following example shows how to install a DMU repository in the Migration mode having the Unicode character set of AL32UTF8.
$ sh dmucls.sh CONNECTION=db_connection_1 OPERATION=INSTALL_MIGRATION_REPO REPO_TABLESPACE=sysaux REPO_TARGET_CHARSET=AL32UTF8
The following example shows how to upgrade a DMU repository.
$ sh dmucls.sh CONNECTION=db_connection_1 OPERATION=UPGRADE_REPO
The following example shows how to uninstall a DMU repository.
$ sh dmucls.sh CONNECTION=db_connection_1 OPERATION=UNINSTALL_REPO
See Also:
"Installing the DMU Repository" for information about installing a DMU repository using the DMU GUI
4.3.7.10 DMU-CLS Scan Report
The DMU-CLS generates a scan report by default after completing a database scan (OPERATION=SCAN). You can also generate a report without scanning a database by using the earlier scan result stored in the DMU repository (OPERATION=SCAN_REPORT).
The following are the dmucls command parameters for generating a scan report.
Table 4-6 The dmucls Command Parameters for Generating a Scan Report
| Parameters | Description |
|---|---|
|
|
Specify one of the following operation parameter values.
|
|
|
Specify one of the following scopes to determine what scan results to include in the scan report.
|
|
|
Specify this parameter if you want to exclude certain tables from the scan report. This parameter can be used only for the database-level scope and the schema-level scope of scan report generation. |
|
|
Specify the file name and the directory path for the scan report. These parameters are optional for generating a scan report. Note:
|
|
|
Specify one of the following scan report types.
The default scan report type is |
The following example shows how to generate a scan report using the dmucls command.
$ sh dmucls.sh CONNECTION=db_connection_1 OPERATION=SCAN TABLES=hr.employees,hr.departments REPORT_NAME=scan_report REPORT_DIR=/usr/dmu/reports SCAN_REPORT_TYPE=ALL
4.3.7.11 DMU-CLS Problem Data Report
The DMU-CLS generates a problem data report as an .xls spreadsheet. The report shows details of database objects with convertibility issues.
The following are the dmucls command parameters for generating a problem data report.
Table 4-7 The dmucls Command Parameters for Generating a Problem Data Report
| Parameters | Description |
|---|---|
|
|
Specify the operation parameter value of |
|
|
Specify one of the following scopes to determine what data having convertibility issues to include in the problem data report.
|
|
|
Specify the file name and the directory path for the problem data report. These parameters are optional for generating a problem data report. Note:
|
|
|
Specify the number of bytes of data that you want to see in the problem data report for the data having convertibility issues. You can specify any value from 1 byte to 16383 bytes. The default value is 30 bytes. |
The following example shows how to generate a problem data report using the dmucls command.
$ sh dmucls.sh CONNECTION=db_connection_1 OPERATION=PROBLEM_DATA_REPORT TABLES=hr.employees,hr.departments REPORT_NAME=problem_data_report REPORT_DIR=/usr/dmu/reports PROBLEM_DATA_LENGTH=200
4.3.7.12 DMU-CLS Error Messages
DMU provides error message reporting.
The following are the various error messages that can be displayed by the DMU-CLS.
DMU-60000 failed to parse parameter <parameter name>
Cause: The parameter was specified in an invalid format or value.
Action: Refer to the documentation for the correct syntax.
DMU-60001 missing parameter <parameter name>
Cause: The parameter with no default value was required at that time but not specified.
Action: Specify the required parameter either in parameter file or command line.
DMU-60002 multiple operation scopes requested: <operation scopes>
Cause: The user specified multiple operation scopes at once.
Action: Check the parameters and remove the redundant ones.
DMU-60003 unknown parameter name <parameter name>
Cause: The user specified parameter name is incorrect.
Action: Check the parameter name.
DMU-60004 failed to find parameter file
Cause: The parameter file was not found for the given path.
Action: Check the parameter PARFILE to use the correct path.
DMU-60005 failed to parse parameter file
Cause: The parameter file was written in an invalid format.
Action: Refer to the documentation for the correct syntax.
DMU-60006 multiple values not allowed for parameter <parameter name>
Cause: The parameter was specified for multiple times.
Action: Check the parameters and remove the redundant ones.
DMU-60007 failed to find DMU connection name <connection name>
Cause: The DMU connection name couldn’t be found.
Action: Check the connection name.
DMU-60008 multiple database connections specified
Cause: User specified the parameters CONNECTION and CONNECT_TO at the same time.
Action: Check the parameters and remove one of the connections.
DMU-60009 couldn’t perform operation <operation name> for repository status <status>
Cause: The current repository status is illegal for the specified operation.
Action: Check the repository status and parameters.
DMU-60010 invalid identifier for parameter <parameter name>
Cause: The specified database identifier is incorrect for the parameter.
Action: Check the parameters and database identifiers.
DMU-60011 couldn’t find database object <object name>
Cause: The database object could not be found in the database.
Action: Check the identifier of the database object.
DMU-60012 ‘FOR_CONVERSION’ is not a valid option for scanning in validation mode
Cause: User specified rowids_collection=for_conversion when scanning database in validation mode.
Action: Check the parameter and change its value.
DMU-60013 couldn’t find data with issues within the specified scope
Cause: There is no problem data (either not scanned or scanned but no problem data found) within the specified scope when trying to export Problem Data report.
Action: Check the identifier of the database object, or try scan first.
DMU-60014 unknown character set name <character set name>
Cause: The specified character set name is not a valid Oracle character set name.
Action: Check the character set name.
DMU-60015 <parameter value> is not a valid option for operation <operation>
Cause: The specified parameter value is invalid for the operation.
Action: Check the parameter values.
4.4 Cleansing the Data
You must resolve data issues identified during scanning before you can convert the database. Cleansing actions are actions that can take to resolve convertibility issues.
The DMU does not allow the conversion process to start until all issues have been resolved or explicitly marked as ignorable.
See Also:
-
"Using the DMU to Cleanse Data" for details regarding cleansing
-
My Oracle Support Note 124721.1 for data cleansing instructions for migrating an Oracle E-Business Suite database to Unicode
4.5 Converting the Database
After all issues in the database have been resolved, you can convert your database character data.
The Migration Status tab must resemble what is shown in Figure 4-18.
Figure 4-18 Migration Status Tab - No Unresolved Issues
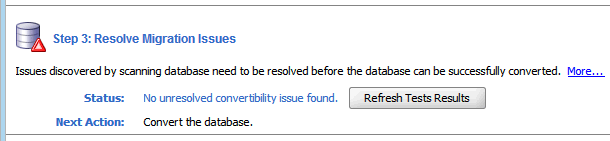
Description of "Figure 4-18 Migration Status Tab - No Unresolved Issues"
To convert the database:
The SQL statement ALTER DATABASE CHARACTER SET, which the DMU uses in the conversion phase, succeeds only if the session executing the statement is the only user session logged into the database. Therefore, before starting the conversion, the DMU warns you about any user sessions logged into the database that are not opened by the DMU itself. You may use the following SQL statement in SQL*Plus or SQL Developer to find out the details of the offending sessions:
SELECT sid, serial#, username, status,
osuser, machine, process, program
FROM v$session
WHERE username IS NOT NULL
AND program <> 'Database Migration Assistant for Unicode';
If the column V$SESSION.PROGRAM in a row returned by the above query contains the name of the Oracle Database executable, in an operating system dependent format, followed by "(Jnnn)", where nnn are three decimal digits, for example "ORACLE.EXE (J000)", then the user session described by the row has been created by the database server itself to execute a job submitted through the PL/SQL package DBMS_JOB or DBMS_SCHEDULER. You can query the Data Dictionary views DBA_JOBS_RUNNING and DBA_SCHEDULER_RUNNING_JOBS to identify jobs currently running in the database. Before continuing with conversion, ensure that all the jobs have finished their work and that their sessions have disappeared from V$SESSION.
To prevent further jobs from starting, issue the following SQL statement:
ALTER SYSTEM SET job_queue_processes=0 SCOPE=MEMORY
You can stop an already running DBMS_SCHEDULER job using the procedure DBMS_SCHEDULER.STOP_JOB. You cannot stop a DBMS_JOB job unless you shut down the database in immediate mode.
If you accept the warning message about unexpected sessions without disconnecting the sessions, the conversion will start but the step ALTER DATABASE CHARACTER SET TO target_character_set will fail reporting "ORA-12721: operation cannot execute when other sessions are active". At this moment, you can still disconnect the offending sessions and resume the conversion as described in the next section.
The warning message about the oldest scan result in the database lets you estimate the staleness of scan results. The DMU does not monitor DML changes to table data and it does not know if there are any data convertibility issues or any columns requiring conversion introduced into the database beyond those identified in the existing scan results. If the scan results are too old, you risk that some recently added data will remain unconverted or will be converted incorrectly. Oracle recommends that you perform a full database scan just before starting conversion, already in the migration downtime window, after all applications have been shut down and no new data comes into the database. If the database is very large and a full database scan takes long time, you may identify all large tables that are known to always contain only changeless data and deselect them in the Scan Wizard.
After you accept all warnings, if there are tables to be converted using the conversion method "Update only convertible rows" in the database, the DMU opens the Scan Wizard to rescan those tables. This is to ensure that the required rowid information for the tables is available and up-to-date. If you have just performed a full database scan in the downtime window or you have scanned all affected tables individually with the "All to Convert" rowid collection level, according to an time-optimized schedule, you may prefer to accept existing rowid information for the tables. Use the "Maximum age" parameter on the Scan Parameters page of the Scan Wizard to tell the DMU that it should accept available rowid information that is not older than the specified value in hours. After the scan has finished, the conversion process starts.
When the conversion starts, the Conversion Details tab changes its form and begins to display progress information for the conversion process. The link Edit Table Conversion Plan becomes View Table Conversion Progress. Clicking View Table Conversion Progress opens a table conversion progress dialog box, where you can view the detailed conversion progress of application tables.
When the conversion is completed, the DMU displays a confirmation message. If there is an error caused by any of the conversion SQL statements, it is signaled by a red icon next to the name of the step on the Conversion Steps list and next to the affected SQL statement in the Step Details list. Error details are displayed at the bottom of the Conversion Details tab, after you click the failed statement.
4.5.1 Conversion Details Tab
The Conversion Details tab works in two modes: planning and monitoring.
Immediately after you open the tab by selecting Convert Database, the tab works in the planning mode. The tab contains a list of SQL statements that the DMU plans to execute to convert the database to the target character set. The statements are grouped into steps listed in the Conversion Steps area. When you click a conversion step, the DMU displays the SQL statements associated with the step in the Step Details area. If a plus icon is shown to the left of a SQL statement, you can click the icon to expand the area to show the full text of the statement.
Figure 4-21 Conversion Details Tab: Planning Mode
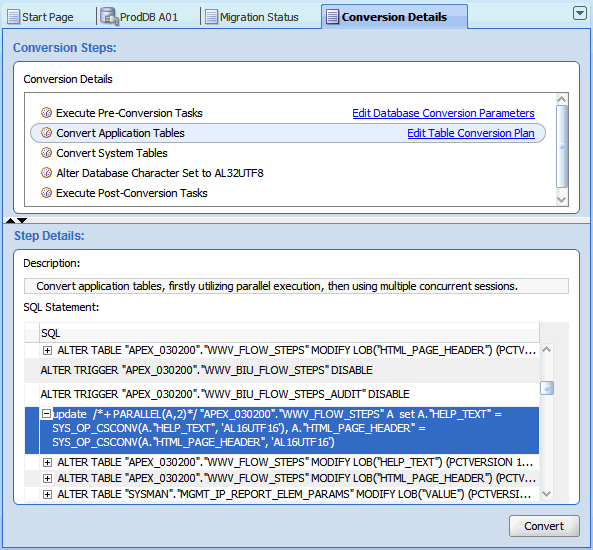
Description of "Figure 4-21 Conversion Details Tab: Planning Mode"
If you click the link Edit Database Conversion Parameters, the Converting subtab of the Database Properties tab is opened in a dialog box. See "Column Properties: Converting" for a description of available parameters.
If you click the link Edit Table Conversion Plan, the DMU opens the Edit Table Conversion Plan Details dialog box, described in "Edit Table Conversion Plan Details Dialog".
When you are ready to start conversion, click Convert at the bottom of the tab. The Conversion Details tab switches to monitoring mode, as shown in Figure 4-22.
Figure 4-22 Conversion Details Tab: Monitoring Mode
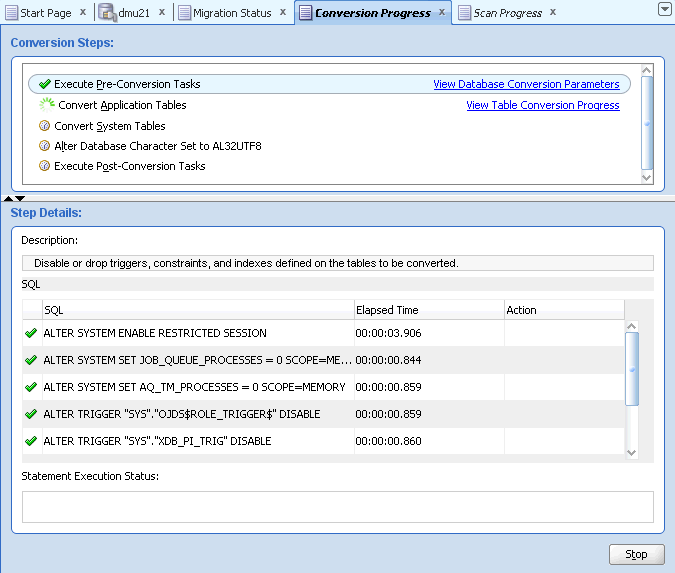
Description of "Figure 4-22 Conversion Details Tab: Monitoring Mode"
In the monitoring mode, the Convert button is replaced with a Stop button. If you click Stop, a warning dialog is displayed. In this dialog, you have the options of aborting the conversion process immediately (Yes), stopping the conversion process after the current running process finishes (No), or returning to the conversion operation (Cancel).
In the monitoring mode, the link Edit Table Conversion Plan changes to View Table Conversion Progress. The link opens the View Table Conversion Progression dialog box in the monitoring mode.
The green check mark marks the steps and the SQL statements that have already been successfully executed. The animated circle icon marks the currently executed step, while the sprocket-like icon marks the currently executed SQL statement.
If the database reports an error during the conversion process, the currently executed step and the statement that caused the error are marked with the red X error icon, as shown in Figure 4-23. The conversion process is suspended.
If you click the failing statement, the reported database error messages are displayed in the Statement Execution Status field. You can tell the DMU to retry or skip the statement by selecting the corresponding option from the drop-down list in the Action column of the SQL Statement area. Use the Skip option very cautiously because leaving a statement out of the conversion process could leave the database in an inconsistent state. After you select how to proceed with the failing statement, click Continue to resume the conversion process.
When the conversion process finishes, the DMU displays a confirmation dialog box. Status icons are removed from the Navigator pane. You can now reinstall the repository in Unicode Validation Mode by selecting Configure DMU Repository from the Migration menu.
4.5.2 Edit Table Conversion Plan Details Dialog
The Edit Table Conversion Plan Details dialog box enables you to modify conversion parameters for individual tables.
The dialog box is shown in Figure 4-24. To modify a parameter for a table, click the corresponding cell in the upper grid of the dialog box. The cell can then be edited, if the conversion method of the table allows this. When you click a row of a table in the upper grid of the dialog box, the lower grid displays the SQL statements associated with conversion of the table.
Figure 4-24 Edit Table Conversion Plan Details: Example 2

Description of "Figure 4-24 Edit Table Conversion Plan Details: Example 2"
The conversion parameters that you can set for an individual table are:
-
Conversion Method
-
Target Tablespace
-
Preserve LONG Position
-
Parallel Execution
The first three parameters are described in "Table Properties: Converting". The Parallel Execution parameter specifies if parallel hints are added to the SQL statements for the given table to use the Parallel DDL and Parallel DML features of the database.
The search toolbar on the top of the dialog box enables you to quickly locate tables with a particular substring in their names. Enter the substring into the search box and press ENTER. If the substring is found in some names, the arrow icons are enabled to let you navigate between those names. If you click the marker pen icon, the matching tables are highlighted.
When you are ready, click OK to accept parameter changes and close the dialog box. Click Apply if you want to accept the changes but leave the dialog box open. When Apply or OK is clicked, the SQL statements for the changed tables are regenerated.
The Edit Table Conversion Plan Details dialog box can also be opened in monitoring mode during the conversion process by clicking the link View Table Conversion Progress. In the monitoring mode, the upper grid of the dialog box gets two additional columns: Elapsed Time and Progress, which show the time used to convert individual tables and progress bars reporting the percentage of the already processed table data. The lower grid also gets two additional columns: Elapsed Time and Action, which show the time used to execute individual SQL statements and an action to select if a statement fails, either Retry or Skip.
4.6 Validating Data as Unicode
The DMU can validate the contents of an existing AL32UTF8 or UTF8 database, which might have been converted in the past or initially created in the Unicode character set. In either case, you can use the DMU to check the current data.
You can use the DMU with databases already converted to AL32UTF8 or UTF8, or with new databases in these character sets, to verify that all data is indeed in the declared database character set. Because the processes to validate and migrate data differ, the DMU user interface differs for the two usage types as well.
The type of the user interface presented by the DMU is decided at the repository installation time. If the current database character set is neither AL32UTF8 nor UTF8, then the DMU activates the migration mode automatically. It activates the validation mode, if the current database character set is AL32UTF8. If the current database character set is UTF8, then the first page of the Repository Configuration Wizard (see "Installing the DMU Repository") gives you the choice between migration to AL32UTF8, which is the recommended Unicode character set, and activation of the validation mode. To activate the validation mode after you have migrated your database to Unicode, reinstall the DMU repository.
You can perform the validation of current character data by performing a scan, and see if any problems occur in the Database Scan report. The report shows which table columns contain sequences of bytes that do not form valid UTF-8 character codes. If any invalid data is reported, you can view the data and analyze where the problem is in the GUI. The DMU also offers you the means to correct the data in the Cleansing Editor. You can repeat the process of scanning and fixing the issues until no more invalid data is reported.
Fixing the data should usually be accompanied by fixing an application configuration problem that caused the invalid data to be stored in the database. Client configuration issues, usually a pass-through configuration one, are the most common reason for incorrectly encoded character data being stored in an AL32UTF8 or UTF8 database. You should periodically scan your AL32UTF8 and UTF8 databases in validation mode to discover any encoding issues as early as possible.
4.6.1 Introduction to the User Interface in Validation Mode
The DMU user interfaces in validation and migration modes are similar, but have some noteworthy differences.
The main differences are as follows:
-
The Migration Status tab becomes the Validation Status tab, shown in Figure 4-26.
-
The Migration menu becomes the Validation menu.
-
The Convert Database item in the Migration menu becomes the Convert Invalid Columns item in the Validation menu – the item invokes the procedure to convert columns from their assumed character set to the database character set.
-
The Database Scan Report shows only the database object name, scan results for current database contents and the Assumed Character Set property. Other report columns are not available.
-
Context menus in the Cleansing Editor tab do not have options to open Schedule Column Modification and Schedule Attribute Modification dialog boxes. Only the immediate operations Modify Column and Modify Attribute are possible.
-
The button Show Impact of Scheduled Cleansing is absent from the toolbar of the Cleansing Editor.
-
The Conversion Details tab for the Convert Invalid Columns process is very similar to the user interface for the conversion step of the migration mode, except that fewer conversion steps are present.
-
The Table Conversion Plan dialog box is simplified compared to the migration mode. It shows the tables and columns to be converted and the associated SQL statements but it does not allow you to set any table-level conversion parameters. Also, this version of the dialog box does not show conversion progress. You can monitor conversion progress only on the Conversion Details tab.
-
You can find any remaining issues preventing the conversion of the invalid columns under the "Status" field of step 3 on the Validation Status Panel. The reported issues need to be reviewed and resolved until the status indicates there are no more unresolved convertibility issues, at which point you can proceed to convert the columns tagged with assumed character sets to Unicode.
4.6.2 Validating Data
To validate data, you must scan the database, cleanse the data, and then convert incorrectly encoded data.
To validate data as Unicode:
Reapply the validation process regularly, but at least after each change to the configuration of your system, for example, upgrade of an application or the database, addition of a new application, or addition of new application users, especially from a new country. Let some time pass between the configuration change and the scanning so that there is high probability that some scanned data has been stored in the database already in the new configuration.
If the database character set is UTF8, the DMU repository is installed in the validation mode and if you decide to migrate the database to AL32UTF8, you must uninstall the repository and install it again, selecting the migration mode.
4.7 Creating a Diagnostic Package
To help resolve any problems that occurred while using the DMU, you can create a diagnostic package for subsequent analysis.
This package is a jar file that contains a project log file, a scan report, and an Oracle Data Pump dump file containing current and any archived DMU repository tables.
To create a diagnostic package: