第 10 章 物理ホストから仮想マシンへの変換
ホストを変換するには、既存の物理コンピュータからハードウェア仮想化のゲスト・イメージを作成する必要があります。 この章では、Physical to Virtual (P2V)変換ユーティリティを使用してホストを変換する方法について説明します。
10.1 P2Vユーティリティの概要
P2Vユーティリティによって、コンピュータ上のオペレーティング・システムおよびアプリケーション・ソフトウェアをOracle VMハードウェア仮想化ゲスト・イメージに変換できます。 P2Vユーティリティは、Oracle VM ServerのISOイメージに含まれています。
P2Vユーティリティを使用するための要件
-
変換するホスト・オペレーティング・システムは、Oracle VMによってゲスト・オペレーティング・システムとしてサポートされている必要があります。 サポートされているゲスト・オペレーティング・システムのリストについては、『Oracle VMリリース・ノート』を参照してください。
-
ホスト・コンピュータには、PAE(物理アドレス拡張)をサポートするCPUが必要です。
-
Oracle VMリリース3.4に含まれるP2Vユーティリティは、64ビット・オペレーティング・システムにのみ適用されます。
変換プロセス概要
P2Vユーティリティは、対話形式で実行するか、kickstart構成ファイルを使用して自動化プロセスとして実行することができます。
P2Vユーティリティを使用するには、ハードウェア仮想化ゲストに変換する物理コンピュータ上にあるOracle VM Server ISOから起動します。 P2Vユーティリティでは、次に仮想マシン構成ファイル(vm.cfg)が作成され、コンピュータ上のディスクからRAW仮想ディスク・イメージが作成されます。
最初の4つの仮想ディスク・イメージは、元のディスク名を使用して、ゲスト上にIDEディスク(hda、hdb、hdcおよびhdd)として作成されます。 最大で7つの追加ディスク(sda、sdb、sdcなど)がSCSIデバイスとして作成されます。
vm.cfgファイルのディスク・エントリの例を次に示します。
disk = ['file:System-sda.img,hda,w', 'file:System-sdb.img,hdb,w', 'file:System-sdc.img,hdc,w', 'file:System-sdd.img,hdd,w', 'file:System-sde.img,sda,w', 'file:System-sdf.img,sdb,w', 'file:System-sdg.img,sdc,w', 'file:System-sdh.img,sdd,w', 'file:System-sdi.img,sde,w', 'file:System-sdj.img,sdf,w', 'file:System-sdk.img,sdg,w', ]
Oracle VM Managerでは、HVMドメイン・タイプの仮想マシンを、最大4つの仮想ディスクに制限します。 このケースでは、vm.cfgファイルに4つを超えるディスク・エントリがある場合、Oracle VM Managerは最初の4つの仮想ディスクのみをインポートします。
変換プロセスの最後に、P2Vユーティリティはvm.cfgファイルおよび仮想ディスク・ファイルをホストするWebサーバーを起動します。 こうすることで、ハードウェア仮想化ゲストを仮想マシン・テンプレートとしてOracle VM Managerにインポートできます。
10.2 対話型モードでのホストの変換
P2Vユーティリティを使用して物理コンピュータのオペレーティング・システムとアプリケーションをハードウェア仮想化ゲストに変換するには、次のステップを実行します。
P2Vユーティリティを使用したホストの変換
開始する前に、Oracle VM Server ISOイメージをDVD-ROMなどのブート可能な物理メディアに書き込みます。
-
イメージを作成するコンピュータの光ディスク・ドライブにOracle VM Serverのインストール・メディアを挿入します。
-
BIOSまたはUEFIの設定で、光ディスク・ドライブから起動するようにブート順を変更します。
-
Oracle VM Serverのインストール・メディアを使用してコンピュータを起動します。
Oracle VM Serverの起動画面が表示されます。
-
boot:プロンプトで、p2vと入力し、[Enter]を押します。
これで、Oracle VM Serverのインストールが初期化されます。 変換プロセスの最初のステップは、ネットワーク・マネージャがネットワーク・インタフェースを構成することです。
-
ホストに1つのネットワーク・インタフェースがある場合、ネットワーク・マネージャは自動的にそれを構成します。
-
ホストに2つ以上のネットワーク・インタフェースがある場合、ネットワーク・マネージャはネットワーク・インタフェースを1つ選択するように求めるプロンプトを表示してから自動的にそれを構成します。
-
ネットワーク・マネージャがネットワーク・インタフェースを正常に構成できない場合、TCP/IP設定を構成するようにプロンプト表示されます。
-
-
プロンプト表示されたら、必要に応じてTCP/IP設定を構成します。
設定
説明
IPv4サポートの有効化
ネットワーク・インタフェースで、Internet Protocol Version 4 (IPv4)を有効化します。
動的IP構成(DHCP)
Dynamic Host Configuration Protocol (DHCP)ネットワーク・サービスを使用して、ハードウェア仮想化ゲストにIPv4アドレスを自動的に割り当て、DNS設定を取得します。
手動構成
次を指定できます。
ハードウェア仮想化ゲスト用のIPv4アドレス。
ネットワークのゲートウェイ・サーバー用のIPアドレス。
ネットワークのネーム・サーバー用のIPアドレス。
IPv6サポートの有効化
ネットワーク・インタフェースで、Internet Protocol Version 6 (IPv6)を有効化します。
自動
DHCPネットワーク・サービスを使用して、IPv6アドレスをハードウェア仮想化ゲストに自動的に割り当て、DNS設定を取得します。
自動、DHCPのみ
DHCPネットワーク・サービスを使用して、IPv6アドレスをハードウェア仮想化ゲストに自動的に割り当てます。
手動構成
次を指定できます。
ハードウェア仮想化ゲスト用のIPv6アドレス。
ネットワークのゲートウェイ・サーバー用のIPアドレス。
ネットワークのネーム・サーバー用のIPアドレス。
-
ネットワーク・インタフェースを構成した後、メディアのエラーをテストするようにプロンプト表示されます。 次の内の1つを実行します。
-
「OK」を選択して[Enter]を押し、ブート可能なメディアのエラーをテストします。
ノートテスト終了後、再起動する必要があります。
-
「Skip」を選択して[Enter]を押し、ブート可能なメディアをテストせずに続行します。
ディスクの選択画面が表示されます。
![この図は、ディスク選択画面を示しています。 この画面で選択可能な選択肢は、「Disk partition(s)」です。 「OK」ボタン。 「Back」ボタン。 「Cancel」ボタン。 エレメント間は、[Tab]または[Alt]+[Tab]です。 [Space]で選択します。 [F12]で次の画面に移動します。](images/p2v-select-disks.png)
-
-
コンピュータ上で、ゲスト・イメージに含めるディスク・パーティションを選択します。
-
「OK」を選択してから、[Enter]を押します。
仮想マシン・パラメータ画面が表示されます。
![この図は、「Other parameters for VM」画面を示します。 この画面で選択可能な選択肢は、「VM name」フィールドです。 「VM Memory (in MB)」フィールド。 「Virtual CPUs」フィールド。 「Console Password」フィールド。 「Confirm console password」フィールド。 「OK」ボタン。 「Back」ボタン。 「Cancel」ボタン。 エレメント間は、[Tab]または[Alt]+[Tab]です。 [Space]で選択します。 [F12]で次の画面に移動します。](images/p2v-other-params.png)
-
必要に応じて各パラメータの値を指定します。
パラメータ
説明
VM名
仮想マシンの名前を指定します。
VMメモリー(MB)
仮想マシンの実行中に仮想マシンに割り当てるRAMの大きさをMBで指定します。 指定するRAMの大きさは、ホスト・オペレーティング・システムからリクエストされます。 このため、仮想マシンを起動する際にホスト上で使用可能か、空きメモリーとして使用可能にする必要があり、仮想マシンの実行中はホストで使用できなくなります。
仮想CPU
仮想マシンに割り当てるCPUコアの数を指定します。
コンソールのパスワード
仮想マシン・コンソールのパスワードを指定します。
コンソール・パスワードの確認
コンソールのパスワードを確認します。
-
「OK」を選択してから、[Enter]を押します。
セキュアなWebサーバー(HTTPS)が起動されます。 コンピュータのIPアドレス、およびWebサーバーが使用可能なポート番号が表示されます。

P2VユーティリティがWebサーバーで作成したvm.cfgおよび仮想ディスクにアクセスできるようになりました。 10.4項「Oracle VM Managerへの仮想マシン・テンプレートとしてのゲストのインポート」に進んでください。
10.3 Kickstartファイルを使用したホストのサイレントな変換
物理ホストをゲスト・イメージにサイレントに変換するには、kickstartファイルを使用してP2Vユーティリティにパラメータを渡します。
次のステップでは、ホストをサイレントに変換する方法の概要を示します。
-
P2V kickstartファイルを作成し、kickstartサーバーにコピーします。
-
イメージを作成するコンピュータの光ディスク・ドライブにOracle VM Serverのインストール・メディアを挿入します。
-
BIOSまたはUEFIの設定で、光ディスク・ドライブから起動するようにブート順を変更します。
-
Oracle VM Serverのインストール・メディアを使用してコンピュータを起動します。
Oracle VM Serverの起動画面が表示されます。
-
bootプロンプトで、次を入力します。# mboot.c32 xen.mb.efi --- vmlinuz p2v ksdevice=
9C:B6:54:82:15:ACks=http://example.com/mypath/ks.cfg --- initrd.imgここで:
-
ksdeviceは、使用するネットワーク・インタフェースを指定します。
-
ksは、P2V kickstartファイルへのパスです。
-
P2Vユーティリティが変換プロセスを開始します。 kickstartファイルにパラメータが不足している場合は、入力を求めるプロンプトが表示されます。
変換プロセスが終了すると、ハードウェア仮想化ゲストを仮想マシン・テンプレートとしてOracle VM Managerにインポートできるようになります。 10.4項「Oracle VM Managerへの仮想マシン・テンプレートとしてのゲストのインポート」を参照してください。
Kickstartファイルの使用に関する考慮事項
kickstartファイルを使用してホストを変換する前に、次の事項を考慮してください。
-
P2Vユーティリティは、コンピュータ上のディスクを仮想ディスク・イメージに変換します。 仮想ディスク・イメージは、元のディスク名を使用して、ゲスト上にIDEディスク(hda、hdb、hdc、hddなど)として作成されます。 P2V kickstartファイルを使用すると、最大で4つのディスクがゲストに自動的にデプロイされます。 それ以上のディスクは、ゲストにはデプロイされませんが、変換されてゲスト構成ファイル(
vm.cfg)に追加されます。ゲストに追加ディスクをデプロイするには、ディスク・エントリからコメントを削除するためにゲスト構成ファイルを編集し、その追加ディスクをSCSIデバイス名(sda、sdb、sdcなど)にマップします。 ブート・ディスクは、常にデバイスhdaにマップする必要があります。 ゲストのファイルのうち、これらのデバイスを参照しているファイルも変更する必要があります(たとえば、
/etc/fstabファイルは/dev/hda1、/dev/sda1などを参照している場合があります)。 -
P2Vユーティリティを実行しているコンピュータがネットワーク経由でkickstartファイルを読み取ることができるように、少なくとも1つのネットワークがDHCPを使用する必要があります。
-
kickstartセッションを起動するネットワーク・インタフェース以外のネットワーク・インタフェースを使用して、P2VユーティリティのWebサーバーでリスニングする場合は、kickstartファイルでそのネットワーク・インタフェースのネットワーク構成を指定します。
P2V Kickstartパラメータ
kickstartファイルを使用してホストを変換するには、起動プロンプトおよびP2V kickstartファイルでパラメータを指定する必要があります。
起動プロンプトで、次のようにパラメータを指定する必要があります。
# mboot.c32 xen.mb.efi --- vmlinuz p2v ksdevice=deviceks=ksfile--- initrd.img
起動パラメータ
|
オプション |
説明 |
|---|---|
|
|
P2V変換ユーティリティをロードします。 |
|
|
P2V kickstartファイルの名前および場所を指定します。 |
|
|
使用するネットワーク・インタフェースを指定します。 次の値のいずれか1つを設定できます。
|
Kickstartファイル・オプション
|
オプション |
説明 |
|---|---|
|
|
kickstartファイルがP2V変換の自動化を目的としていることを示します。 パラメータは使用しません。 |
|
|
ゲスト・イメージの宛先を設定します。 P2VユーティリティをHTTPSサーバー・モードで動作するように設定し、ゲスト・イメージをOracle VM Managerの実行中のインスタンスに転送します。 |
|
|
ゲスト・イメージに含めるディスクを指定します。 P2Vユーティリティでは、デバイス・マッパー・ベースのスナップショット機能を使用して、ディスクを
イメージ化するデバイスです。 diskimage --device /dev/sda
ディスクの種類を設定します。 diskimage --device /dev/hda --type IDE |
|
|
コンピュータのネットワーク情報を構成します。
ネットワーク構成を判別する方法を設定します。
network --bootproto dhcp
network --bootproto static --ip 10.0.2.15 --netmask 255.255.255.0 --gateway 10.0.2.254 --nameserver 10.0.2.1
コンピュータのIPアドレスです。
デフォルト・ゲートウェイのIPアドレスです。
プライマリ・ネームサーバーのIPアドレスです。
コンピュータのネットマスクです。 |
|
|
ゲストの構成オプションを設定します。
ゲストの名前です。
ゲストのメモリーの割当て(MB)です。
ゲストのVCPUの数です。
ゲストのコンソール・パスワードです。 このオプションは、ゲストがインポート済の場合、Oracle VM Managerで無視されます。 次に例を示します。 vm_options --name MyVM --mem 2048 --vcpus 2
--consolepasswd |
P2V Kickstartファイルの例
P2V kickstartファイルの例を次に示します。
p2v
target --ovmmanager
network --device eth0 --bootproto dhcp
diskimage --device /dev/sda --type IDE
vm_options --name myVM --mem 2048 --vcpus 2 --consolepasswd password
10.4 Oracle VM Managerへの仮想マシン・テンプレートとしてのゲストのインポート
P2Vユーティリティが物理ホストをハードウェア仮想ゲストに正常に変換した後、仮想マシン・テンプレートとしてゲストをOracle VM Managerにインポートできます。
ハードウェア仮想化ゲストを仮想マシン・テンプレートとしてインポートする前に、インポートできる場所にvm.cfgファイルおよび仮想ディスクがあることを確認する必要があります。
vm.cfgおよび仮想ディスクをホストするWebサーバーはポート443を使用します。 Oracle VM Managerを使用して、ファイルをOracle VMリポジトリに直接インポートできます。 ただし、そのリポジトリの管理サーバーとして指定されているOracle VM Serverがポート443でWebサーバーにアクセスできることを確認する必要があります。 または、Webサーバーからvm.cfgおよび仮想ディスクをダウンロードして、Oracle VM Serverがアクセスできる場所でホストすることもできます。
Webサーバーは、シリアルHTTP接続を提供します。 このため、ゲストを仮想マシン・テンプレートとしてインポートする複数のリクエストが順番に発行されます。 たとえば、別のダウンロードの進行中に2番目のダウンロードを起動すると、2番目のダウンロードは最初のダウンロードが完了するまで開始されません。
-
ブラウザを開き、
vm.cfgおよび仮想ディスクをホストしているWebサーバーの場所に移動します。次に例を示します。https://192.168.1.13/
ブラウザには、P2Vユーティリティが作成したファイルのディレクトリのリストが表示されます。
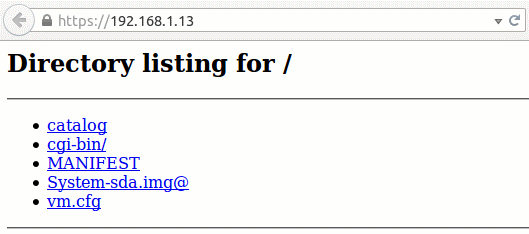
-
vm.cfgファイルおよび*.imgファイルのURLをコピーします。 -
ファイルを仮想マシン・テンプレートとしてOracle VM Managerにインポートします。
-
Oracle VM Managerへログインします。
-
「Repositories」タブをクリックし、テンプレートを格納するリポジトリを選択します。
-
ナビゲーション・ツリーで「VM Templates」を選択します。
-
「management」ペインのツールバーから「Import VM Template」を選択します。
-
「VM Template URLs」ペインで別々の行として
vm.cfgファイルおよび*.imgファイルのURLを指定します。 -
「OK」をクリックし、ファイルをインポートします。
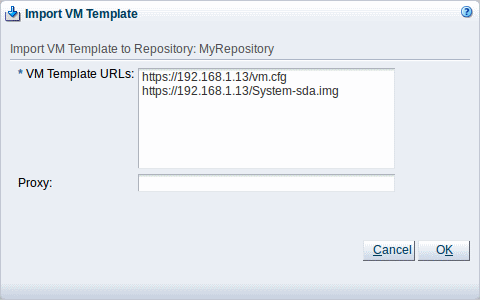
仮想マシン・テンプレートの詳細は、Oracle VM Managerオンライン・ヘルプを参照してください。
-
ハードウェア仮想化ゲストは、仮想マシン・テンプレートとしてリポジトリで使用できます。
ハードウェア仮想化ゲストには、固有のネットワーク構成を使用する必要があります。 このため、新しいネットワーク・デバイスを構成して、P2Vユーティリティを使用して作成した仮想マシンを起動する前に、新しいネットワーク・デバイスが検出されていることを確認する必要があります。 元のコンピュータと同じネットワーク構成を使用すると、ネットワーク上で2つのコンピュータが同じIPアドレスおよびMACアドレスを使用するため、ネットワーク衝突が発生することがあります。
仮想マシン・テンプレートとしてハードウェア仮想化ゲストを正常にインポートした後、[Control]+[C]を押して、ホスト・コンピュータでP2Vユーティリティを中断します。 その後、Oracle VM Serverのブート可能なメディアをドライブから削除してコンピュータを再起動できます。