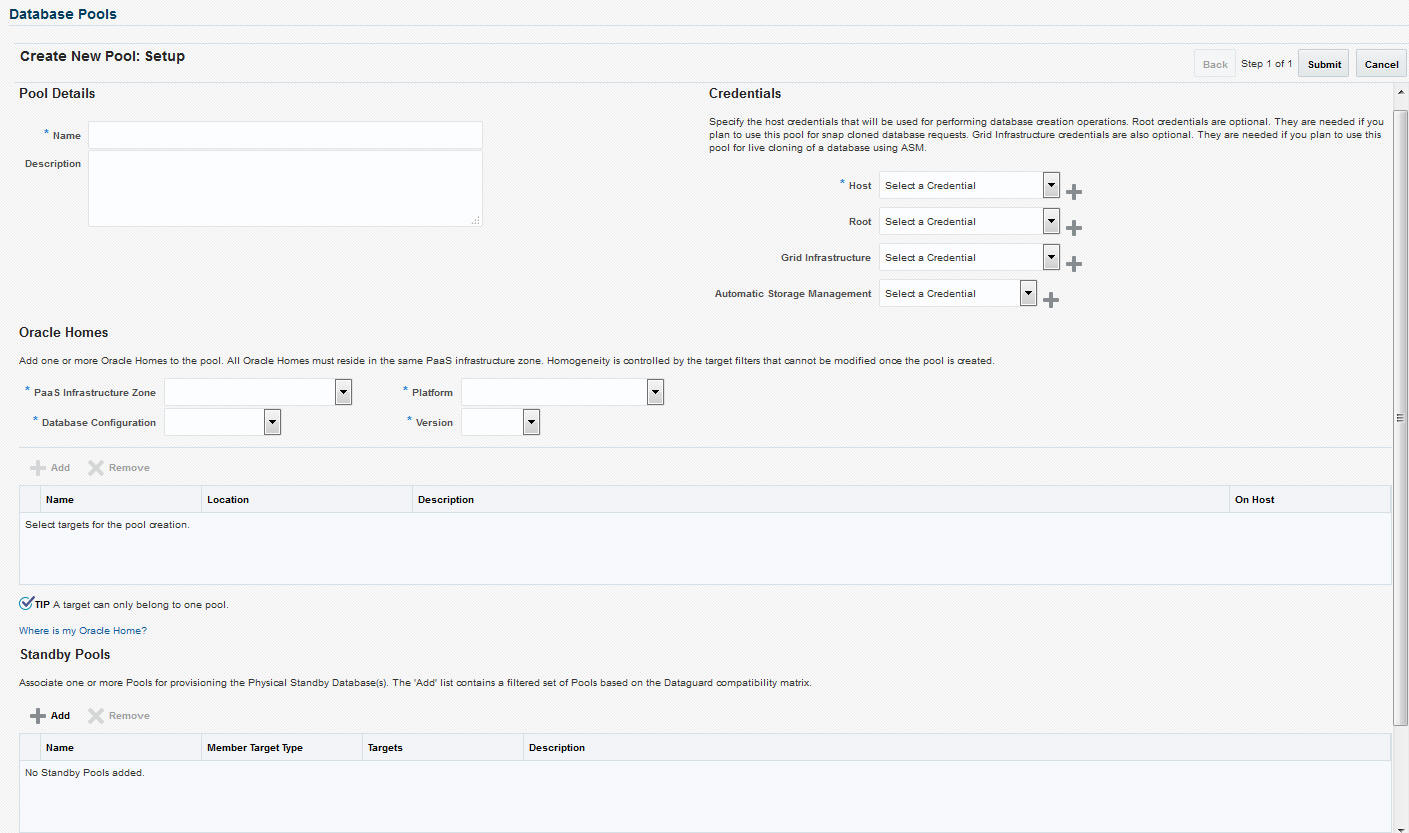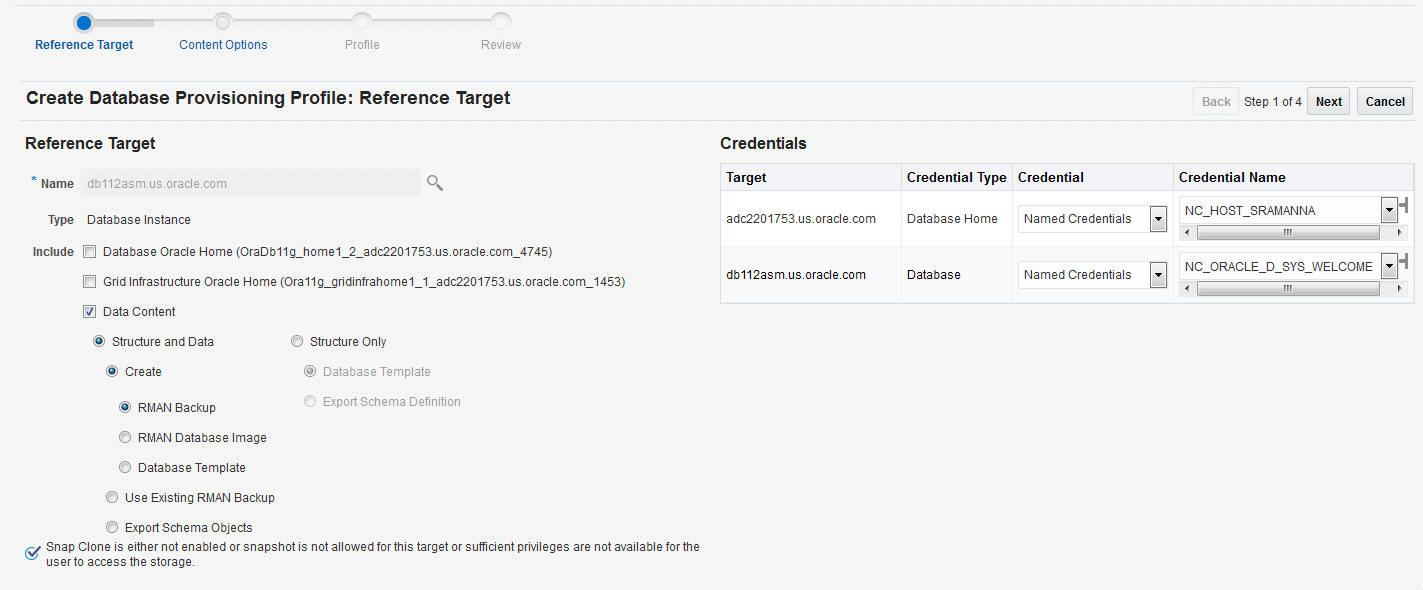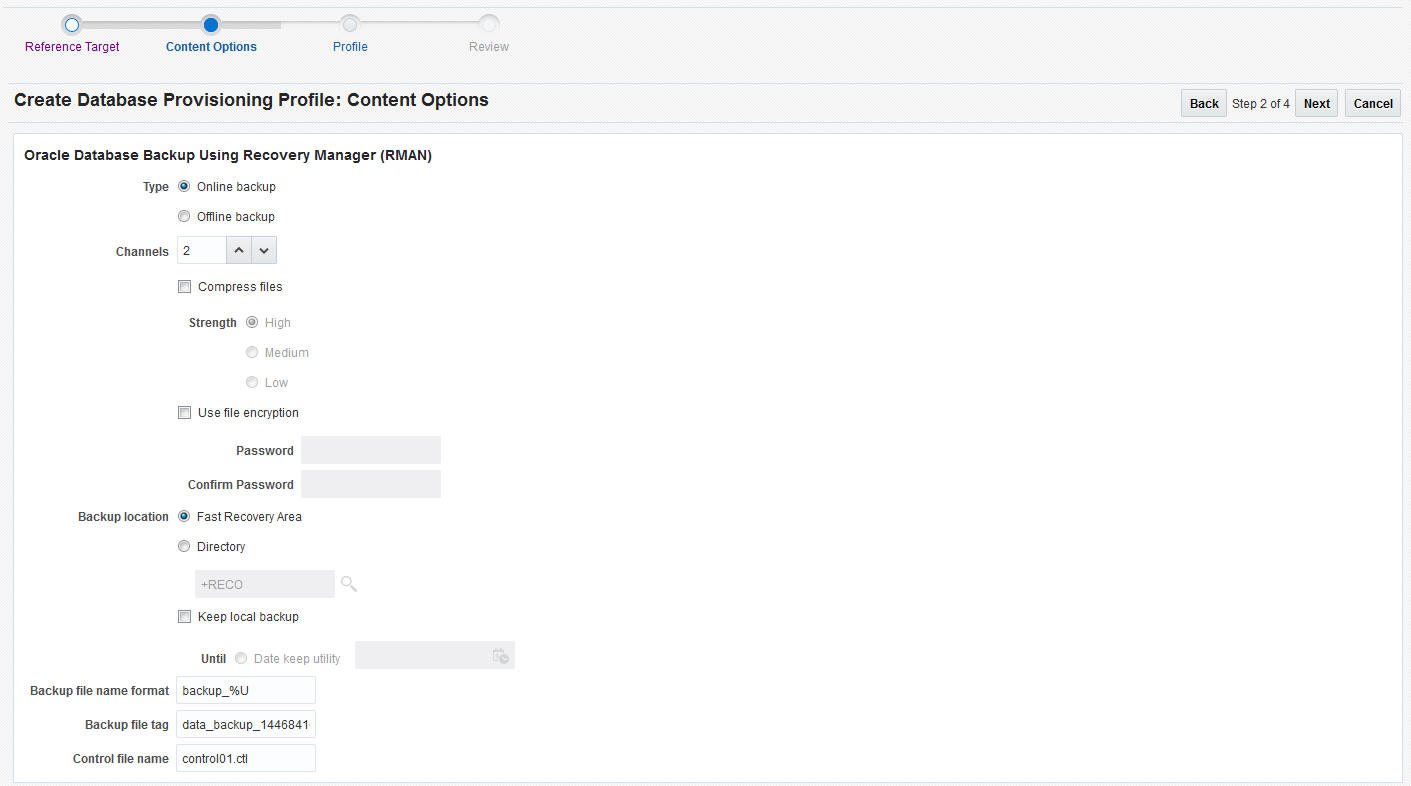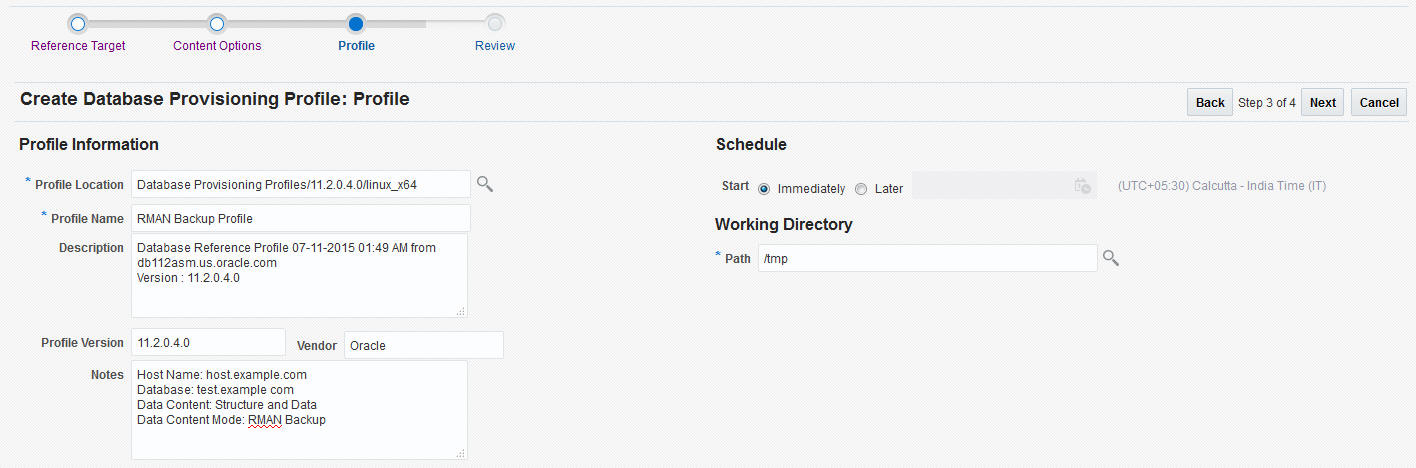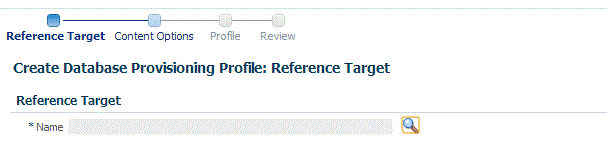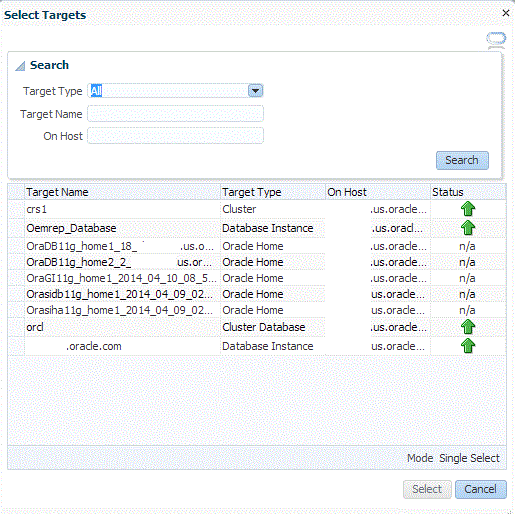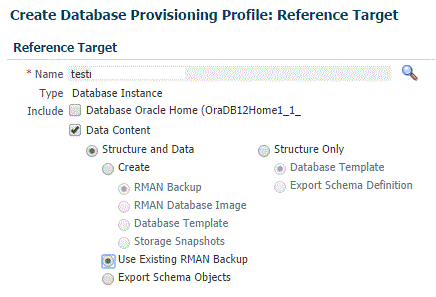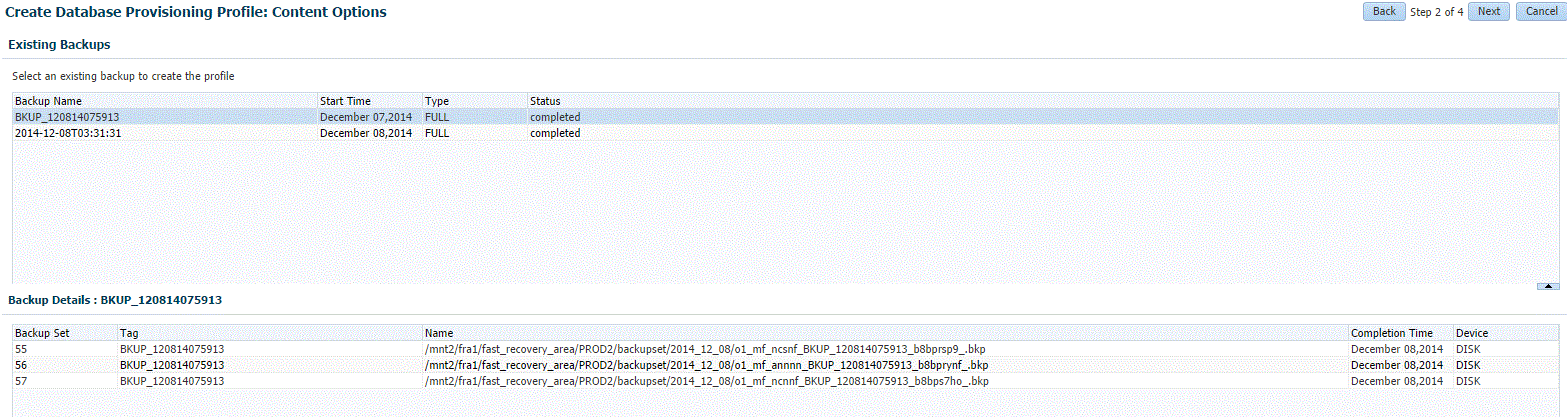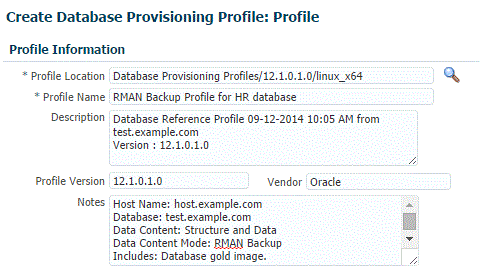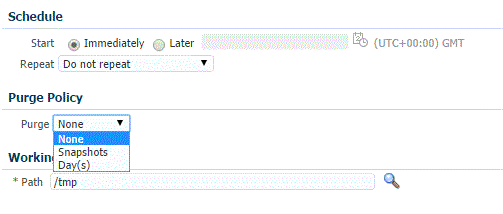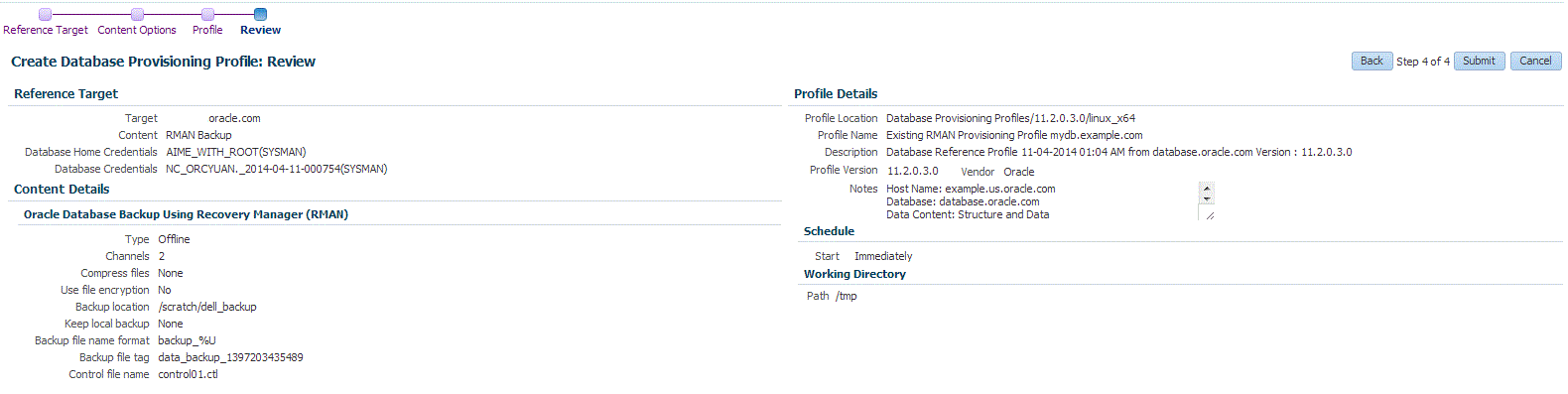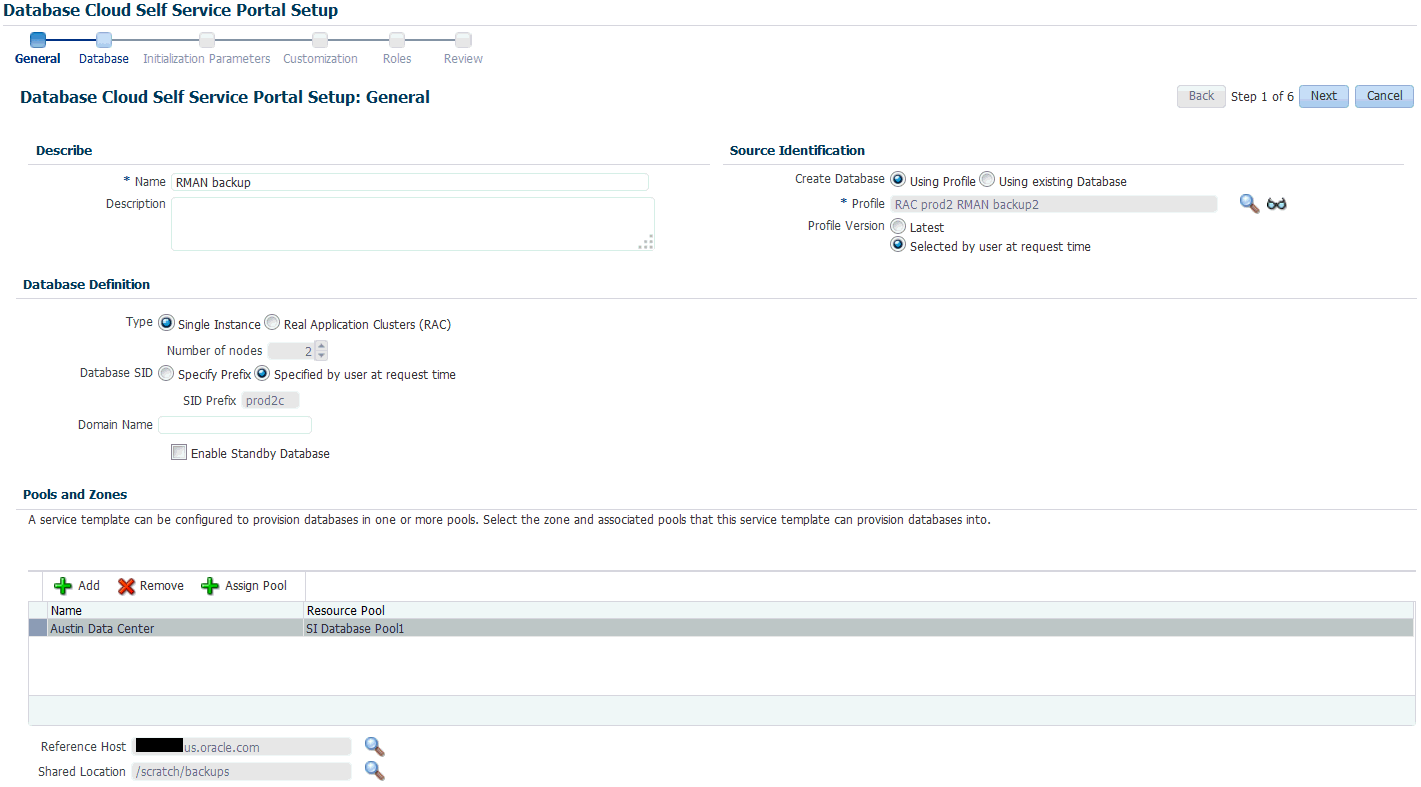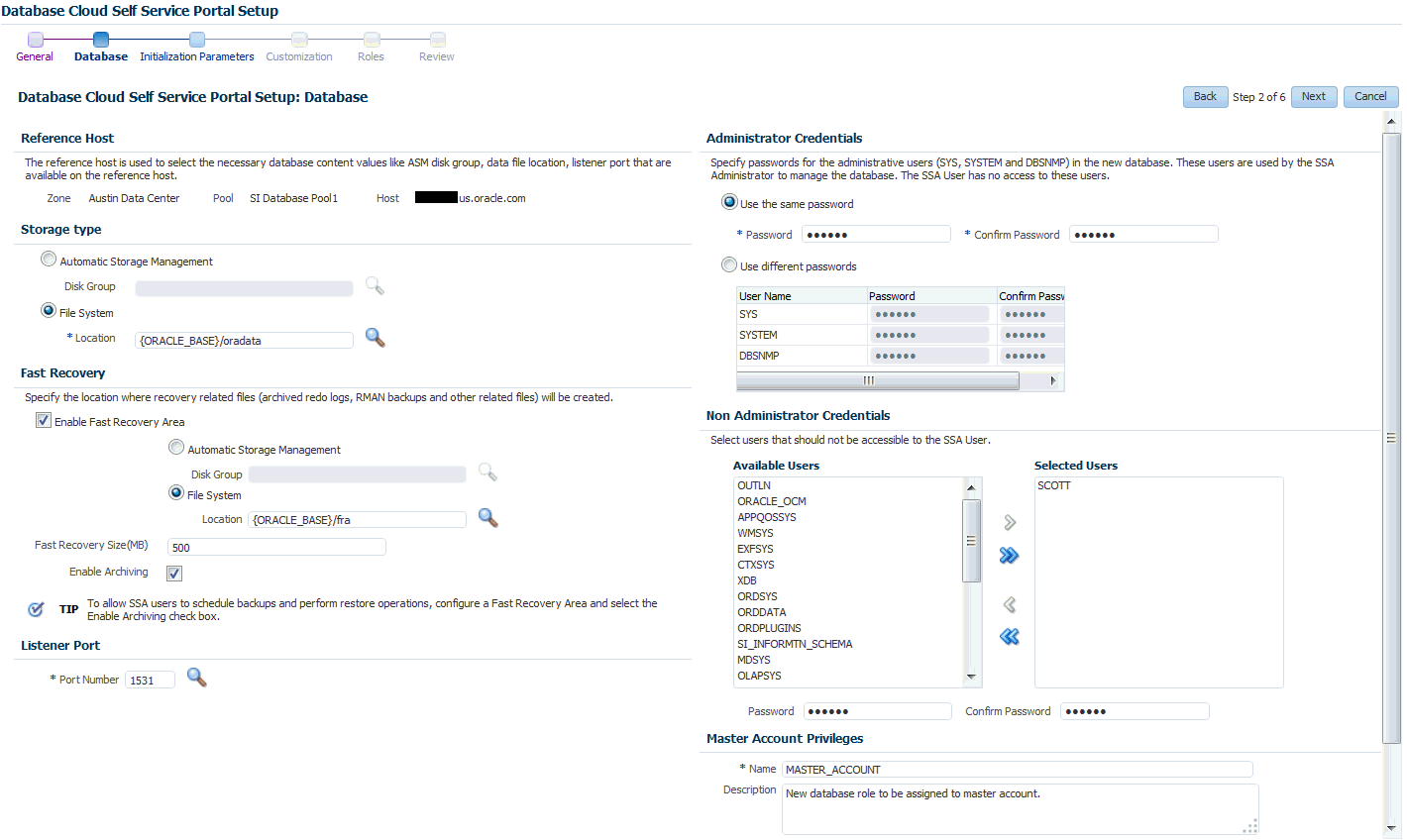21 Creating Full Clones
21.1 Creating a Full Database Clone Using RMAN Backup from the Self Service Portal
Database backups created by RMAN (Recovery Manager) are stored as image copies or backup sets. You can create profiles using these backups and use these profiles to create full database clones.
Table 21-1 Creating a Full Database Clone Using RMAN Backup
| Step | Task | Role |
|---|---|---|
|
1 |
Follow the steps in the Getting Started section to enable DBaaS. |
See Getting Started |
|
2 |
Create one or more resource providers. |
|
|
4 |
Configure the request settings. |
|
|
5 |
Define quotas for each self service user. |
|
|
6 |
Create one of the following types of profiles: |
See: |
|
8 |
Create a service template based on the profile you have created. |
|
|
9 |
Configure the Chargeback Service. |
|
|
10 |
While deploying a database, select the service template you have created. |
21.1.1 Creating Resource Providers
You must create one or more resource providers which include:
-
PaaS Infrastructure Zones: See Creating a PaaS Infrastructure Zone
-
Database Pool: See Creating a Database Pool for Database as a Service
21.1.2 Creating a Database Provisioning Profile
You can create either of the following types of profiles:
-
RMAN Backup. See Creating a Database Provisioning Profile Using RMAN Backup.
-
Existing RMAN Backup. See Creating a Database Provisioning Profile Using Existing RMAN Backup.
Note:
It is recommended that you create the profile from a database that is designated as the test master database. For details on setting up the test master, see Enabling the Test Master for Snap Clone.
21.1.3 Configuring Request Settings
You can configure the request settings by specifying when a request can be made, its duration, and so on. See Configuring Request Settings.
21.1.4 Defining Quotas
After configuring the request settings, you must define quotas for each self service user. See Setting Up Quotas.
21.1.6 Configuring Chargeback
Optionally, you can configure the chargeback service. See Chargeback Administration.
21.1.7 Requesting a Database
The self service user can now select the service template based on the database template profile and create a database. See Requesting a Database.
21.2 Creating a Full Database Clone Using RMAN Duplicate from the Self Service Portal
You can use the RMAN Duplicate feature to create a test master and use the test master to create a full database clone.
Table 21-2 Creating a Full Database Clone Using a Live Standby Database
| Step | Task | Role |
|---|---|---|
|
1 |
Follow the steps in the Getting Started section to enable DBaaS. |
See Getting Started. |
|
2 |
Create one or more resource providers |
|
|
3 |
Create the test master by using a live standby database. |
|
|
4 |
Configure the request settings. |
|
|
5 |
Define quotas for each self service user. |
See Defining Quotas. |
|
6 |
Create a service template based on the live standby database. |
|
|
7 |
Configure the Chargeback Service. |
|
|
8 |
While deploying a database, select the service template you have created. |