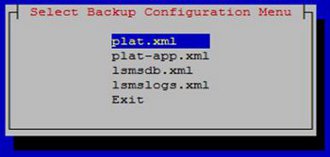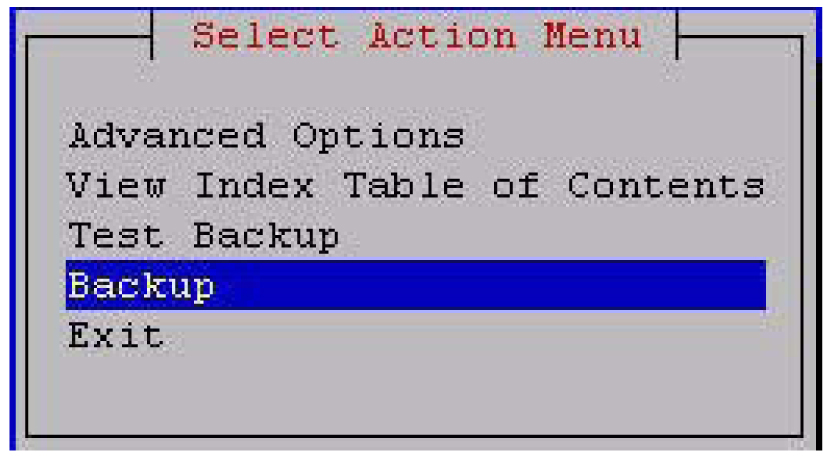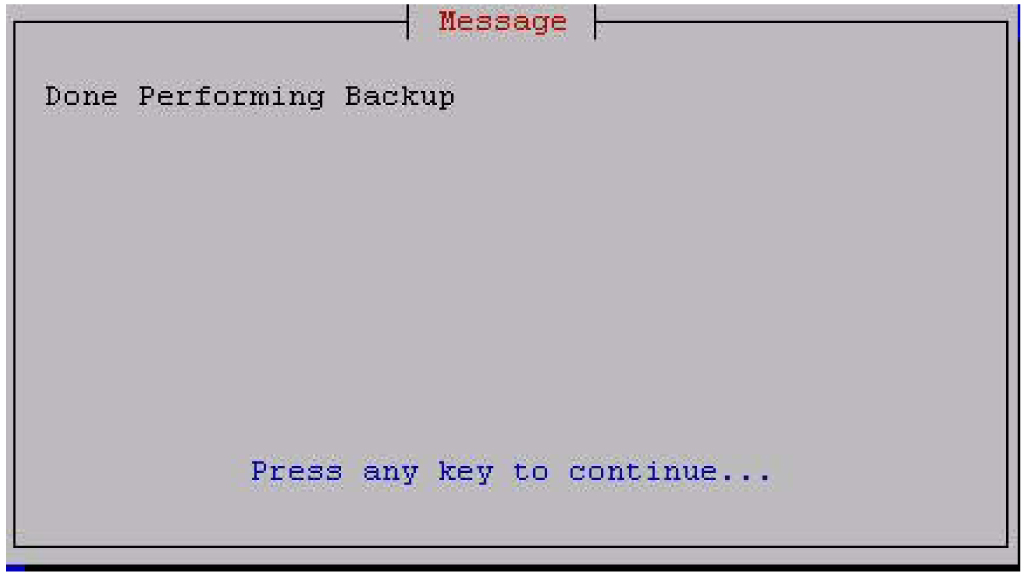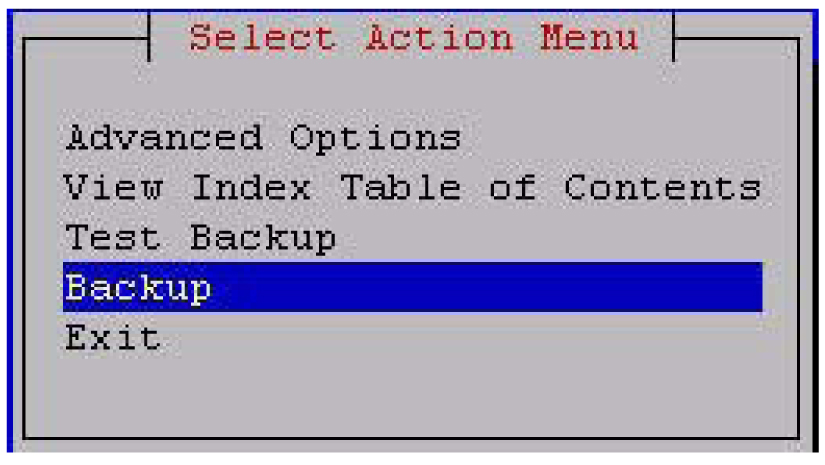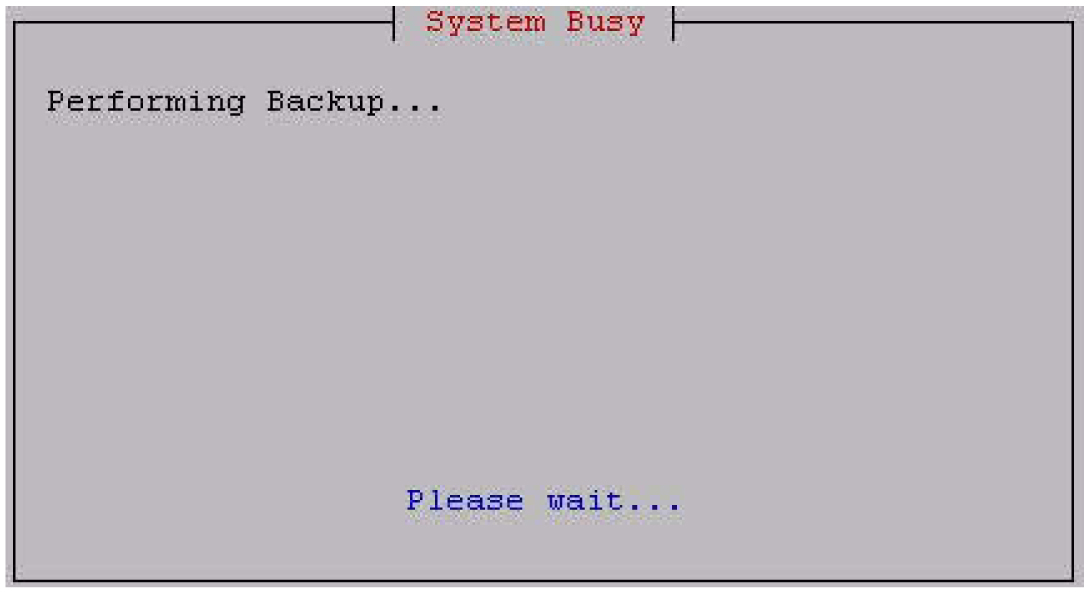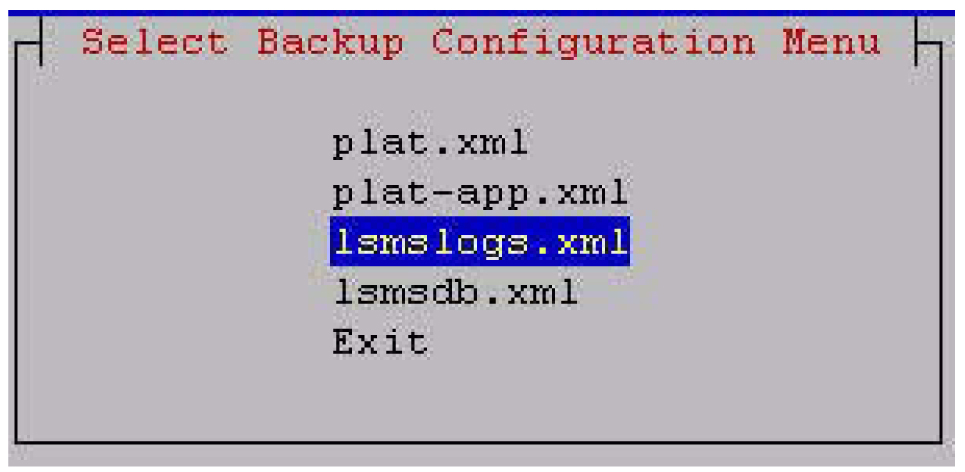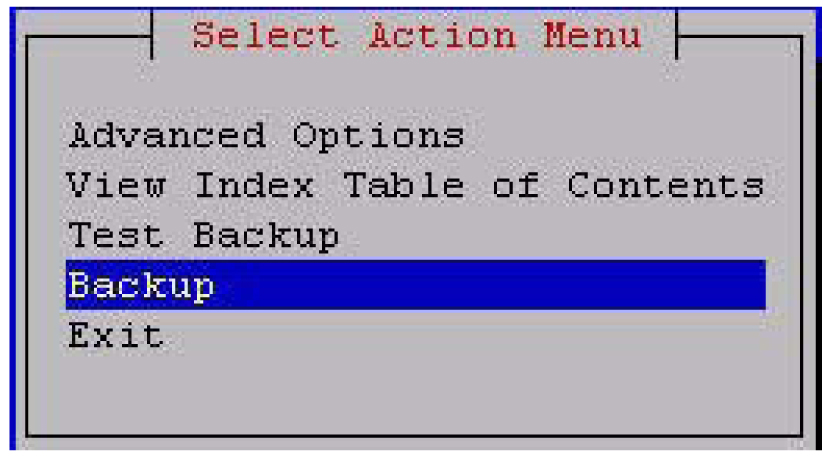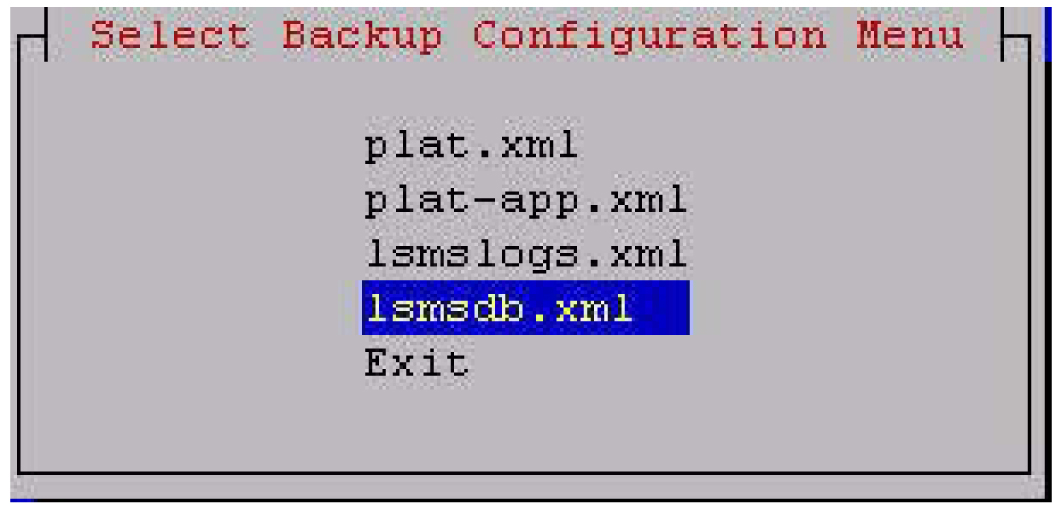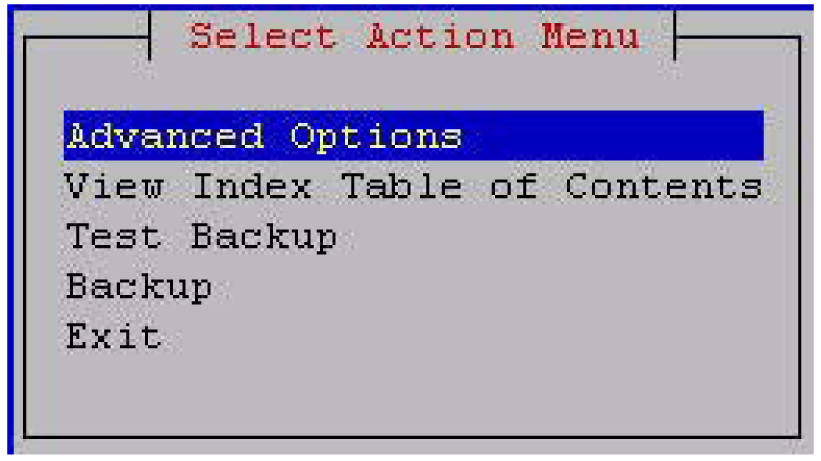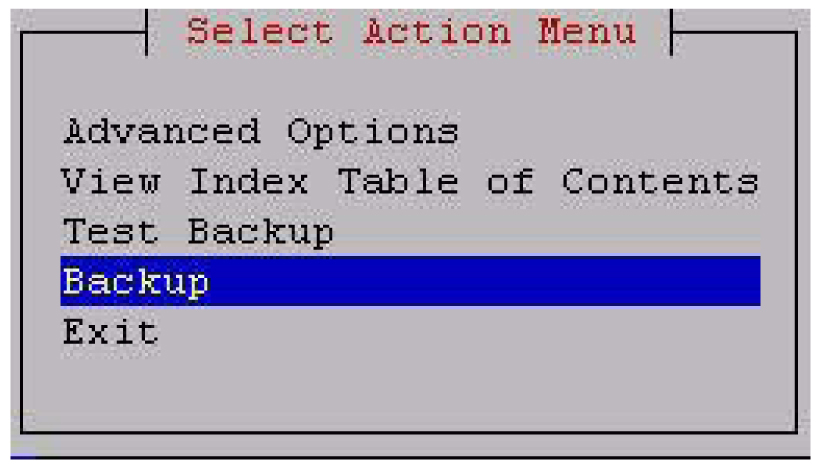Before beginning a manual backup:
- Read Understanding How the LSMS Backs Up File Systems and Databases.
- Check the GUI notification information and surveillance logs for database errors before beginning the manual backup procedure to ensure that the LSMS is functioning correctly.
- Check whether servdi is running before starting the manual backup. If servdi is running, wait for it to complete before running the manual backup.
Note: Backups can also be performed via the platcfg menu. For more information, see Using Restore Procedures.
The following procedure explains how to start a backup manually. If a backup procedure fails, contact the My Oracle Support (MOS).