ドキュメント・コンテンツ
「ドキュメント・コンテンツ」は、「Smart Viewパネル」のタスク・ペインで、現在のOfficeドキュメントに存在するコンテンツを表示し、その上でアクションを実行できます。
「ドキュメント・コンテンツ」ペインには、Officeオブジェクトがツリー形式で表示され、プロバイダまたはコンテンツのタイプや拡張機能のコンテンツに関係なく、ブック、プレゼンテーション、またはドキュメント内のコンテンツを簡単に表示および操作できます。 コンテンツは、プロバイダ接続、またはシート、スライド、またはページ上のドキュメント・レイアウトに基づいて表示されます。 「図8-4」は、Excelの「ドキュメント・コンテンツ」のOracle Business Intelligence Enterprise Editionコンテンツの例を示しています。
図8-4 Oracle BI EEの内容を表示するドキュメントの内容ペイン
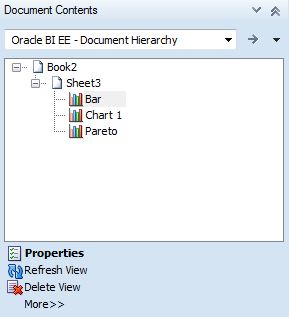
プロバイダによっては、「ドキュメント・コンテンツ」ペインから選択したオブジェクトのタスクのサブセットを実行できます。
-
ほとんどのプロバイダでは、シート、スライド、またはドキュメント上の「選択」、「リフレッシュ」または「削除」のコンテンツを使用できます。
-
Oracle BI EEプロバイダの場合は、個々のビューで追加のタスクを実行できます。たとえば、ビューを「マスク」するか、ビューのプロパティを確認できます。
-
Oracle Hyperion Reporting and Analysisプロバイダの場合は、レポート・オブジェクトを挿入して他のタスクを実行できます。
たとえば、「図8-7」では、Sheet1にはOracle Essbase ad hocビューが含まれています。 シート・ノードを選択すると、「リフレッシュ」と「シート情報」オプションが「ドキュメント・コンテンツ」ペインの下部に表示されます。
図8-5 ドキュメントの内容で選択されたシート・ノードを含むEssbase広告Hodグリッド
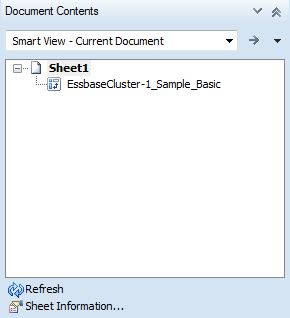
「シート情報」ダイアログ・ボックス(「図8-6」)を表示するには、「シート情報」をクリックします。「保存」または「削除」を選択することもできます。
図8-6 Essbase Ad Hocグリッドのシート情報ダイアログ・ボックス
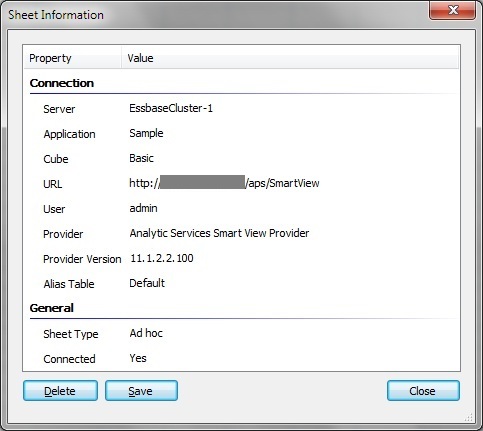
「ドキュメント・コンテンツ」のオブジェクト・ノードを選択すると、ペインの下部にある「選択」、「リフレッシュ」、および「削除」オプションを示すコンテキストが変更されます(「図8-7」)。
図8-7 ドキュメントの内容で選択されたEssbaseアドホック・グリッド
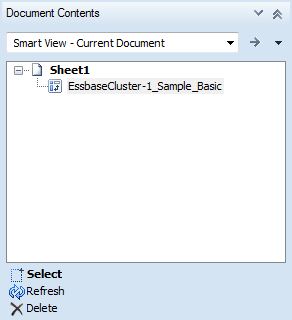
一般に、コンテンツは、Oracle Smart View for Officeプロバイダ(Essbase、Oracle Hyperion Financial Management、Oracle Hyperion Planning、および「レポートと分析」)によってグループ化されます。 Oracle BI EEのコンテンツは別々にグループ化されます。 異なるデータソースの複数のオブジェクトを含むワークブックでは、「図8-8」に表示されている「ドキュメント・コンテンツ」ドロップダウン・メニューを使用してビューを切り替えることができます。
図8-8 Document Contentsドロップダウン・メニューで利用できるオプション
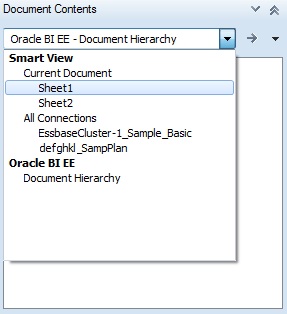
Smart Viewの下の「現在のドキュメント」オプションを選択すると、「ドキュメント・コンテンツ」ビューが変更され、Smart Viewオブジェクトがシートごとにソートされて表示されます(「図8-9」)。
図8-9 Smart Viewドキュメント・コンテンツ内のシートによってリストされたプロバイダ・コンテンツ
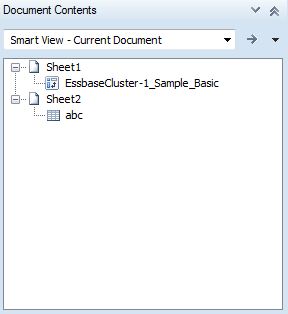
Smart Viewの下の「すべての接続」オプションを選択すると、「ドキュメント・コンテンツ」ビューがプロバイダ(「図8-10」)によってソートされたオブジェクトを表示するように変更されます。
図8-10 Smart Viewプロバイダのコンテンツは、プロバイダがドキュメントのコンテンツにリストしています
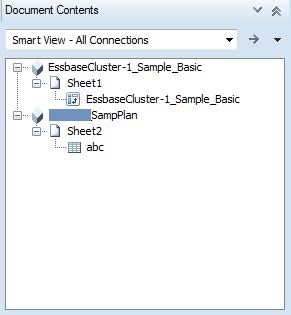
Oracle BI EEの下の「ドキュメント階層」オプションを選択すると、Oracle BI EEビューが表示されます(「図8-11」)。
図8-11 Oracle BI EEコンテンツはドキュメントの内容にリストされています
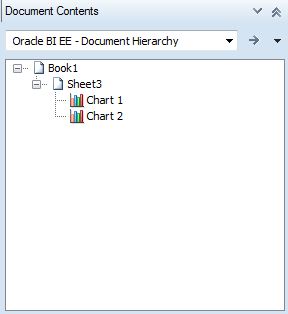
「プランニング」オブジェクトやEssbaseオブジェクトなどのSmart Viewプロバイダのコンテンツについては、「ドキュメント・コンテンツ」のツリー領域をクリックし、オブジェクト・アイコンの上にマウスを置くと、サーバー、アプリケーション、キューブ、URL、プロバイダ、POV、別名テーブルなどの接続プロパティを表示できます。「図8-12」に示すように。 プロパティはプロバイダによって異なります。
Oracle BI EEの内容については、Oracle BI EEオブジェクトを選択し、「ドキュメント・コンテンツ」の下にある「プロパティ」リンクを使用して接続プロパティを表示します(「図8-4」を参照)。
図8-12 Essbaseアドホック問合せの接続プロパティ
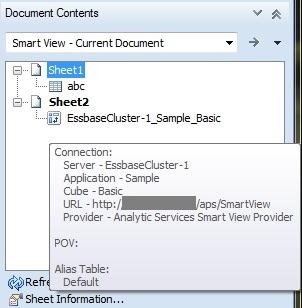
ドキュメント・コンテンツを使用した作業の詳細については、以下を参照してください: