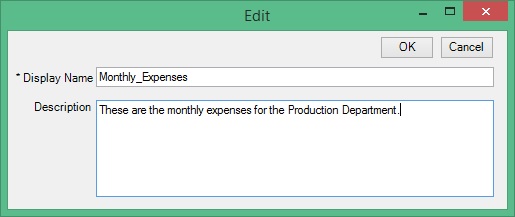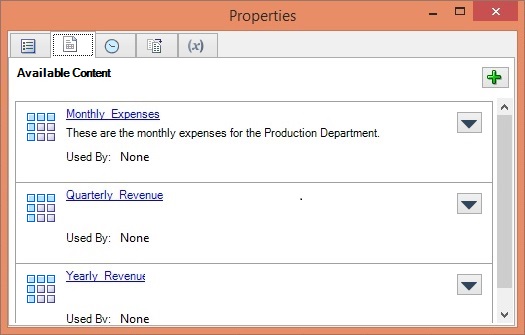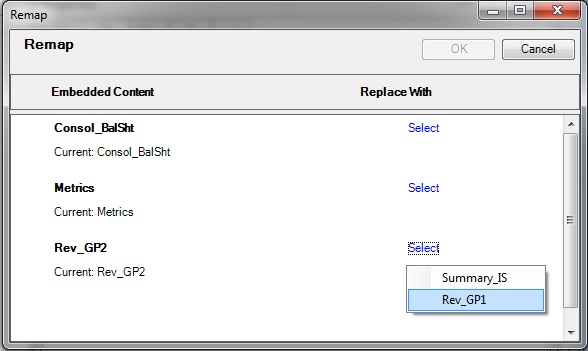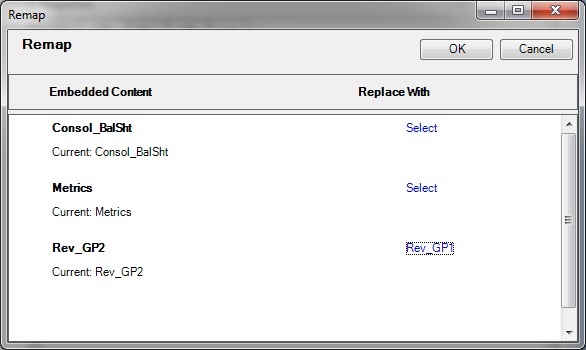Excelベースの参照用ドックレット・コンテンツの更新
このトピックは、Excelベースのリファレンス・ドックレットにのみ適用されます。
Excelベースのリファレンス・ドックレットの作成者または承認者は、著者フェーズで参照ドックレットの使用可能なコンテンツを更新および変更できます。
たとえば、データを更新したり、コンテンツを再フォーマットすることができます。 または、定義した利用可能なコンテンツを、リファレンス・ドックレット内の別のレポート・コンテンツに再マップする必要があることがあります。 これは、ドックレット・ソースが更新された場合、または名前付き範囲が変更または削除された場合、または間違ったコンテンツが以前に選択された場合に発生する可能性があります。
注意:
-
この手順を開始する前に、著者フェーズが開始されていることを確認してください。
-
Management Reportingベースのコンテンツを更新するには、Oracle Enterprise Performance Reporting Cloud Webインタフェースを使用します。
参照ドックレットの内容を更新するには: