表とピボット表の挿入
挿入できる行と列の最大数は、使用しているExcelのバージョンによって異なります。 ワークシート・サイズの制限については、Microsoft Excelのマニュアルを参照してください。
表またはピボット表を挿入するには:
- 表またはピボット表を開始するExcelワークシート、PowerPointスライド、またはWordページ内のポイントにカーソルを置きます。
- カタログ・ツリーで、表またはピボット表を右クリックします。
- 次のいずれかを選択します。
-
「挿入」-選択した表ビューまたはピボット表ビューは、Oracle Business Intelligence Enterprise Editionで定義された形式で挿入されます。 「図20-3」と「図20-4」を参照してください。
Oracle BI EEのテーブルまたはピボット・テーブルに対してプロンプトが定義されている場合は、表示するデータを選択する「プロンプト・セレクタ」ダイアログ・ボックスが表示されます(そうでない場合は、テーブルまたはピボット・テーブルが直接挿入されます)。 最初の挿入後、Oracle BI EEリボンの「プロンプトの編集」アイコンをクリックしてプロンプトを編集できます。 詳細については、「プロンプトの操作」を参照してください。
ページ・プロンプトがテーブルまたはピボット・テーブルに対して定義されている場合(Oracle BI EEのプロンプトが表示されます)、Oracle BI EEリボンの「ページ・プロンプトの編集」アイコンをクリックして、プロンプトを編集できます。 「ページ・プロンプトの操作」を参照してください。
注意:
図20-3 Oracle BI EEから書式設定された表として挿入された表ビュー
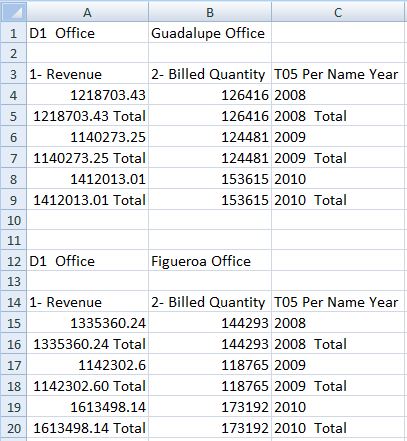
図20-4 Oracle BI EEからの書式設定を含むピボット表として挿入されたピボット表
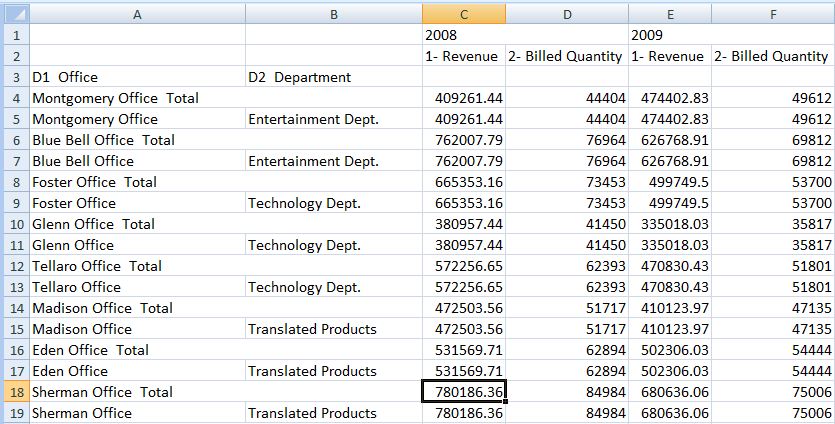
Oracle Smart View for Officeクライアントでは、表がグリッド形式で表示されます。
-
「Excel表として挿入」(表ビューのみ)-選択した表ビューがExcel表として挿入されます。 ページのプロンプト・エッジとセクションのエッジ(存在する場合)の列は、ドロップダウン見出しとして表の上部に移動されます。 Excel操作を使用してフィルタ処理、式の定義、並べ替え、およびその他のExcelタスクの実行を行う場合は、このオプションを選択します。
表ビューをExcel表として挿入すると、Oracle BI EEで定義されているプロンプトは使用できません。
選択した表がワークシートに挿入されます。 「図20-5」を参照してください。
図20-5 Excel表として挿入された表ビューの部分
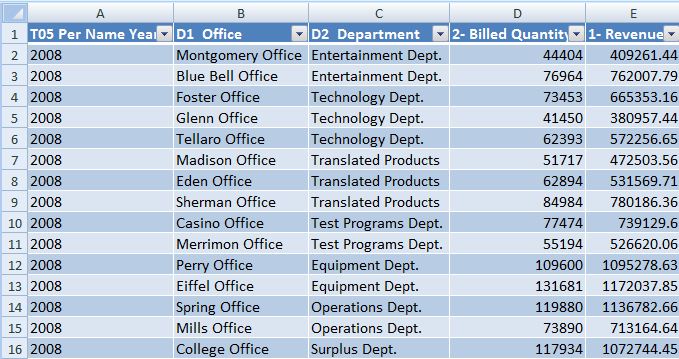
-
「Excelピボットとして挿入」(ピボット表ビューのみ)-選択したピボット表ビューがExcelピボット表として挿入されます。 ページ・エッジとセクション・エッジの列は、レポート・フィルタ領域にマップされ、メジャー・エッジの列は値領域に移動されます。 集約、ピボット、ドリル、並べ替え、フィルタリングなどの追加の分析を実行する場合は、このオプションを選択します。
選択した表またはピボット表がワークシートに挿入されます。 「図20-6」を参照してください。
注意:
-
ピボット表ビューを「Excelピボット」表として挿入すると、Oracle BI EEで定義されているプロンプトは使用できません。
-
Excelのピボット表ビューを使用する場合は、数値データ型の数値データ型列を含むビューのみがサポートされます。
-
Excelワークシートごとに1つのExcelピボット表ビューのみが存在できます。 さらに、Excelピボット表ビューは常に新しいワークシートに挿入されます。 これは、単一のデータソース接続を使用しているか、複数の接続を使用して作業しているかによって、予期される動作です。
図20-6 Excelピボット表として挿入されたピボット表
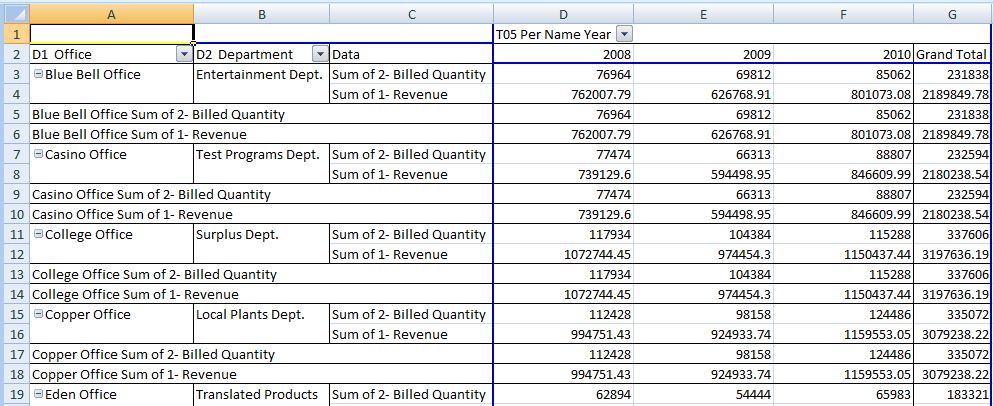
-
-
「Oracle BI EEで作成されたビューの編集」で説明されているように、表とピボット表を編集できます。