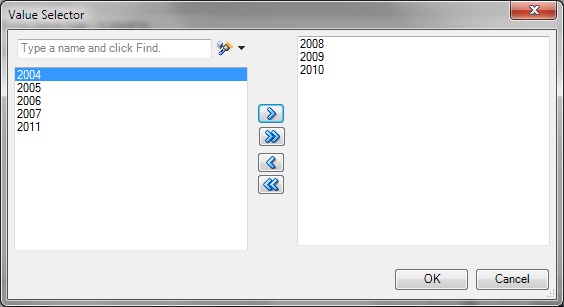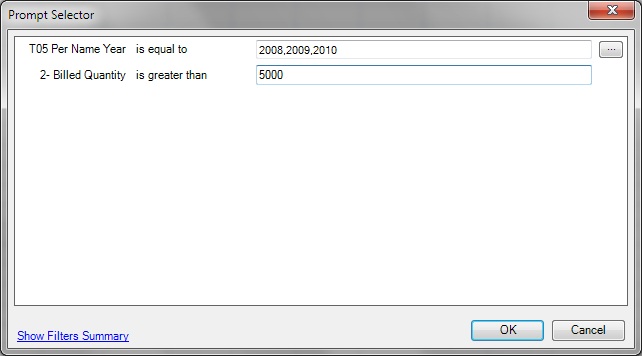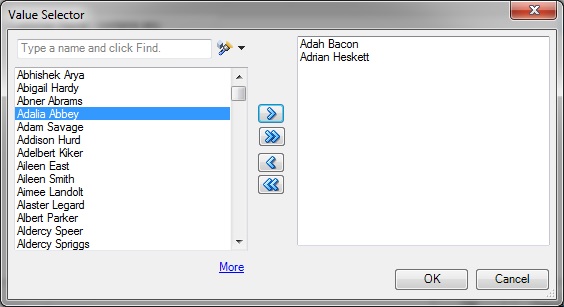プロンプトの操作
「プロンプト」は、ユーザーが挿入しているビューの内容を決定する基準を指定できるようにします。 Oracle Smart View for Officeは、プロンプトとページ・プロンプトの両方をサポートしています。 ページのプロンプトについては、「ページ・プロンプトの操作」を参照してください。
Smart Viewのプロンプトは、Oracle Analytics Cloudのプロンプトに相当します。 Smart Viewは列プロンプトのみをサポートします。
プロンプトは、Oracle Analytics Cloudの分析レベルで定義されます。 Smart Viewにビューを挿入するたびに、これらのプロンプトの値を入力するように求められます。
Oracle Analytics Cloudの分析でプロンプトが定義されている場合、分析からテーブル、ピボット・テーブル、またはグラフ・ビューをSmart Viewに挿入すると、そのビューに表示されるデータを選択するよう求められます。 プロンプトが定義された分析から複合ビューを挿入すると、その複合ビューのすべてのビューに対して値を1回だけ入力するよう求められます。
たとえば、分析のために年のプロンプトが指定され、2010年、2011年、および2012年のいずれかを選択できます。 テーブル、ピボット・テーブル、またはグラフを挿入すると、表示する年のデータを選択するよう求められます: 2010年、2011年、または2012年。 または、複合ビューを挿入することを選択できます。プロンプトの選択は、挿入されたすべてのビューに適用されます。 挿入後、個々のビューのプロンプトを編集して、表示する別の年のデータを選択することができます。
ビューは個別にのみ編集できます。 編集操作では、編集中の各ビューに対して値を選択するように要求されます。
挿入またはコピーして貼り付けたビューのプロンプトを編集することができます。
注意:
Oracle Analytics Cloudの階層型列で定義されたプロンプトは、Smart Viewではサポートされていません。
プロンプトを編集するには: