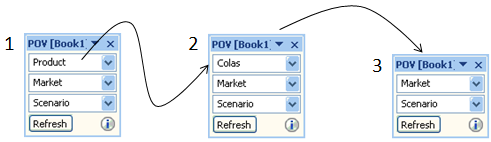POVツールバーからメンバーを選択
POVは、データソース接続内のディメンションのデフォルトの開始点です。 POVツールバーから、グリッドに含めるディメンションのメンバーとフィルタを選択し、グリッド間でメンバーを移動できます。
各接続は1つのPOVにのみ関連付けられています。 ただし、ワークブック内の異なるワークシートへの同じ接続では、POVが異なる場合があります。
POVは「POVマネージャ」で説明されているように管理できます。
注意:
Oracle Hyperion Financial ManagementはデフォルトでUser Point of Viewを表示します。 詳細については、「Oracle Hyperion Financial Managementユーザー・ガイド」を参照してください。
Oracle EssbaseおよびOracle Enterprise Performance Reporting Cloud接続については、「POVツールバーの表示」を参照してください。
POVツールバーのメンバーとディメンションをグリッドに配置
POVツールバーからディメンションとメンバーを選択するには:
例4-1 POVの使用例
「図4-2」は、左から右に、以下の条件でPOVを表示します:
-
「製品」、「市場」、および「シナリオ」は、POVの開始ディメンションです。
-
Colasが「製品」メンバーとして選択されています。
「メンバー選択」ダイアログ・ボックスでは、POVに対して5000を超えるメンバーを選択することができます。 ただし、POVツールバーでは最初に選択した5000人のメンバーしか表示できないことに注意してください。
POVには一度に1つのディメンション・メンバーしか表示できませんが、「メンバー選択」ではPOV内のディメンションのドロップダウン・リストに対して最大5000のメンバーを選択できます。 選択したメンバーは、ディメンションのドロップダウン矢印をクリックしてPOVでアクセスできます。
-
Colasがグリッドに移動されました(POVツールバーに戻すことができます)。POVにマーケットとシナリオだけが残ります。
図4-2 POV - pov2を使用して