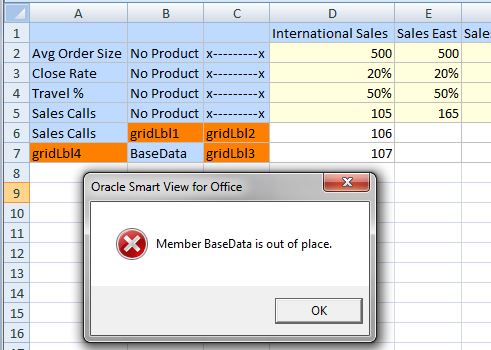スマート・フォームの例シナリオ
「スマート・フォーム」は、Oracle Planning and Budgeting Cloud、Oracle Financial Consolidation and Close Cloud、またはOracle Tax Reporting Cloudformを開いてアドホック分析を行うか、またはプラン・タイプ・レベルでアドホック分析を開始することによって作成されたアドホック・グリッドから開始します(「図12-1」に示されています)。
図12-1 アドホック分析のために開いたフォーム
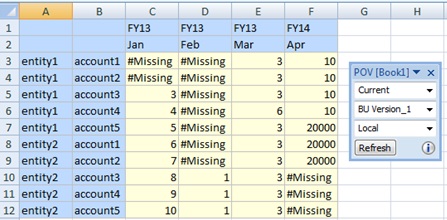
Entityディメンションの"entity2"と行13の2つのグリッド・ラベルに作成するセルA13とB13のAccountディメンションのラベル"accountX"を入力して行を追加します。 セルC13:F13は計算されたセルになります。 グリッド・ラベルとして使用するには、メンバー名"entity2"と"accountX"が任意のディメンションに存在してはならず、別名表に同じ名前の別名があってはいけません。 ただし、上記の基本的なアドホックでは、entity2はメンバー名であるため、entity2はメンバーとして扱われます。
図12-2 セルA13およびB13に追加されたグリッド・ラベル

実数列ディメンション・メンバーとグリッド・ラベルの行の交差によって作成されたセルC13:F13のビジネス計算をExcel式の形式で追加します。 「図12-3」は、計算がセルC13に入力され実行されたことを示し、同じ計算がセルD13にコピーされます。
図12-3 セルC13およびD13に追加されたビジネス計算
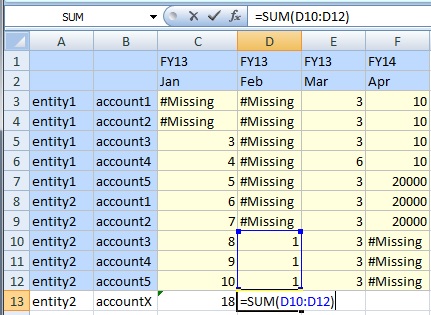
「図12-4」は、Excelの数式バーにビジネス計算を表示します。
図12-4 Excelの数式バーでのビジネス計算
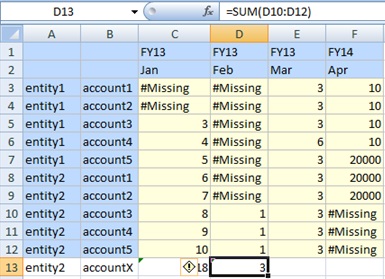
リフレッシュすると、セルA13のentity2がメンバーのプロパティを引き継ぎ、セルB13のaccountXがグリッド・ラベルのプロパティを引き継ぎ、セルC13およびD13がビジネス計算セルのプロパティを引き継ぎます。
注意
-
ビジネス計算を含む特別なグリッドをExcelの数式と関数形式で保存するには、グリッド・ラベルを入力する必要があります。
-
グリッド・ラベルの代わりに空白を入力すると、グリッドの動作は、空のメンバー・セルをこのディメンションの同じメンバーに置き換えるか、グリッドが不正になった場合にエラーを表示するなど、一般的なアドホック・ルールによって決定されます。
-
軸の任意のディメンション・ロケーションにグリッド・ラベルを入力できます: 最も内側の、最も外側の、またはいずれかのロケーションに配置される。
-
ビジネス計算は、グリッド・ラベルで作成された行と列にのみ入力できます。
-
グリッド・ラベル行にメンバー名を入力することもできますが、正しいディメンション内に配置する必要があります。 メンバー名が適切ではなく、別のディメンション内の該当するデータ・プロバイダによってすでに使用されている場合は、リフレッシュ時にメッセージが返され、ラベル名を変更するように求められます。
「スマート・フォームの作成」で説明したように、アドホック・グリッドを「スマート・フォーム」として保存できます。 これにより、グリッド・ラベルとビジネス計算も該当するデータ・プロバイダに保存されます。
プロバイダは、リフレッシュ時にaccountXを瞬間的なコメント行または列(空白セルのバックグラウンド)として表示することによって、グリッド・ラベルとして識別します。 "entity2"ラベルは、このメンバー名がすでにプロバイダ・データベースに存在するため、グリッド内の他のentity2メンバーと同じプロパティを使用します。
その他の例
Visionサンプル・アプリケーションを使用すると、アドホック・グリッドから保存された「スマート・フォーム」の例が次にOracle Smart View for Officeのフォームとして後で開かれます。
「図12-5」では、2年間(FY13およびFY14)の平均総四半期利益および平均総利益を示すためにビジネス計算が構築されました。 また、グリッド・ラベルとビジネス計算セルに適用されるセル・スタイルも表示されます。
図12-5 もともと、スマート・フォームとして保存されたアドホック・グリッドは、Smart Viewのフォームとして開かれました
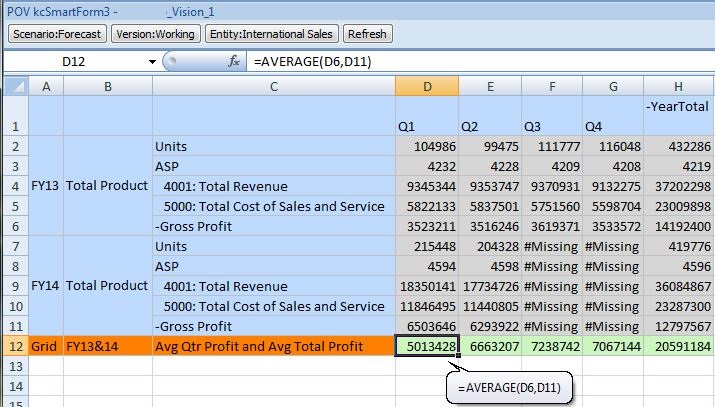
「図12-6」は、アドホック・グリッドとして開いた「スマート・フォーム」を示します。 グリッド・ラベルとビジネス計算がグリッドの中央に追加され、セル・スタイルが適用されました。
図12-6 Smart Viewのアドホック・グリッドとして開いたスマート・フォーム
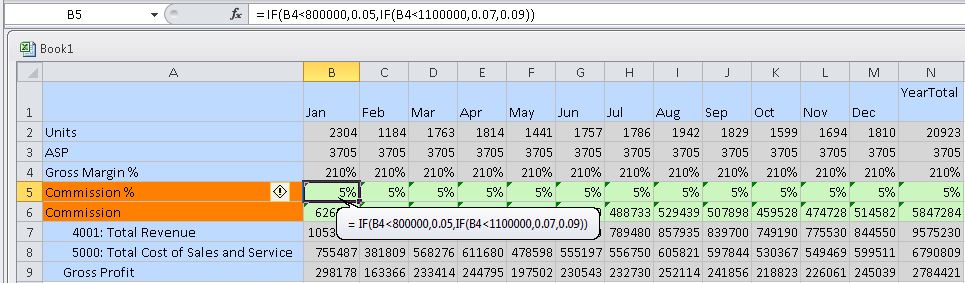
「図12-7」は「スマート・フォーム」として保存され、フォームとして開かれた同じアドホック・グリッドです:
図12-7 Smart Viewでスマート・フォームをフォームとして開く
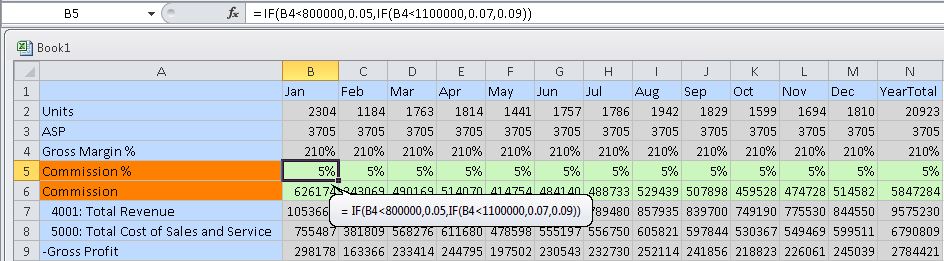
「図12-8」は、2つのグリッド・ラベルとビジネス計算セルの数式と、グリッド・ラベル行に入力されたメンバー名を表示します。 このフォームでは、手書きのメンバー名にメンバーが表示されます。
図12-8 メンバー名がグリッド・ラベル行に入力されたスマート・フォーム
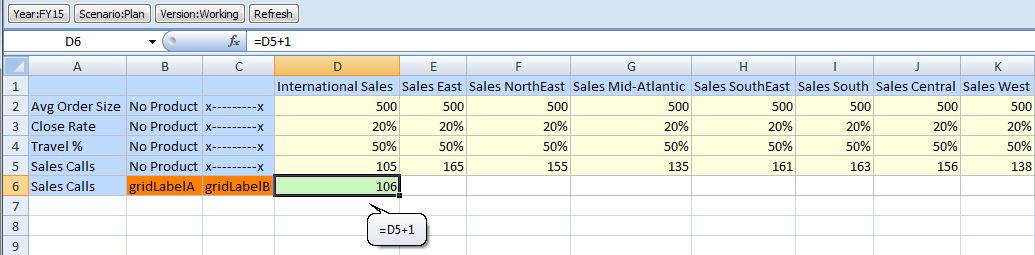
「図12-9」では、新しい列にセルF1とF2のグリッド・ラベルが含まれています。 列Gには、セルG1に繰り返し入力されたメンバー名と、セルG3のメンバーとビジネス計算の間のセルG2のグリッド・ラベルが含まれています。
図12-9 メンバー間のグリッド・ラベル
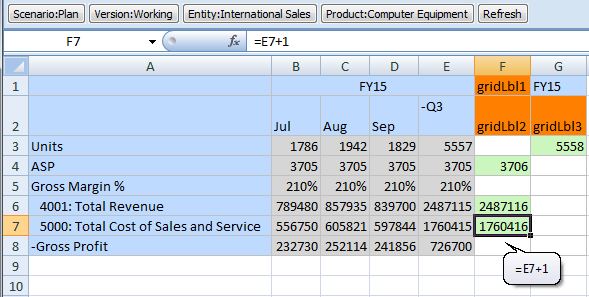
「図12-10」は、グリッド・ラベルが有効なメンバーを囲む方法を示しています。
図12-10 グリッド・ラベル間およびグリッド・ラベル間のメンバー
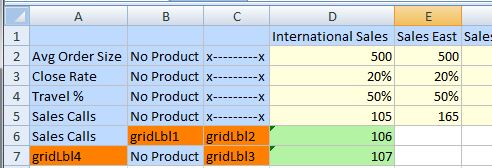
「図12-11」は、メンバーがグリッド・ラベルの間にどのように配置できないか、グリッド・ラベルで囲まれているかを示します。 そのメンバーが不在であることを知らせるメッセージが表示されます。
図12-11 グリッド・ラベル行の不在メンバー