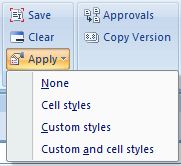Smart Viewでフォーマットを表示
データソースのタイプ: Oracle Hyperion Planning
フォームがExcel内でレンダリングされると、Oracle Smart View for Officeはシート上の書式を表示するオプションを提供します。 これらのオプションは、Planning Ad Hocリボンの「フォーマット」グループ内の「適用」ボタンからアクセスできます。
ヒント:
「適用」オプションはviewingオプションのみで、以前にフォームに保存されたセル・スタイルとネイティブExcelフォーマットを表示することができます。
「プランニング」フォームの書式設定オプションを切り替えるには: