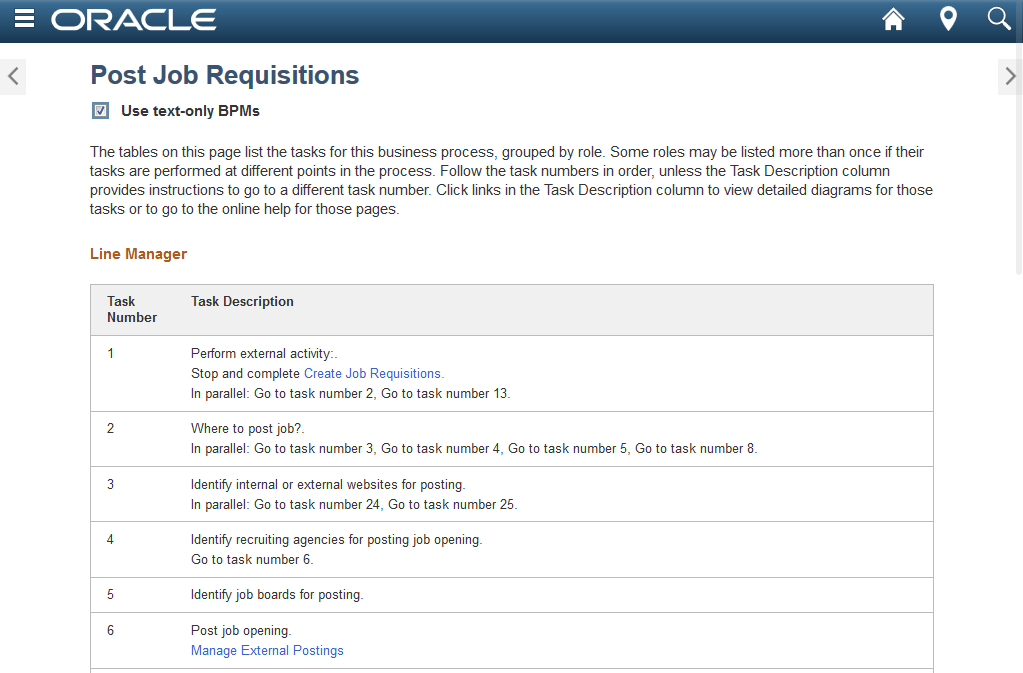Navigating the PeopleSoft Online Help
The PeopleSoft Online Help website provides several different types of pages and universal navigation features to help you quickly find the information you need.
Note: The examples on this page may look slightly different on mobile devices.
Finding Information in the Online Help
The online help provides multiple ways to find and navigate through information:
Click the Help link on any PeopleSoft application page (if context-sensitive help is enabled).
Select a topic from the table of contents in the Contents sidebar.
Search for a term or phrase (if search is enabled).
See Using the Search.
Click an underlined page or component name in business process map (BPM).
Click the Previous Topic or Next Topic button on any help page to page through related topics.
See Using Help Pages.
Finding Your Location in the Site
As you move through the site clicking links and performing searches, you can check to see where you’re at in the site hierarchy. For example, clicking a link on a Benefits topic could take you to a Payroll topic. To find your location:
Check the Contents sidebar.
Check the You Are Here path.
Use the Contents sidebar to navigate anywhere in the online help. The Contents sidebar appears in a sidebar on the left side of every help page. It includes an expandable and collapsible tree view with links to all help pages in the site, as well as links to social media and related websites.
When you go to a new page in the help site, the Contents sidebar automatically selects and moves focus to the page that you’re viewing. This helps you see where you’re at in the site.
Showing and Hiding the Contents Sidebar
Use the following buttons to control the Contents sidebar:
|
Field or Control |
Definition |
|---|---|
  |
Click the Contents button in the page banner to show or hide the Contents sidebar. When the Contents sidebar is open, the button has a border to indicate that it is active. The button name includes either “Show” or “Hide” to indicate what will happen when you click the button. |
 |
Click the Close Contents button to close the Contents sidebar. This creates more horizontal reading space in small browsers. On touchscreen devices, such as smartphones and tablets, you can also tap anywhere outside the Contents sidebar to close it. |
Note: Normally, the Contents sidebar stays open so you can see where you’re at in the hierarchy of topics, and you can navigate quickly to other topics without going to a separate navigation page. However, in small browsers, the Contents sidebar closes automatically after you select a topic so you can begin reading immediately.
Image: Online Help Page with Contents
This example illustrates a typical online help page with the Contents sidebar open.
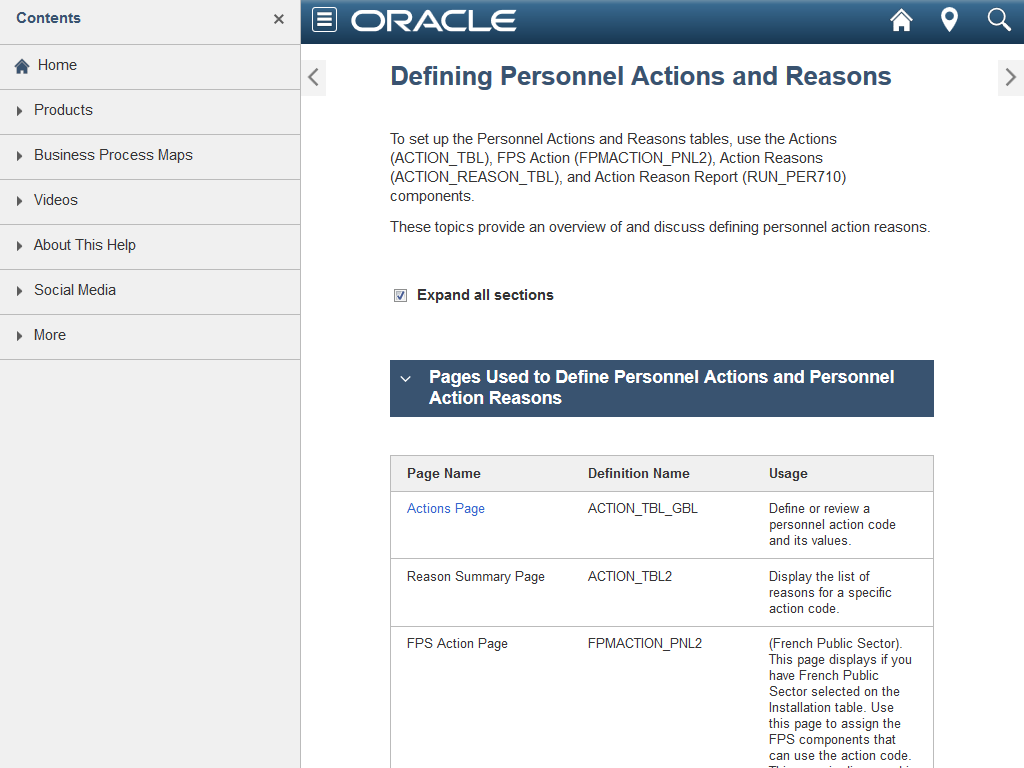
Understanding the Site Contents
The tree view in the Contents sidebar includes the following sections (also called nodes or levels):
|
Field or Control |
Definition |
|---|---|
| Home |
Go to the homepage for the online help site that you’re viewing. This is the same as clicking the Home button in the page banner. Note: The homepage is at the product family level because each product family’s help is installed as a separate website. To view the help for a different product family or release, open the More section in the Contents sidebar, and select Hosted Online Help Home. |
| Products |
Browse the help pages for all products and subjects within the product family. From here, you can navigate to all help topics in the website. |
| Business Process Maps |
Access all of the business process maps (BPMs) for the product family. The first level of nodes in the BPMs section represents high-level business process areas, such as Recruiting, Development, and Deployment. Each of these nodes contains a second level of nodes with links to the BPM diagram pages. From the BPM diagrams, you can switch to the text-only versions of the BPMs as alternatives to the diagrams. Note: This section is not available for all product families. |
| Videos |
Access streaming media, such as video feature overviews and video online help, for the product family. Note: This section is not available for all product families. |
| About This Help |
View instructions for using the online help and accessibility features, as well as information about managing locally installed help sites. |
| Social Media |
Access links to PeopleSoft pages on popular social media sites, such as Facebook and Twitter. |
| More |
Access links to related sites, such as My Oracle Support. Note: If your organization uses a locally installed help site, your help administrator may also include links that are specific to your organization in this section. See Making External Documentation Available Through the PeopleSoft Online Help. |
Navigating the Contents Sidebar with the Keyboard
If search is enabled on your help site, the Search button appears in the page banner.
|
Field or Control |
Definition |
|---|---|
  |
Click the Search button in the page banner to show or hide the Search field. When the Search field is open, the button has a border to indicate that it is active. The button name includes either “Show” or “Hide” to indicate what will happen when you click the button. |
 |
Click the Close Search button to hide the Search field. |
For more information, see Searching the Hosted Online Help Website.
The search functionality is different, depending on whether you are using the hosted PeopleSoft Online Help or a locally installed help site. For more information, see the following topics:
Image: Search Field
This example illustrates a help page with the Search field showing at the top of the help page, below the banner.
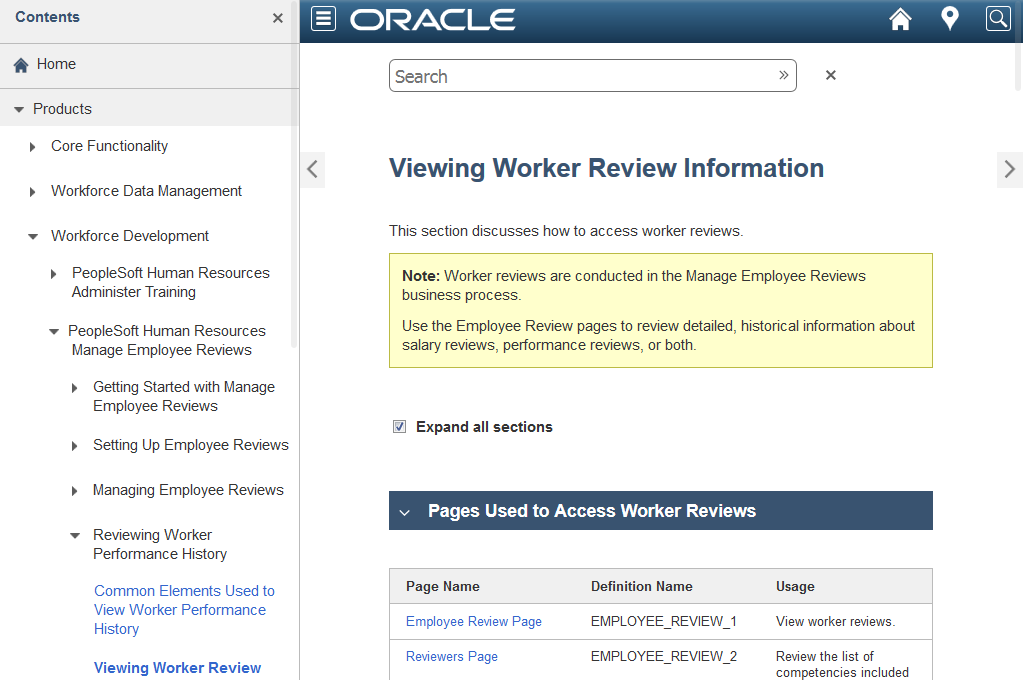
You Are Here displays the full path to your location in the help site. This is similar to breadcrumbs, but the path is informational only. This can be helpful in small browsers, where it’s not convenient to open the Contents sidebar to see where you’re at in the site.
|
Field or Control |
Definition |
|---|---|
  |
Click the You Are Here button in the page banner to show or hide the You Are Here path. When the You Are Here path is open, the button has a border to indicate that it is active. The button name includes either “Show” or “Hide” to indicate what will happen when you click the button. |
 |
Click the Close You Are button to hide the Close You Are path. |
Image: You Are Here Path
This example illustrates a help page with the You Are Here path showing at the top of the page, below the banner. The items in the path correspond to the path that is expanded in the tree view in the Contents sidebar.
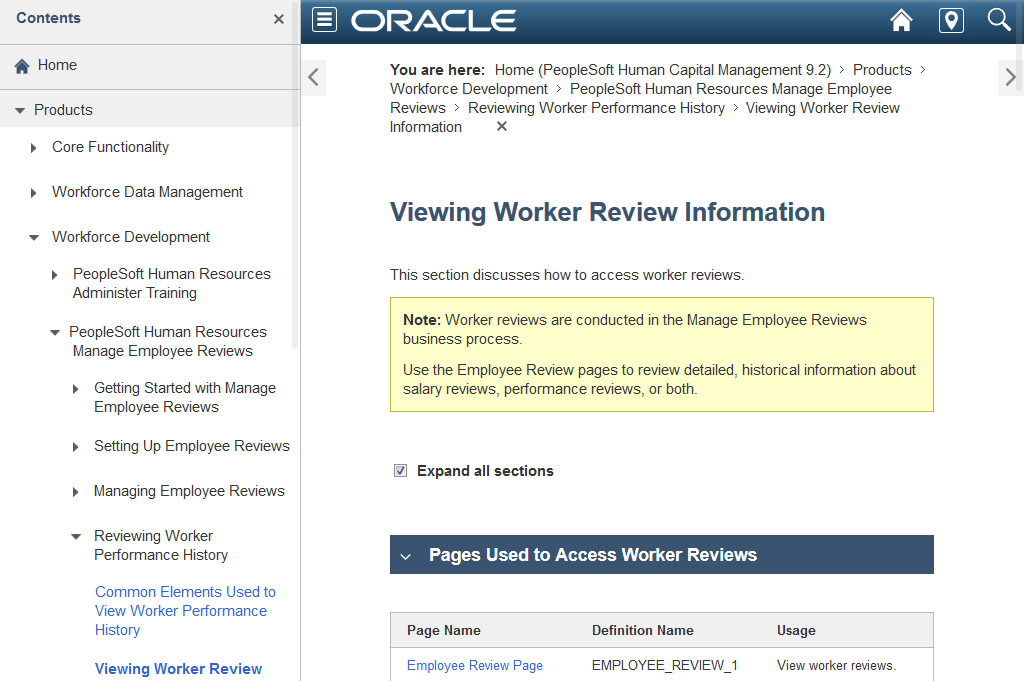
Use the help pages to read detailed concepts, tasks, and reference materials that related to the products. Help pages may contain links to other help pages, as well as to external websites (such as oracle.com). You may also see media links pointing to video or audio recordings on YouTube or other websites.
Use the following buttons and controls on help pages:
|
Field or Control |
Definition |
|---|---|
  |
Click the Previous Topic and Next Topic buttons to page through the help content. These buttons remain visible, even when you scroll, so you can always access them. |
  |
Click any expandable section heading (heading 2) to collapse or expand that section’s content. When you collapse sections, you can quickly scan the section headings to find the topic that you need. When you expand sections, you can user the browser’s Find feature to find specific words on the page. |
| Expand all sections |
Select this check box to expand all collapsed sections. Deselect this check box to collapse all sections. This check box appears above the first expandable section. |
 |
Click the Back to Top button to return to the top of a page. This button is hidden until you scroll down on a page. After scrolling down, the button remains visible as you continue to scroll down. |
Image: Help Page with Collapsed Sections
This example illustrates a typical help page. The Previous and Next buttons appear on either side of the page heading, “Viewing Payee Data.” The Expand all sections check box appears below the heading (although some pages might include text between the heading and check box). This page contains three collapsed sections.
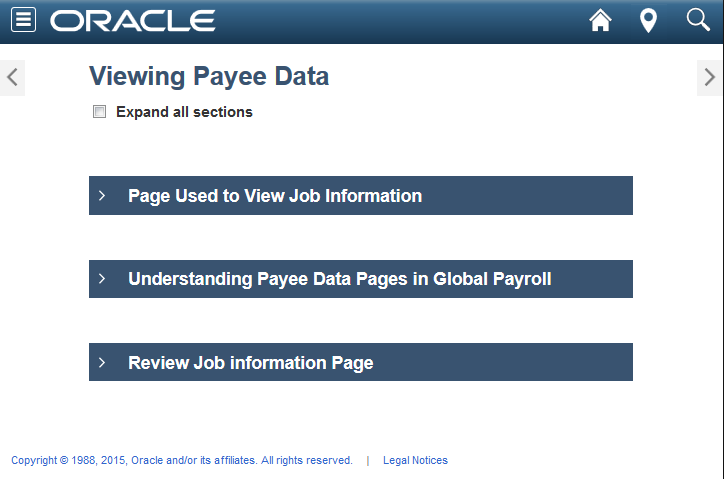
Use the BPM diagram pages to view graphical representations of the BPMs. Each BPM contains links to other BPMs and to the help for application pages or components that you use to complete the business process. All links are underlined for easy identification. In addition, each diagram includes a Use text-only BPMs check box that enables you to switch to the text-only version of the BPM for an alternative to the diagram. See Using Text-Only BPM Pages for more information.
Note: BPM pages are not available for all product families.
You can access three levels of BPMs from the Contents sidebar:
|
Field or Control |
Definition |
|---|---|
| Business process area |
This is the first level of categories within the BPMs section of the Contents sidebar. Select the first “Overview” in this section to view a simple, high-level summary of one end-to-end process. This is a conceptual model depicting a collection of all business processes within a business process area. It contains no implementation details. Click boxes in this overview to go to the business process-level BPM overviews. Example: Recruiting category |
| Business process |
This is the second level of categories within the BPMs section of the Contents sidebar. Select the “Overview” BPM within a subcategory to view an overview of the business process represented by the subcategory. This is a conceptual model depicting the activities within the business process. It contains no implementation details but may include conceptual, analytic, and implementation requirements. Click boxes in this overview to go to the activity-level BPMs. Example: Recruiting category, Plan Recruiting subcategory |
| Activity |
This is the lowest level of links within the BPMs section of the Contents sidebar. Click any link under a business process category to view the detailed tasks within that activity. An activity is a breakdown of one activity from the business process depicting a group of related tasks that are required to complete the activity. An activity has a specific objective and contains application-specific task flows. It can include detailed analytics and integration points. Tasks typically contain links to the help pages for the application pages or components that you use to complete the tasks. Example: Recruiting category, Plan Recruiting subcategory, Define Recruiting Goals and Measurements link |
Image: BPM Diagram Page
This example illustrates a BPM diagram page for an activity. The Previous Topic and Next Topic buttons appear on either side of the BPM heading. The “Create Job Requisitions” box contains a link to another BPM diagram. The “Post job opening” task box contains a link to the help page for the “Manage External Positions” application page or component.
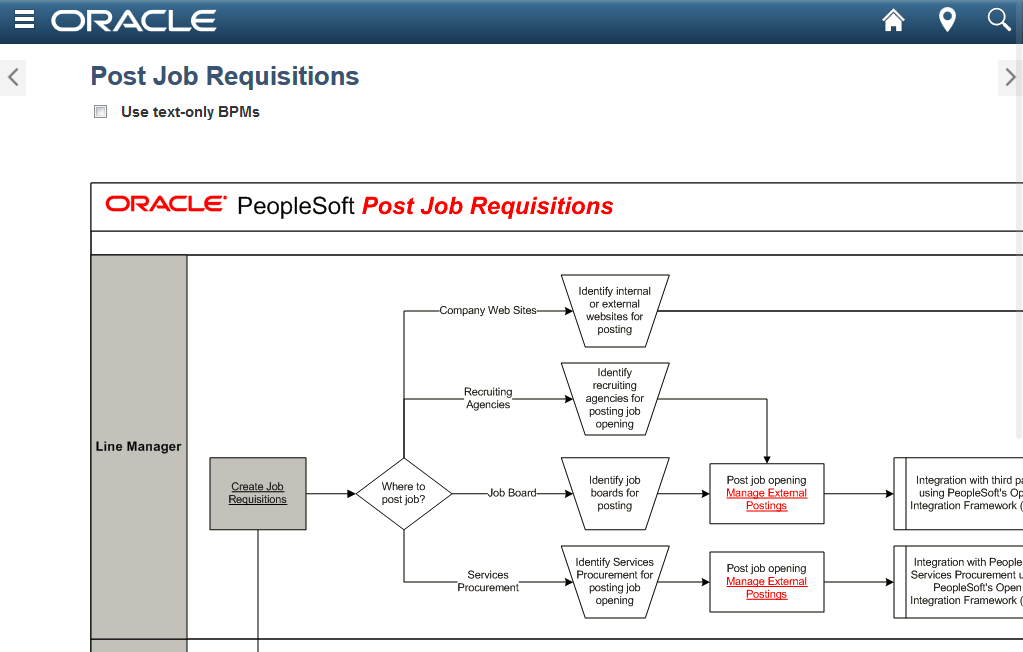
You can use the text-only BPMs as alternatives to the BPM diagrams (for example, if you use assistive technology that cannot read the BPM diagrams). To access the text-only BPMs, select the Use text-only BPMs check box on any BPM page.
The text-only BPMs contain the same information as the diagrams, but in text-only format. Click a link in the list at the beginning of the page to select the activity that you want to review within the BPM. The tasks are organized into tables, which are organized into headings by role. Some roles may be listed more than once if their tasks are performed at different points in the process. Follow the task numbers in order, unless the Task Description column provides instructions to go to a different task number. Click links in the Task Description column to view detailed diagrams for those tasks or to go to the online help for those pages.
Image: Text-Only BPM
This example illustrates a text-only BPM page for an activity. The Previous Topic and Next Topic buttons appear on either side of the BPM heading. Task 1 contains an external activity, with a link to the “Create Job Requisitions” BPM in which you complete that activity. The “Post job opening” task contains a link to the help page for the “Manage External Positions” application page or component.