Translating Definitions
This topic provides an overview of the translation pages and discusses how to translate them. Each section displays the object name, related language table name, base table and the location to translate in a tabular format. It is followed by the steps to translate the pages.
For definitions that cannot be translated via Translation Designer, PeopleTools contains several translation pages that are especially useful if the translator has limited experience using PeopleTools. A translator who has good technical skills and who is familiar with PeopleTools may prefer to translate using the design tools as described later in this topic.
To locate the translation pages, select . The translation pages will help you to translate system definitions, including records, menus, menu items, components, queries, and other definitions.
You should translate application definitions in the following order to ensure the least amount of duplication during your translation process:
Translate page objects, messages, and menu and component objects—in any order.
Translate business processes, PeopleSoft Process Scheduler, and portals—in any order.
Translate other definitions—for example, trees, queries, application data, HTML definitions, and so on—in any order.
In PeopleTools, if you are searching through the object definitions on a control field alphabetically, enter the first few characters of the object in the control field. If you want to translate a specific object definition, enter the object definition name in the control field or use the Search button to prompt for a specific object definition.
You can also leave the control field name blank to display the complete list of object definitions. You can use Alt+5 which is the shortcut for the Look up button to select a specific definition.
The Translate Analytic Model page enables you to translate short and long descriptions for Analytic Calculation Engine (ACE) analytic model ID definitions into a specific target language.
The following table lists where to translate analytic model ID definitions.
|
Object |
Base Table |
Related Language Table |
Where to Translate |
|---|---|---|---|
|
AnalyticModelIDDefinitions |
PSACEMDLDEFN |
PSACEMDLDEFNLNG |
Translate Analytic Model page |
To translate an ACE analytic model ID definition:
Select .
The Translate Analytic Model page appears.
In the Model ID field, select the analytic model ID to translate.
See Searching the Object Definitions Alphabetically for tips to search for a analytic model ID.
In the Target Language drop-down list, select the language into which to translate the record descriptions.
Click the Get Model ID button in the Record field, select a set of record definitions.
A set of model ID definitions appears in the Analytic Model List based on the value you entered into the Model ID field.
Translate the short and long descriptions into the target language.
The base language descriptions for each model ID appear on the left; enter the translations in the Target Description fields on the right.
Click the Save button.
The Translate Application Data page enables you to translate system and customer data. This page does not allow you to translate managed objects.
Note: To use the Translate Application Data page you must be logged into the PeopleSoft Pure Internet Architecture in the base language.
Before you can translate application data, you must enable access to the Translate Application Data page. This section describes how to:
Enable access to the Translate Application Data page.
Translate record fields or ignore record fields for translation.
Enabling Access to the Translate Application Data Page
To enable access to the Translate Application Data page:
Select .
The Permissions List page appears.
Select a permission list that is assigned to your user ID.
The permission list displays.
Select the Pages page.
Click the Edit Components link for the Translate menu item.
The Component Permissions list displays.
Click the Edit Pages link for the Translate Application Data item.
The Page Permissions page appears.
Click the Select All button.
Click the OK button, click the next OK button, and then click the Save button.
Repeat steps 2 through 7 for other users or roles that need access to the page.
Select .
Click the PeopleTools link.
Click the Translations link.
Click the Translate System Definitions link.
Click the Edit link for the Application Data item.
Clear the Hide in Navigation check box.
Save your changes.
Translating Application Data
Before you can translate application data, you must enable access to the Translate Application Data page.
To translate application data:
Select .
The Translate Application Data page appears.
In the Record to Translate field, enter the base table name.
From the Target Language drop-down list box, select the target language.
Optionally, click the Filter with SQL? link to select the record fields to translate.
Click Search.
When you click Search, the page appears the related language record, the number of rows or values found, and the first of all key names and key values for the table. For each value, the translatable fields display in the Base Text column in the base language of the database. The Lang Text fields display translations for the fields, if they exist. Use the View All link or the Show Previous and Show Next arrows to navigate through the results retrieved.
Note: The following information describes how to work with all rows in a record or specific rows in a record.
To work with all rows in a record, click Search.
To select specific rows in a record, click the Filter with SQL? link.
A WHERE clause page appears that provides you with an area to enter an SQL statement that will filter the record data. Enter a WHERE clause to filter the data.
The field names that you can use in the WHERE clause display in the Record Fields box. To expand the list, click the View All link.
After you enter a WHERE clause, click OK to return to the Translate Application Data page. Click Search.
Translate or ignore the record fields.
Some related language tables contain fields that should never be translated. You can choose to translate the record fields or tell the system to ignore them for translation.
To translate a field, in the Lang Text box, enter a translation for the item in the Base Text field.
To ignore a field for translation, check the Ignore? box next to the Lang Text box. The following message displays:
Ignoring field: Translations for this field will be overwritten with base language values, proceed? (102,83) By ignoring this field, any translation for this field will be overwritten with the base language values. Do you want to proceed?Click Yes.
Note: This message displays the first time you check the Ignore? box for a translatable field. If you check this box again for the same field, the message will not display and the system copies, in the base language, the text in the Base Text field over to the Lang Text field. This text will appear in all rows in the table. Therefore, do not use the Ignore? option to simply copy the information in the Base Text field to the Lang Text box. To remove an entry in the Lang Text box made under these circumstances, clear the Ignore? box and delete the entry.
Click Save.
The following table lists where to translate Application Engine definitions.
|
Object |
Base Table |
Related Language Table |
Where to translate |
|---|---|---|---|
|
Application Engine Definitions |
PSAEAPPLDEFN |
PSAEAPPLLANG |
Translate Application Engine Programs page. |
Translating Application Engine Programs
This page enables you to translate Application Engine program descriptions into a specific target language.
To translate Application Engine programs:
Select . The Translate Application Engine Programs page appears.
In the Target Language drop-down list, select the language into which to translate.
In the Program field, select an Application Engine program.
See Searching the Object Definitions Alphabetically for tips to search for an Application Engine program.
Click the Get Objects button to bring the program name and base descriptions into the object list.
A set of base program descriptions appears in the Object List field based on the value that you entered in the Program field.
Translate the base language descriptions into the target language.
The base language descriptions appear on the left; enter the translations in the fields on the right.
Click the Save button.
The following table lists the objects, base table, related language table, and tool used to translate Oracle's Business Intelligence (BI) Publisher objects:
|
Object |
Base Table |
Related Language Table |
Where to Translate |
|---|---|---|---|
|
BI Publisher Data Source Definitions |
PSXPDATASRC |
PSXPDATASRCLNG |
Translate BIP Data Source Definitions page |
|
BI Publisher Report Definitions |
PSXPRPTDEFN |
PSXPRPTDEFNLNG |
Translate BIP Report Definitions |
|
BI Publisher Template Definitions |
PSXPTMPLDEFN |
PSXPTMPLDEFNLNG |
Translate BIP Template Definitions |
This section discusses how to translate the descriptions for:
BI Publisher data source definitions.
BI Publisher report definitions.
BI Publisher template definitions.
In addition to translating the descriptions for these definitions, you can also translate the "translatable units" for report templates.
See Maintaining Template Translations.
Translating BI Publisher Data Source Definitions
The Translate BI Publisher Data Source Definitions page enables you to translate the description for a BI Publisher data source definition into a specific target language.
To translate BI Publisher data source definitions:
Select
The Translate BIP Data Source Definitions page appears.
In the Data Source Type field, enter the name of the BI Publisher data source type to translate.
See Searching the Object Definitions Alphabetically for tips to search for a record.
In the Target Language drop-down list, select the language into which to translate the object definitions.
Click the Get Objects button to bring the BI Publisher data source definitions into the object list.
A set of Oracle BI Publisher data source definitions appears in the Data Source List based on the value you entered in the Data Source Type field.
Translate the descriptions into the target language.
The base language description for each object appears on the left; enter the translation in the Target Description field on the right.
Click the Save button.
Translating BI Publisher Report Definitions
The Translate BIP Report Definitions page enables you to translate the description for a BI Publisher report definition into a specific target language.
To translate BI Publisher report definitions:
Select
The Translate BIP Report Definitions page appears.
In the Report Name field, enter the name of the Oracle BI Publisher report definition to translate.
See Searching the Object Definitions Alphabetically for tips to search for a Oracle BI Publisher report definition.
In the Target Language drop-down list, select the language into which to translate the object definitions.
Click the Get Objects button to bring the Oracle BI Publisher report definitions into the object list.
A set of BI Publisher report definitions appears in the Report Definition List based on the value you entered in the Report Name field.
Translate the descriptions into the target language.
The base language description for each object appears on the left; enter the translation in the Target Description field on the right.
Click the Save button.
Translating BI Publisher Template Definitions
The Translate BIP Template Definitions page enables you to translate the description for a BI Publisher template definition into a specific target language.
To translate BI Publisher template definitions:
Select
The Translate BIP Template Definitions page appears.
In the Template ID field, enter the name of the BI Publisher template definition to translate.
See Searching the Object Definitions Alphabetically for tips to search for a Oracle BI Publisher template definition.
In the Target Language drop-down list, select the language into which to translate the object definitions.
Click the Get Objects button to bring the BI Publisher template definitions into the object list.
A set of BI Publisher definitions appears in the Template List based on the value you entered in the Template ID field.
Translate the descriptions into the target language.
The base language description for each object appears on the left; enter the translation in the Target Description field on the right.
Click the Save button.
Translate menus before business processes, PeopleSoft Process Scheduler, and portals because the terms are related.
The following table lists the objects, base table, related language table, and tool used to translate business processes:
|
Object |
Base Table |
Related Language Table |
Where to Translate |
|---|---|---|---|
|
Business Process Definitions |
PSBUSPROCDEFN |
PSBUSPROCLANG |
Application Designer. |
|
Business Process Items |
PSBUSPROCITEM |
PSBUSPROCITEMLANG |
Application Designer. |
|
Component Interfaces |
PSBCDEFN |
PSBCDEFNLANG |
Translate Component Interfaces page. |
|
Business Interlinks |
PSIODEFN |
PSIODEFNLANG |
Translate Business Interlinks page. |
|
Activities |
PSACTIVITYDEFN |
PSACTIVITYLANG |
Translate Activity Definitions page. |
This section discusses how to translate:
Business process definitions (and their related objects).
Component Interface messages.
Business Interlinks.
Activity definitions.
Note: PeopleSoft Business Interlinks is a deprecated product. This translation page currently exists for backward compatibility only. New integrations can be built using Integration Broker.
Translating Business Process Definitions (and Their Related Objects)
To translate business process definitions:
Set the language in PeopleSoft Configuration Manager.
Open Application Designer.
Open the Business Process Map.
Overwrite the English with the translation.
Save.
Translating Component Interface Messages
The Translate Component Interfaces page enables you to select a component interface and then translate the description of the component interface into a specific target language.
To translate component interface messages:
Select .
The Translate Component Interfaces page appears.
In the Name field, enter a component interface.
See Searching the Object Definitions Alphabetically for tips to search for a component interface.
In the Target Language drop-down list, select the language into which to translate the message set.
Click the Get Objects button to bring the component interface into the definition list.
A set of component interface names appears in the Object List.
Translate the component interface description into the target language.
Click the Update button to display the Add Message Set page.
Enter descriptions for the message set in the target language.
Click the OK button to accept the change and return to the Translate Component Interfaces page.
Click the Save button.
Translating Business Interlinks
The Translate Business Interlinks page allows you to translate Business Interlink descriptions.
The Translate Business Interlinks page enables you to select the base description of an interface object name and then translate the description into a specific target language.
Note: PeopleSoft Business Interlinks is a deprecated product. This translation page currently exists for backward compatibility only. New integrations can be built using Integration Broker.
To translate Business Interlink descriptions:
Select .
The Translate Business Interlinks page appears.
In the Target Language drop-down list, select the language into which to translate.
In the IO Name field, enter an interface object name.
See Searching the Object Definitions Alphabetically for tips to search for an object definition.
Click the Get Objects button to bring the interface object names into the definition list.
A set of interface object names appears in the Look Up List.
Translate the base descriptions into the target language.
Enter descriptions for the interface object name in the target language.
Click the Save button.
Translating Activity Definitions
The Translate Activity Definitions page enables you to translate the short and long descriptions for an activity definition into a specific target language.
To translate activity definitions:
Select
The Translate Activity Definitions page appears.
In the Activity Name field, enter the name of the activity to translate.
See Searching the Object Definitions Alphabetically for tips to search for an object definition.
In the Target Language drop-down list, select the language into which to translate the object definitions.
Click the Get Objects button to bring the activity definitions into the object list.
A set of activity definitions appears in the Activity List based on the value you entered in the Activity Name field.
Translate the short and long descriptions into the target language.
The base language descriptions for each activity appear on the left; enter the translations in the Target Description fields on the right.
Click the Save button.
The following table lists objects, base tables, related language tables, and pages used to translate composite queries.
|
Object |
Base Table |
Related Language Table |
Where to translate |
|---|---|---|---|
|
Composite Query |
PSCPQDEFN |
PSCPQDEFN_LANG |
Translate Composite Query page |
|
Composite Query Binds |
PSCPQBIND |
PSCPQBINDLANG |
Translate Composite Query page |
|
Composite Query Field |
PSCPQFIELD |
PSCPQFIELDLANG |
Translate Composite Query page |
The Translate Composite Query page enables you to translate descriptions for Composite Query definitions into a specific target language.
To translate a Composite Query:
Select . The Translate Composite Query page appears.
In the Composite Query field, select the Composite Query to translate.
See Searching the Object Definitions Alphabetically for tips to search for the object definitions.
In the Target Language drop-down list, select the language into which to translate the record descriptions.
Click the Get Objects button to display the Composite Query objects under the Composite Query List.
A set of Composite Query appears in the Composite Query List based on the value you entered into Composite Query field.
Translate the description into the target language.
The base-language descriptions for each Composite Query appear on the left; enter the translations in the Target Description fields on the right.
Click the Show Item Details button to display the Composite Query Headings page.
Translate the Composite Query Field Headings and the Composite Query Prompts and then click the OK button to accept the change and return to the Translate Composite Query page.
Click the Save button.
The following table lists the objects, base table, related language table, and tool used to translate connected query definitions:
|
Object |
Base Table |
Related Language Table |
Where to Translate |
|---|---|---|---|
|
Connected Query Definitions |
PSCONQRSDEFN |
PSCONQRSDEFNLAN |
Translate Connected Query Definitions page |
The Translate Connected Query Definitions page enables you to translate the short and long descriptions for a connected query definition into a specific target language.
To translate connected query definitions:
Select
The Translate Connected Query Definitions page appears.
In the Connected Query field, enter the name of the connected query.
See Searching the Object Definitions Alphabetically for tips to search for a connected query.
In the Target Language drop-down list, select the language into which to translate the object definitions.
Click the Get Objects button to bring the connected query definitions into the object list.
A set of connected query definitions appears in the Connected Query List based on the value you entered in the Connected Query field.
Translate the short and long descriptions into the target language.
The base language descriptions for each connected query appear on the left; enter the translations in the Target Description fields on the right.
Click the Save button.
The following table lists objects, base tables, related language tables, and pages used to translate data set definitions.
|
Object |
Base Table |
Related Language Table |
Where to translate |
|---|---|---|---|
|
Data Set Definition |
PSADSDEFN |
PSADSDEFNLANG |
Translate Data Set Definitions page |
|
Data Set Group |
PSADSGROUP |
PSADSGROUPLANG |
Translate Data Set Definitions page |
|
Data Set Relation |
PSADSRELATION |
PSADSRELLANG |
Translate Data Set Definitions page |
The Translate Data Set page enables you to translate descriptions for Data Set definitions into a specific target language.
To translate a Data Set Definition:
Select . The Translate Data Set Definitions page appears.
In the Data Set Name field, select the Data Set Name to translate.
See Searching the Object Definitions Alphabetically for tips to search for the object definitions.
In the Target Language drop-down list, select the language into which to translate the record descriptions.
Click the Get Objects button to bring a set of Data Set objects into the Data Set List group box based on the value you entered into Data Set Name field.
Translate the description into the target language. The base-language descriptions for each Data Set appear on the left; enter the translations in the Target Description fields on the right.
Translate Data Set Group.
Click the Show ADS Group link to go to the Translate Data Set Group page. Show ADS Group link is displayed if the Data Set has a Data Set Group.
The base-language description and name for each Data Set Group appear on the left; enter the translations in the Target Description fields on the right.
Translate Data Set Relation.
Click the Show ADS Relation link to go to the Translate Data Set Relation page. Show ADS Relation link is shown if the Data Set has Data Set Relation.
The base-language descriptions for each Data Set Relation appear on the left; enter the translations in the Target Description fields on the right.
Click the Save button.
The following table lists the objects, base table, related language table, and tool used to translate Essbase cube definitions:
|
Object |
Base Table |
Related Language Table |
Where to Translate |
|---|---|---|---|
|
Cube Connection Definitions |
PSCUBCONNECTID |
PSCUBCONNLANG |
Translate Cube Connection Definitions page |
|
Cube Dimensions |
PSCUBDIMENSION |
PSCUBDIMENLANG |
Translate Cube Dimensions page |
|
Cube Outlines |
PSCUBOUTLINE |
PSCUBOUTLINLANG |
Translate Cube Outlines page |
|
Cube Templates |
PSCUBTEMPL |
PSCUBTEMPL_LNG |
Translate Cube Templates page |
This section discusses how to translate:
Cube connection definitions.
Cube dimensions.
Cube outlines.
Cube templates.
Translating Cube Connection Definitions
The Translate Cube Connection Definitions page enables you to translate the description for a cube connection definition into a specific target language.
To translate cube connection definitions:
Select
The Translate Cube Connection Definitions page appears.
In the Essbase Connection ID field, enter the name of the cube connection to translate.
See Searching the Object Definitions Alphabetically for tips to search for the object definitions.
In the Target Language field, select the language into which to translate the object definitions.
Click the Get Objects button to bring the cube connection definitions into the object list.
A set of cube connection definitions appears in the Cube Connection List based on the value you entered in the Essbase Connection ID field.
Translate the descriptions into the target language.
The base language description for each object appears on the left; enter the translation in the Target Description field on the right.
Click the Save button.
Translating Cube Dimensions
The Translate Cube Dimensions page enables you to translate the description for a cube dimension into a specific target language.
To translate cube dimensions:
Select
The Translate Cube Dimensions page appears.
In the Dimension Name field, enter the name of the cube dimension to translate.
See Searching the Object Definitions Alphabetically for tips to search for the object definitions.
In the Target Language field, select the language into which to translate the object definitions.
Click the Get Objects button to bring the cube dimension definitions into the object list.
A set of cube dimension definitions appears in the Cube Dimension List based on the value you entered in the Dimension Name field.
Translate the descriptions into the target language.
The base language description for each object appears on the left; enter the translation in the Target Description field on the right.
Click the Save button.
Translating Cube Outlines
The Translate Cube Outlines page enables you to translate the description for a cube outline into a specific target language.
To translate cube outlines:
Select
The Translate Cube Outlines page appears.
In the Outline Name field, enter the name of the cube outline to translate.
See Searching the Object Definitions Alphabetically for tips to search for the object definitions.
In the Target Language field, select the language into which to translate the object definitions.
Click the Get Objects button to bring the cube outline definitions into the object list.
A set of cube outline definitions appears in the Cube Outline List based on the value you entered in the Outline Name field.
Translate the descriptions into the target language.
The base language description for each object appears on the left; enter the translation in the Target Description field on the right.
Click the Save button.
Translating Cube Templates
The Translate Cube Templates page enables you to translate the description for a cube template into a specific target language.
To translate cube templates:
Select
The Translate Cube Templates page appears.
In the Template Name field, enter the name of the cube template to translate.
See Searching the Object Definitions Alphabetically for tips to search for the object definitions.
In the Target Language drop-down list, select the language into which to translate the object definitions.
Click the Get Objects button to bring the cube template definitions into the object list.
A set of cube template definitions appears in the Cube Template List based on the value you entered in the Template Name field.
Translate the descriptions into the target language.
The base language description for each object appears on the left; enter the translation in the Target Description field on the right.
Click the Save button.
The following table lists the objects, base tables, related language tables, and tools used to translate feed definitions and other associated feed objects:
|
Object |
Base Table |
Related Language Table |
Where to Translate |
|---|---|---|---|
|
Feed Definitions |
PSFP_FEED |
PSFP_FEED_LANG |
Translate Feed Definitions page |
|
Feed Data Source Parameters |
PSFP_PARMS |
PSFP_PARMS_LANG |
Translate Feed Definitions page |
|
Feed Parameter Valid Values |
PSFP_PVALS |
PSFP_PVALS_LANG |
Translate Feed Definitions page |
|
Feed Attributes |
PSFP_ATTRS |
PSFP_ATTRS_LANG |
Translate Feed Definitions page |
|
Feed Categories |
PSFP_CATEGORY |
PSFP_CATG_LANG |
Translate Feed Categories page |
|
Feed Data Types |
PSFP_DATATYPE |
PSFP_DTYPE_LANG |
Translate Feed Data Types page |
|
Default Feed Attributes |
PSFP_DTYPE_ATTR |
PSFP_DATTR_LANG |
Translate Feed Data Types page |
This section discusses how to translate:
Feed definitions
Feed categories
Feed data types
Translating Feed Definitions
The Translate Feed Definitions page enables you to translate the short and long descriptions for feed definitions, feed data source parameters, feed parameter valid values and feed attributes into a specific target language.
To translate feed definitions:
Select .
The Translate Feed Definitions page appears.
In the Feed ID field enter the name of the field ID.
See Searching the Object Definitions Alphabetically for tips to search for the object definitions.
In the Target Language drop-down list, select the language into which to translate the object definitions.
Click the Get Objects button to bring the feed definitions into the object list.
A set of feed definitions appears in the Feed List based on the value you entered in the Feed ID field.
Translate the descriptions into the target language.
The base language description for each object appears on the left; enter the translation in the Target Description field on the right.
If any exist, translate the feed data source parameters.
Click the Feed Data Source Parameters link.
Translate the feed data source parameters and then click OK to accept the change and return to the Translate Feed Definitions page.
If any exist, translate the feed parameter valid values.
Click the Feed Parameter Valid Values link.
Translate the Feed Parameter Valid Values and then click OK to accept the change and return to the Translate Feed Definitions page.
If any exists translate the feed attributes.
Click the Feed Attributes link.
Translate the Feed Attributes and then click OK to accept the change and return to the Translate Feed Definitions page.
Click the Save button.
Translating Feed Categories
The Translate Feed Categories page enables you to translate the short and long descriptions for feed categories into a specific target language.
To translate feed categories:
Select
The Translate Feed Categories page appears.
In the Category ID field, enter the name of the Category ID to translate.
See Searching the Object Definitions Alphabetically for tips to search for the object definitions.
In the Target Language drop-down list, select the language into which to translate the object definitions.
Click the Get Objects button to bring the feed category into the object list.
A set of feed categories appears in the Feed Categories List based on the value you entered in the Category ID field.
Translate the short and long descriptions into the target language.
Click the Save button.
Translating Feed Data Types
The Translate Feed Data Types page enables you to translate the short and long descriptions for feed data types, and default feed attributes into a specific target language.
To translate feed data types:
Select
The Translate Feed Data Types page appears.
In the Data Type field, enter the name of the content reference to translate.
See Searching the Object Definitions Alphabetically for tips to search for the object definitions.
In the Target Language drop-down list, select the language into which to translate the object definitions.
Click the Get Objects button to bring the feed data types into the object list.
A set of feed data types appears in the Feed Data Type List based on the value you entered in the Data Type field.
Translate the short and long descriptions into the target language.
Translate the default feed attributes.
Click the Default Feed Attributes link.
Translate the Default Feed Attributes and then click OK to accept the change and return to the Translate Feed Data Types page.
Click the Save button.
The following table lists the objects, base table, related language table, and tool used to translate Integration Broker objects:
|
Object |
Base Table |
Related Language Table |
Where to Translate |
|---|---|---|---|
|
Message Definitions |
PSMSGDEFN |
PSMSGDEFNLANG |
Translate Message Definitions page |
|
Queues |
PSQUEUEDEFN |
PSQUEUEDEFNLANG |
Translate Queues page |
|
Routings |
PSIBRTNGDEFN |
PSRTNGDFNLANG |
Translate IB Routings page |
|
Service Operation Handlers |
PSOPRHDLR |
PSOPRHDLRLANG |
Translate Service Operation Handlers page |
|
Service Operations |
PSOPERATION |
PSOPERATIONLANG |
Translate Service Operations page |
|
Service Operation Versions |
PSPRSMATTR |
PSPRSMATTRLANG |
Translate Service Operation Versions page |
|
Services |
PSSERVICE |
PSSERVICELANG |
Translate IB Services page |
PeopleTools features one page for each Integration Broker object that you can use to translate object descriptions into a specific target language.
Note: The following steps for translating Integration Broker objects apply to all of the objects in the preceding table.
To translate a Integration Broker object:
Select
The Translate System Definitions menu appears.
Select one of the following menu items to translate the corresponding Integration Broker object descriptions:
Message Definitions
Queues
Routings
Service Operation Handlers
Service Operations
Service Operation Versions
Services
The corresponding translation page appears.
Based on the object descriptions that you are translating, do the following:
Object Descriptions to Translate
Action
Message Definitions
In the Message field, enter the name of the message definition to translate or use the Look up button (Alt+5) to select a specific definition.
Queues
In the Queue Name field, enter the name of the queue to translate or use the Look up button (Alt+5) to select a specific definition.
Routings
In the Routing Name field, enter the name of the routing to translate or use the Look up button (Alt+5) to select a specific definition.
Service Operation Handlers
In the Operation field, enter the name of the service operation handler to translate or use the Look up button (Alt+5) to select a specific definition.
Service Operations
In the Operation field, enter the name of the service operation to translate or use the Look up button (Alt+5) to select a specific definition.
Service Operation Versions
In the Operation field, enter the name of the service operation that contains the version to translate or use the Look up button (Alt+5) to select a specific definition.
Services
In the Service field, enter the name of the service to translate or use the Look up button (Alt+5) to select a specific definition.
Note: Leave the field blank if you want to select all object definitions in the system.
In the Target Language drop-down list, select the language into which to translate the object definitions.
Click the Get Objects button to bring the object definitions into the object list.
Note: If no descriptions exist in the base language, no results are returned.
Translate the descriptions into the target language.
The base language description for each object appears on the left; enter the translations in the Target Description fields on the right.
Click the Save button.
The following table lists the objects, base tables, related language tables, and tool used to translate integration groups:
|
Object |
Base Table |
Related Language Table |
Where to Translate |
|---|---|---|---|
|
Integration Group |
PSIBGROUPDEFN |
PSIBGROUPLANG |
Translate Integration Groups page |
|
Integration Subgroup |
PSIBGROUPTRAN |
PSIBGRPTRNLANG |
Translate Integration Groups page |
The Translate Integration Groups page enables you to translate the short and long descriptions for integration groups and subgroups into a specific target language.
To translate integration groups:
Select
The Translate Integration Groups page appears.
In the Integration Group Name field, enter the name of the Integration Group Name to translate.
See Searching the Object Definitions Alphabetically for tips to search for the object definitions.
In the Target Language drop-down list, select the language into which to translate the object definitions.
Click the Get Objects button to bring the integration group into the object list.
A set of integration groups and integration subgroups appears in the Integration Group List and Integration Subgroup List based on the value you entered in the Integration Group Name field.
Translate the descriptions into the target language.
The base language description for each object appears on the left; enter the translation in the Target Description field on the right.
Click the Save button.
The following table lists objects, base tables, related language tables, and pages used to translate MAP layouts.
|
Object |
Base Table |
Related Language Table |
Where to translate |
|---|---|---|---|
|
MAP Layout Definition |
PSDOCLODEFN |
PSDOCLODEFNLANG |
Translate MAP Layout page |
|
MAP Layout Page |
PSDOCLOPAGE |
PSDOCLOPAGELANG |
Translate MAP Layout page |
|
MAP Layout Label |
PSDOCLOLBLTRANS |
PSDOCLOLBLLANG |
Translate MAP Layout page |
The Translate MAP Layout page enables you to translate descriptions for MAP Layout definitions into a specific target language.
To translate a MAP Layout:
Select . The Translate MAP Layout page appears.
Select the Translate MAP Layout tab, if Translate MAP Layout page is not displayed by default. In the Layout Name field, select the Layout Name to translate.
Leave the Layout Name field blank if you want to select all the layout names in the system.
If you want to work through the records alphabetically, enter the first characters of the record in Layout Name field. If you want to translate a specific record, enter the record name in the Layout Name field or use the Search button to prompt for a specific record.
In the Target Language drop-down list, select the language into which to translate the record descriptions.
Click the Get Objects button to bring the MAP Layout objects into the MAP Layout List.
A set of MAP Layout appears in the MAP Layout List based on the value you entered into Layout Name field.
Translate the Title, Description and Long Description into the target language.
The base-language descriptions for each MAP Layout appears on the left; enter the translations in the Target Description fields on the right.
Click the Save button.
Translating a MAP Layout Page
To translate a MAP Layout Page:
Select the Translate MAP Layout Page tab. In the Layout Name field, select the Layout Name to translate.
Leave the Layout Name field blank if you want to select all Layout Name in the system.
If you want to work through the records alphabetically, enter the first characters of the record in Layout Name field. If you want to translate a specific record, enter the record name in the Layout Name field or use the Search button to prompt for a specific record.
In the Target Language field, select the language into which to translate the record descriptions.
Click the Get Objects button to bring the MAP Layout Page objects into the MAP Layout Page List group box.
A set of MAP Layout Pages appear in the MAP Layout Page List group box based on the value you entered into Layout Name field.
Translate the Document Layout Page Name into the target language.
The base-language descriptions for each MAP Layout page name appears on the left; enter the translation in the Target Description field on the right.
Translate the Label Text, Group Label Text, Accessibility and Description into the target language for each MAP Layout Label List objects displayed under MAP Layout Label List group box.
The base-language descriptions for each MAP Layout label appears on the left; enter the translations in the Target Description fields on the right.
Click the Save button.
The following table lists objects, base tables, related language tables, and pages used to translate data set definitions.
|
Object |
Base Table |
Related Language Table |
Where to translate |
|---|---|---|---|
|
MAP Store Definition |
PSMAPSDEFN |
PSMAPSLANG |
Translate MAP Store page |
The Translate MAP Store page enables you to translate descriptions for MAP Store definitions into a specific target language.
To translate a MAP Store:
Select . The Translate MAP Store page appears.
In the Layout Name field, enter the Layout Name to translate.
See Searching the Object Definitions Alphabetically for tips to search for the object definitions.
In the Target Language drop-down list, select the language into which to translate the record descriptions.
Click the Get Objects button to bring the MAP Store objects into the MAP Store List group box based on the value you entered into Layout Name field.
Translate the description into the target language. The base-language descriptions for each MAP Store appear on the left; enter the translations in the Target Description fields on the right.
Click the Save button.
The following table lists objects, base tables, related language tables, and pages used to translate MAP templates.
|
Object |
Base Table |
Related Language Table |
Where to translate |
|---|---|---|---|
|
MAP Template Definition |
PSDOCTPLDEFN |
PSDOCTPLLANG |
Translate MAP Template page. |
|
MAP Template Binds |
PSDOCTPLBINDS |
PSDOCTPLBNDLANG |
Translate MAP Template page |
|
MAP Template Comments |
PSDOCTPLCOMTRAN |
PSDOCTPLCOMLANG |
Translate MAP Template page |
The Translate MAP Template page enables you to translate descriptions for MAP Template definitions into a specific target language.
To translate a MAP Template:
Select . The Translate MAP Template page appears.
In the Template Name field, select the Template Name to translate.
See Searching the Object Definitions Alphabetically for tips to search for the object definitions.
In the Target Language drop-down list, select the language into which to translate the record descriptions.
Click the Get Objects button to bring the MAP Template objects into the MAP Template List.
A set of MAP Template appears in the MAP Template List group box based on the value you entered into Template Name field.
Translate the MAP Template descriptions into the target language.
The base-language descriptions for each MAP Template appear on the left, enter the translations in the Target Description fields on the right.
Translate the HTML Binds Value in the MAP Template Binds List group box into the target language.
The base-language descriptions for each MAP Template Bind appear on the left; enter the translation in the Target Description field on the right.
Click the Show MAP Template Comments link to open the Translate MAP Template Comment page. Enter the translations under the Target Description field and click the OK button.
Click the Save button.
The following table lists the objects, base tables, related language tables, and tools used to translate menu and component objects.
|
Object |
Base Table |
Related Language Table |
Where to Translate |
|---|---|---|---|
|
Menu Definitions |
PSMENUDEFN |
PSMENUDEFNLANG |
Translate Menu page. |
|
Menu Items |
PSMENUITEM |
PSMENUITEMLANG |
Translate Menu Item page. |
|
Component Descriptions |
PSPNLGRPDEFN |
PSPNLGDEFNLANG |
Translate Components page. |
|
Components |
PSPNLGROUP |
PSPNLGROUPLANG |
Translate Components page. |
This section discusses how to:
Translate menu definitions.
Translate menu items.
Translate folder tabs in Application Designer.
Translate folder tab labels using the translation utilities.
Translating Menu Definitions
The Translate Menus page enables you to translate the labels for a menu and menu group into a specific target language.
Note: In a portal, the names that appear in the menu are actually content references. You must translate these using the Translate Menu Items page.
To translate menus definitions:
Select . The Translate Menu page appears.
In the Menu Name field, select the menu.
See Searching the Object Definitions Alphabetically for tips to search for a menu.
In the Target Language drop-down list, select the language into which you want to translate the menu definition.
Click the Get Menu button to bring the menu descriptions into the menu list.
Translate the menu label and menu group into the target language.
The base language descriptions for each label appear on the left; enter the translations in the fields on the right.
If you want to include accelerator keys for use with PeopleTools development environment navigation, position the accelerator key ampersand to the left of the character that will serve as the accelerator key for the menu or menu group.
Click the Save button.
Translating Menu Items
The Translate Menu Items page enables you to select a menu and then translate the set of labels for its menu bars and menu items into a specific target language.
To translate menu items:
Select . The Translate Menu Items page appears.
In the Menu Name field, select the menu.
See Searching the Object Definitions Alphabetically for tips to search for a menu.
In the Target Language drop-down list, select the language into which you want to translate the menu definition.
Click the Get Menu Items button to bring the menus into the Menu Item List.
Translate the bar label and item label into the target language.
The base language descriptions for each label appear on the left; enter the translations in the fields on the right.
The translated menu bar label appears at runtime if the user’s language preference is set to the target language. It will also appear if one or more menu items that appear in the menu bar have a menu bar label translated into the target language.
To include accelerator keys for use with PeopleTools development environment navigation, position the accelerator key ampersand to the left of the character that will serve as the accelerator key for the menu or menu group.
After you translate a menu bar label and exit the field, you must select whether to use the same translation for all occurrences of the bar label:
Click the Yes button if you want the translation you just entered to be copied to each of the menu items in the list that share the same bar label. This is merely a data entry shortcut; no translations are saved until you explicitly click the Save button.
Click the No button if you do not want to translate all the menu items.
Click the Save button.
Translating Folder Tabs in Application Designer
Folder tabs should be translated directly in the Translate Components page. However, if you are familiar with design tools you can also translate folder tabs directly in the Application Designer, Translation Designer.
Component definitions include two labels for each page in the component: an item label and a folder tab label. In the PeopleSoft Pure Internet Architecture, only one of these is visible to the user. If a folder tab label exists, it is used on the folder tab for the corresponding page; the item label is ignored. If no folder tab label exists, the item label is used as the folder tab label.
To translate folder tab labels in Application Designer:
Change the PeopleSoft Configuration Manager language preference setting to the target language.
Log in to the PeopleSoft system.
Open Application Designer.
Open the component definition.
Translate the item labels and folder tab labels into the target language.
Edit the labels directly in the Item Label and Folder Tab Label columns on the grid.
If the cell in the folder tab label column is blank, the item label appears in the folder tab.
If there is both an item label and a folder tab label, be aware that only the folder tab label is visible in the PeopleSoft Pure Internet Architecture. The item label appears only on Microsoft Windows menus.
For items that users access in Microsoft Windows menus, you may want to include ampersands within the item label text to create accelerator keys.
Save the component definition.
Translating Folder Tab Labels Using Translation Utilities
The Translate Components page enables you to select a set of component definitions and then translate the labels for the pages that make up the component.
There are two translatable labels for each page in the component: an item label and a folder tab label.
In the portal, only one of these labels appears to the user. If a folder tab label exists, it is used on the folder tab for the corresponding page. The item label is ignored. If no folder tab label exists, the item label is used as the folder tab label.
In Microsoft Windows, item labels become part of the navigational structure, so if the item label and folder tab label are different, they should both be translated. However, because folder tabs use the item label when the folder tab label is missing, it is common to have item labels only.
To translate folder tab labels using the translation utilities:
Select .
The Translate Components page appears.
In the Component Name field, select a set of component definitions.
See Searching the Object Definitions Alphabetically for tips to search for a component definitions.
In the Target Languagedrop-down list, select the language into which to translate the component labels.
Click the Get Component button to bring the components into the component list.
If a component item has no folder tab text, the item label appears in the folder tab. In these cases, you can leave the translation for the folder tab text blank.
Translate the Item Label and Folder Tab into the target language.
The base language descriptions for each label appear on the left; enter the translations in the fields on the right.
If you want to include accelerator keys for use with PeopleTools development environment navigation, position the accelerator key ampersand to the left of the character that will serve as the accelerator key for the menu or menu group.
Click the Save button.
The following table lists the objects, base tables, related language tables, and tools used for translating message set descriptions and messages.
|
Object |
Base Table |
Related Language Table |
Where to Translate |
|---|---|---|---|
|
Message Set Description |
PSMSGSETDEFN |
PSMSGSETLANG |
Translate Messages page. |
|
Messages |
PSMSGCATDEFN |
PSMSGCATLANG |
Translate Messages page. |
|
Message Explanations |
PSMSGCATDEFN |
PSMSGCATLANG |
Translate Messages page. |
The Translate Messages page enables you to translate message set descriptions, messages, and detailed message explanations into a specific target language.
Access the Translate Messages page ().
Image: Translate Messages page
This example illustrates the fields and controls on the Translate Messages page.
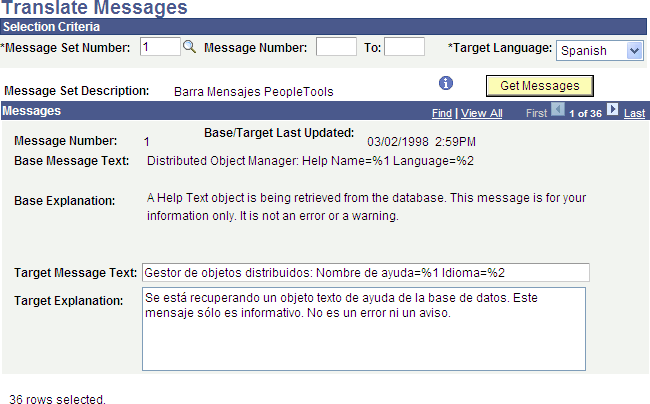
To translate messages:
Select a message set with which to work.
Enter a Message Set Number in the field or click the Prompt button to search for a specific message set number.
Select messages within the message set with which to work.
To select all messages within the message set, leave the Message Number field blank.
To select a range of messages within the message set, enter the range in the Message Number fields.
Select the target language.
From the Target Language drop-down list, select a target language.
Click the Get Messages button.
The message set description you selected appears under the Message Set Number.
The first message in the set or in the range you selected displays in the Messages section. The Base Message Text and Base Explanation fields display the message and its explanation in the base language.
Use the arrow buttons or the First and Last links on the Messages bar to navigate to the messages retrieved.
Translate the message set description into the target language.
Click the Information icon next to the Get Messages button. The Add Message Set page appears.
Enter a Description in the target language for the message set.
Enter a Short Description for the message set in the target language. The short description must be 10 characters or less.
Click OK to return to the Translate Messages page.
Translate the message text and explanation into the target language.
In the Target Message Text field, enter a translation in the target language for the information in the Base Language Text field.
In the Target Explanation field, enter a translation in the target language for the information that appears in the Base Explanation field.
Click Save.
Repeat steps 4 to 6 for each message in the message set.
On the Messages bar, use the Forward or Back arrows or the First and Last links to navigate to other messages within the set to translate.
All page objects except the HTML definitions can be translated directly in Translation Designer. However, you can also translate page definitions, fields, and translate values directly in Application Designer if you are familiar with the designer tools. The following table lists the objects, base tables, related language tables, and tools used to translate page objects.
|
Definition |
Base Table |
Related Language Table |
Where to Translate |
|---|---|---|---|
|
Field labels |
PSDBFLDLABL |
PSDBFLDLABLLANG |
Translation Designer |
|
Translate values |
PSXLATITEM |
PSXLATITEMLANG |
Translation Designer |
|
Page definitions |
PSPNLDEFN |
PSPNLDEFNLANG |
Translation Designer |
|
Page fields (page text) |
PSPNLFIELD |
PSPNLFIELDLANG |
Translation Designer |
|
Page buttons |
PSPNLBTNDATA |
PSPNLBTNLANG |
Translation Designer |
|
Page html |
PSPNLHTMLAREA |
PSPNLHTMLLANG |
Application Designer |
|
Page grid/scroll area (summary text) |
PSPNLCNTRLDATA |
PSPNLCTLDATALNG |
Application Designer |
Note: Don't be confused by the term translate value or translate table. The Translate table (PSXLATITEM) is a common prompt table used throughout PeopleTools and PeopleSoft applications that is used to store values for fields that don’t need individual prompt tables of their own. The Translate table is not used for translation purposes.
Translating Translate Values
To translate values from the Translate table in Application Designer:
Change the PeopleSoft Configuration Manager language preference to the target language.
Open Application Designer.
Open the field whose translate values you want to access.
Select .
Select the Translate Values tab in the Field Properties dialog box.
Click the Properties icon (or right-click in the field definition and choose Field Properties).
Click the Translate Values tab (this tab is visible only for fields with a length of four or less).
If the descriptions have not been translated, they appear in the base language.
Translate the descriptions into the target language.
For each translate value, click the Change button to display the Change Translate Table dialog box.
Translate the Long Name and Short Name fields.
Don’t change any other fields.
Click OK to accept the changes and close the dialog box.
Click OK to close the Field Properties dialog box.
Save the field.
PeopleSoft Process Scheduler has three language-sensitive definitions:
Process type definitions.
Job definitions.
Process definitions.
The following table lists where to translate PeopleSoft Process Scheduler objects:
|
Object |
Base Table |
Related Language Table |
Where to Translate |
|---|---|---|---|
|
Process Definitions |
PRCSDEFN |
PRCSDEFNLANG |
Translate Process Definitions page. |
|
Process Types |
PRCSTYPEDEFN |
PRCSTYPEDEFNLNG |
PeopleTools, Process Scheduler, Process Types. |
|
Process Jobs |
PRCSJOBDEFN |
PRCSJOBDEFNLANG |
PeopleTools, Process Scheduler, Jobs. |
|
Process Recurrences |
PRCSRECUR |
PRCSRECURLANG |
PeopleTools, Process Scheduler, Recurrences. |
To translate a PeopleSoft Process Scheduler Types, Jobs and Recurrences definitions:
Sign in to the PeopleSoft system using the target language.
Select to open PeopleSoft Process Scheduler.
Open the definition to translate.
To open a process type definition, select Process Type.
To open a job definition, select Jobs.
To open a process definition, select Recurrences.
Enter the translation of the description in target language in the Description field.
Click the Save button.
Translating Process Definitions
The Process Definitions page enables you to select a process name and type and then translate the long descriptions of the Process Definitions into a specific target language.
To translate process definitions:
Select .
The Translate Process Definitions page appears.
In the Target Language drop-down list, select the language into which to translate the Process Definitions.
Enter Process Name and process type into the appropriate fields.
Click the Search button to prompt for a list of names.
Click the Get Objects button to bring the Process Definitions into the definition list.
A set of process definitions appears in the Object List.
Translate the long and short descriptions of process definitions into the target language.
Click the Save button.
The following table lists where to translate PeopleSoft portal objects:
|
Object |
Base Table |
Related Language Table |
Where to Translate |
|---|---|---|---|
|
Portal Structures |
PSPRSMDEFN |
PSPRSMDEFNLANG |
Translate Portal Objects page. |
|
Portal Attribute Values |
PSPRSMATTRVAL |
PSPRSMATTRVALNG |
Translate Portal Objects page. |
|
Portal Attributes |
PSPRSMATTR |
PSPRSMATTRLANG |
Translate Portal Objects page. |
The Translate Portal Objects page enables you to select a portal objects name and portal reference type and then translate the label and description of the portal into a specific target language.
To translate portal objects:
Select . The Translate Portal Objects page appears.
In the Target Language drop-down list, select the language into which to translate the Portal Objects.
Enter the portal object name in the Name field. Enter the Portal Reference Type into the appropriate fields.
Click the Search button to prompt for a list of names.
Click the Get Objects button to bring the Portal Objects into the definition list.
A set of portal objects appears in the Objects List.
Translate the Portal Objects label into the target language.
Enter descriptions for the portal objects in the target language.
Click the Save button.
The following table lists the objects, base table, related language table, and tool used to translate PTSF (PeopleSoft Search Framework) object:
|
Object |
Base Table |
Related Language Table |
Where to Translate |
|---|---|---|---|
|
PTSF Search Definitions |
PSPTSF_SD |
PSPTSF_SD_LANGG |
Translate PTSF Search Definitions page |
|
PTSF Search Categories |
PSPTSF_SRCCAT |
PSPTSF_CAT_LANG |
Translate PTSF Search Categories page |
This section discusses how to translate:
PTSF Search Definitions.
PTSF Search Categories.
Translating PTSF Search Definitions
The Translate PTSF Search Definitions page enables you to translate the description, the display title, the keywords and the display body into a specific target language.
To translate PTSF search definitions:
Select
The Translate PTSF Search Defintions page appears.
In the Search Definition field, enter the name of the Search Definition to translate. See Searching the Object Definitions Alphabetically for tips to search for the object definitions.
In the Target Language drop-down list, select the language into which to translate the object definitions.
Click the Get Objects button to bring the search definition into the object list.
A set of search definition appears in the PTSF Search Definition List based on the value you entered in the Search Definition field.
Translate the descriptions into the target language.
The base language description for each object appears on the left; enter the translation in the Target Description field on the right.
Click the Save button.
Translating PTSF Search Categories
The Translate PTSF Search Categories page enables you to translate the description for a PTSF Search Categories into a specific target language.
To translate PTSF search categories:
Select
The Translate PTSF Search Categories page appears.
In the Source Category Name field, enter the name of the Source Category to translate.
See Searching the Object Definitions Alphabetically for tips to search for the object definitions.
In the Target Language field, select the language into which to translate the object definitions.
Click the Get Objects button to bring the Search Category into the PTSF Search Category list.
A set of PTSF search category appears in the PTSF Search Category List based on the value you entered in the Source Category Name field.
Translate the description into the target language.
Click the Save button.
The following table lists where to translate record definitions:
|
Object |
Base Table |
Related Language Table |
Where to Translate |
|---|---|---|---|
|
Record Definitions |
PSRECDEFN |
PSRECDEFNLANG |
Translate Records page. |
The Translate Records page enables you to select a set of record definitions and then translate the short and long descriptions for those records into a specific target language.
To translate record descriptions:
Select . The Translate Records page appears.
In the Target Language drop-down list, select the language into which to translate the record descriptions.
In the Record field, select a set of record definitions.
See Searching the Object Definitions Alphabetically for tips to search for a record.
Click the Get Record button to bring the record descriptions into the record list.
A set of record definitions appears in the Record List field based on the value you entered into the Record field.
Translate the short and long descriptions into the target language.
The base language descriptions for each record appear on the left; enter the translations in the fields on the right.
Click the Save button.
The following table lists the objects, base table, related language table, and tool used to translate Related Content Service definitions:
|
Object |
Base Table |
Related Language Table |
Where to Translate |
|---|---|---|---|
|
Related Content Service Definitions |
PSPTCSSRVDEFN |
PSPTCSSRVDEFNLG |
Translate Related Content Definitions page |
|
Related Content Service Parameters |
PSPTCS_PARAMS |
PSPTCS_PARAMSLG |
Translate Related Content Definitions page |
|
Related Content Configurations |
PSPTCSSRVCONF |
PSPTCSSRVCONFLG |
Translate Related Content Configurations page |
|
Related Content Layouts |
PSPTCS_MNUFLDRS |
PSPTCSMNUFLDRLG |
Translate Related Content Layouts page |
This section discusses how to translate:
Related content service definitions.
Related content service configurations.
Related content layouts.
Translating Related Content Definitions
The Translate Related Content Definitions page enables you to translate the description for related content definitions, the service help text and the service parameters into a specific target language.
To translate related content definitions:
Select
The Translate Related Content Definitions page appears.
In theService ID field, enter the name of the Service ID to translate.
See Searching the Object Definitions Alphabetically for tips to search for the object definitions.
In the Target Language field, select the language into which to translate the object definitions.
Click the Get Objects button to bring the related content definitions into the object list.
A set of related content definitions appears in the Related Content Service List based on the value you entered in the Service ID field.
Translate the descriptions into the target language.
The base language description for each object appears on the left; enter the translation in the Target Description field on the right.
Translate the related content service parameters
Click the Show Service Parameters button on the left of the Service ID field.
Translate the service parameters and then click OK to accept the change and return to the Translate Related Content Definitions page.
Click the Save button.
Translating Related Content Configurations
The Translate Related Content Configurations page enables you to translate the service label for a related content service configurations into a specific target language.
To translate related content configurations:
Select
The Translate Related Content Configurations page appears.
In the Content Reference field, enter the name of the content reference to translate.
See Searching the Object Definitions Alphabetically for tips to search for the object definitions.
In the Target Language field, select the language into which to translate the object definitions.
Click the Get Objects button to bring the related content configurations into the object list.
A set of related content configurations appears in the Service Label List based on the value you entered in the Content Reference field.
Translate the service labels into the target language.
Click the Save button.
Translating Related Content Layouts
The Translate Related Content Layouts page enables you to translate the folder label for related content layouts into a specific target language.
To translate related content layouts:
Select
The Translate Related Content Layouts page appears.
In the Content Reference field, enter the name of the content reference to translate.
See Searching the Object Definitions Alphabetically for tips to search for the object definitions.
In the Target Language field, select the language into which to translate the object definitions.
Click the Get Objects button to bring the related content layouts into the object list.
A set of related content layouts appears in the Folder Label List based on the value you entered in the Content Reference field.
Translate the folder labels into the target language.
Click the Save button.
Most page text is derived from language-sensitive field descriptions. Text derived from field descriptions is translated automatically when you clone the base language page definition (provided that the field descriptions have already been translated). However, page control definitions give you the option to override the field description with a text description.
If you use Translation Designer to translate pages, you can translate all such override text right along with labels that are derived from field descriptions. This feature of Translation Designer helps to ensure that the entire page gets translated.
PeopleSoft also provides a Page Text inquiry page that identifies override text in pages to help you identify areas where you may have missed translating. You can translate the override text in the target-language page definition in Application Designer.
To check for override text in pages:
Select . The Review Page Text page appears. The Review Page Text page lets you generate a list of all override text (that is, text that is not derived from field descriptions) in a set of page definitions.
In the Page Name field, select a set of page names.
See Searching the Object Definitions Alphabetically for tips to search for a page.
In the Target Language drop-down list, select the target language of the page set.
For example, if the Page Name field contains B, and the Target Language field contains French, the page set will consist of page definitions that begin with B and whose target language is French.
Click the Get Page Text button to display the overridden page text.
A set of page definitions appears based on the settings in the Page Name and Target Language fields.
For each page that appears in the list, the label text is the override text on the page. Looking at the label text, you can tell whether it has been translated. If it has not been translated, use Translation Designer to do the translation.
Click the Save button.
The following table lists where to translate queries:
|
Object |
Base Table |
Related Language Table |
Where to Translate |
|---|---|---|---|
|
Query Definitions |
PSQRYDEFN |
PSQRYDEFNLANG |
Translate Queries page. |
|
Query Fields |
PSQRYFIELD |
PSQRYFIELDLANG |
Translate Queries page. |
|
Query Binds |
PSQRYBIND |
PSQRYBINDLANG |
Translate Queries page. |
The Queries page enables you to translate query descriptions, heading labels, and query prompt descriptions into a specific target language.
To translate queries using the Translate Query utility:
Select . The Translate Query page appears.
In the Target Language drop-down list, select the language into which to translate the query descriptions and labels.
In the Query Name field, select a query.
See Searching the Object Definitions Alphabetically for tips to search for a queries.
Click the Get Query button to bring the query descriptions into the query list.
A set of query descriptions appears in the field Query List based on the value that you entered in the Query Name field.
Translate the base language descriptions into the target language.
The base language descriptions appear on the left; enter the translations in the fields on the right.
Translate query field headings and prompt names.
Click the Show Item Details button to display the Query Headings page.
By default, field headings in queries are derived from RFT Long or RFT Short field descriptions, which means that they are automatically language-sensitive (provided that the field descriptions have been translated). Query prompt names are similarly derived from the prompt table description. The Query Headings page appears any field heading labels and prompt descriptions that are not derived from field or table descriptions, that is, descriptions that have override text in the query definition.
Translate the description text for the field headings and prompt descriptions in the fields, and then click OK to accept the change and return to the Translate Query page.
Click the Save button.
The following table lists where to translate strings:
|
Object |
Base Table |
Related Language Table |
Where to translate |
|---|---|---|---|
|
Strings |
STRINGS_TBL |
STRINGS_LNG_TBL |
Translate Strings page. |
Image: Translate Strings page
This example illustrates the fields and controls on the Translate Strings page. You can find definitions for the fields and controls later on this page.
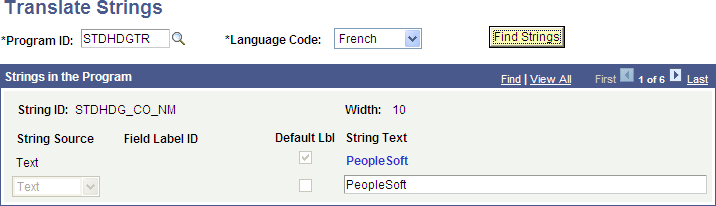
Translating String Definitions into a Non-Base Language
To translate string definitions into a non-base language:
Select . The Translate Strings page appears.
In the Program ID field, enter or search for a program ID.
From the Target Language drop-down list, select the target language.
Click the Find Strings button.
The page refreshes and displays the first of all strings for the program ID.
Click the View All link or use the Show Next and Show Previous arrows to navigate through the results.
In the String Text field, enter the a translation for the string that displays directly above the field.
There are three situations in which you can translate strings IDs.
The string ID matches a field name in the database whose labels have been translated. In this case, you can use the Translate Strings page to choose among any of the labels of that field or static text for the string label. If none of the labels is appropriate for this context (or they are too long) then you can select Text as the label type and enter the translation. It is preferable that, whenever possible, you use field labels.
The String ID matches a field name in the database whose labels have not been translated. In this case, the message “Untranslatable Field” displays in red. This message means that there is a field in the database with the same name as the string ID, but it has not been translated, so you cannot use the translated labels for the string. In this situation, you must translate the field first and then return to the Translate Strings page and select the label that is more appropriate for the string.
The string ID does not match a field name in the database. In this case, you may not select a label type. Text is the only option.
Click the Save button.
There are two ways to translate time zone labels in PeopleTools:
Using the Translate Application Data page.
Using the Time Zone IDs page.
Translating Time Zone Labels Using the Translate Application Data Page
To translate time zone labels using the Translate Application Data page.
Ensure that the Translate Application Data page has been enabled.
See Application Data.
Select .
In the Record to Translate field, enter PSTIMEZONE.
From the Target Language drop-down list box, select the language into which to translate the time zone label.
Click the Save button.
Translating Time Zone Labels Using the Time Zone IDs Page
To translate time zone labels using the Time Zone IDs page:
Sign into the PeopleSoft system using the target language.
Note: Alternatively, if you have enabled multi-language entry, then you can select the target language in the Data Language drop-down list box on the Time Zone IDs page.
Select .
The Time Zone IDs page appears.
Locate a time zone with which to work from the list.
In the Description field, enter a translated description for this time zone.
Optionally, in the ID for Standard Time field, enter a label for the time zone for when standard time is in effect.
Optionally, in the ID for DST field, enter a label for the time zone for when daylight saving time is in effect (if applicable).
Click the Save button.
Additional information on using the Translate Application Data page can be found in Application Data.
The following table lists where to translate tree definitions:
|
Object |
Base Table |
Related Language Table |
Where to Translate |
|---|---|---|---|
|
Tree Definitions |
PSTREEDEFN |
PSTREEDEFNLANG |
Tree Manager, Tree Manager. |
In PeopleSoft Tree Manager, you can translate the tree description and the labels of nodes that correspond to language-sensitive record fields.
|
Definition |
Where Displayed |
Where Translated With Design Tools |
|---|---|---|
|
Tree |
Search dialogs in Tree Manager dialog boxes. |
Tree definition in Tree Manager. |
|
Tree Level |
Tree Level label. |
Application page accessed via edit level command in PeopleSoft Tree Manager. |
|
Tree Detail Value |
Tree Detail Value label. |
Application page accessed via edit detail value command in PeopleSoft Tree Manager. |
|
Tree node |
Tree node label. |
Application page accessed via edit tree node in PeopleSoft Tree Manager. |
The translated tree descriptions appear in PeopleSoft Tree Manager list boxes.
Descriptive labels on tree nodes are derived from description fields in the record associated with the node. If you double-click the tree node, PeopleTools transfers you to the page where the node's properties are defined. If the record is language-sensitive (that is, if it has an associated related language table), the tree nodes' descriptive text is language-sensitive and can be translated using this page in the same way that you translate other application data.
This section discusses how to:
Translate trees.
Translate the tree structure description.
Translating Trees
To translate trees:
Ensure you have the specific language installed.
Log in to the PeopleSoft system in the target language.
Select .
Open the tree whose description you want to translate.
Click on the root or children.
Click the button (the pencil icon). The Tree Node page appears.
In the Description field, enter a translation in the target language.
Click OK.
Click the Save button.
Translating Tree Structure Descriptions
To translate the tree structure description:
Ensure you have the specific language installed.
Log in to the PeopleSoft system in the target language.
Select .
Select the Structure ID to translate.
Open the tree whose description you want to translate.
Click on the root or children.
In the Description field, enter a translation in the target language.
Click OK.
Click the Save button.