Verifying Integration Processing in the Integration Network
This section discusses how to:
Use the Network Status page.
Use the Network Status Setup page.
Use manual network integration processing verification.
Use automated network integration processing verification.
View network integration processing status results.
You can verify that integrations are being processed in the integration network. The system verifies that transactions between the local node and selected remote network nodes are not in error or time-out status. By the nature of the checks performed, the process also verifies connectivity with the selected remote network nodes.
You can manually perform integration processing verification on an as-needed basis for a day range that you define.
You can also set up automated integration processing verification for around-the-clock overage. In addition to setting the day range for processing verification, you also set options to define the interval at which processing verification occurs and define persons in your organization to notify should the system detect errors or failure in integration processing.
To perform manual or automated integration processing verification, use the Network Status page and the Network Status Setup page.
Note that manual and automated processing verification determines only if integrations are being processed between selected nodes. To monitor network transactions or track network transactions, use the Integration Network Monitor and the Integration Network Transactional Tracker, respectively.
When you verify integration processing between network nodes, whether it be manual or automated verification, you can specify that the system return diagnostics if any errors occur on the remote system. When you enable the diagnostic feature the system returns diagnostic information such as dispatcher name, number of active handlers, and so on. You can also choose to return information such as the number of transactions in retry status, memory available, and so on.
Before you can perform manual or automated integration network processing verification with remote PeopleSoft nodes in the integration network:
You and your PeopleSoft integration partners must have your Integration Broker systems configured and running.
See Verifying and Managing Integration Gateway Configuration.
You and your PeopleSoft integration partners must have the integration network node network configured.
Use the Network Status page to manually verify that integrations are being processed between the local node and remote nodes defined in the integration network. Use the page to also access options to set up and use automated integration processing status verification.
To access the Network Status page (IB_VERIFYNETRS), select
Image: Network Status page
This example illustrates the fields and controls on the Network Status page. You can find definitions for the fields and controls later on this page.
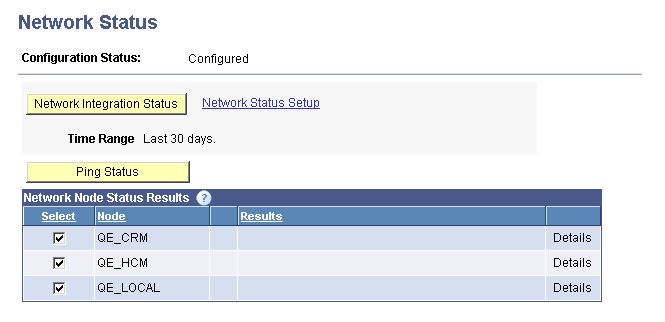
The Network Status page features fields and controls used to access integration network configuration options, perform network integration status verification, and to ping integration network nodes. The following table lists and describes only the fields and controls on the page that are used in conjunction with verifying integration processing in the integration network:
|
Field or Control |
Definition |
|---|---|
| Configuration Status |
Displays the configuration status of the network. Note: The network must have a status of Configured to verify integration processing among network nodes. The valid values are:
|
| Network Integration Status |
Use this page control to manually verify the status of integrations with remote nodes defined in the integration network. |
| Network Status Setup |
Click the link to access the Network Status Setup page and options to set the number of days for which to provide status, include diagnostics in status results, and set up automated integration status checking. |
| Time Range |
Indicates the time range the system uses for reporting on the network status. Use the Network Status Setup link to modify this value. |
| Select |
Check the box next to each node to include in ping status or integration processing checks. Clear the box next to each node to exclude in the checks. |
| Node |
Displays the name of the network node. |
| Results |
Area where a description of the results of the network status check and network ping appear. Viewing the results of this status check is described later in this topic. |
| Details |
If additional details of the processing check are available, a Details link appears. Click the link to view the additional information. Viewing details of this status check is described later in this topic. |
Use the Network Status Setup page (IB_INTNET_STATSET) to set options when manually verifying integration processing between the default local node and remote PeopleSoft nodes, and to set up and use automated network integration processing verification.
To access the Network Status Setup page, from the Network Status page, click the Network Status Setup link.
Image: Network Status Setup page
This example illustrates the fields and controls on the Network Status Setup page. You can find definitions for the fields and controls later on this page.
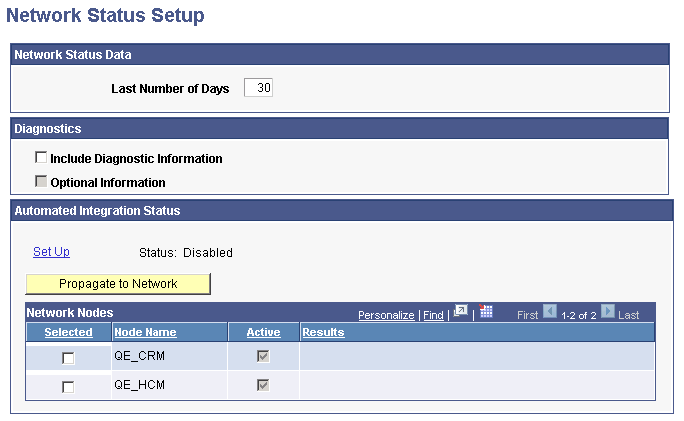
The page features the following fields and controls:
|
Field or Control |
Definition |
|---|---|
| Last Number of Days |
Enter the number of days for which to verify the processing of integrations between selected network nodes. The default value is 30 days. |
| Include Diagnostic Information |
(Optional.) Select the box to generate system diagnostic information, such as dispatcher name, number of active handlers, and so on, should errors occur. |
| Optional Information |
(Optional.) Select the box to generate information such as the number of transactions in retry status, memory available, and so on, in addition to system diagnostic information. This control is enabled only after the Include Diagnostic Information box is selected. |
| Set Up |
Click the link to access the Automated Integration Status page to enable and set options for automated integration status monitoring. |
| Disabled/Enabled |
This read-only field displays the status of the automated integration status monitoring feature. By default the feature is Disabled. |
| Propagate to Network |
Click the link to propagate the monitoring settings to selected nodes in the Network Nodes grid. |
| Selected |
Select the box next to a network node to include it in automated integration processing verification. |
| Node Name |
Indicates the name of a remote node defined in the integration network. |
| Active |
A check in the box indicates the remote network node is active. |
| Results |
When you propagate the verification setting to a network node, the results of the action appear in this field. |
| Return to Network Status |
Click the link to return to the Network Status page. |
This section discusses how to:
Set up manual network integration processing verification options.
Manually verify network integration processing.
View results of manual network integration processing verification.
View integration processing status details.
View diagnostic information.
Setting Up Manual Integration Verification Options
You can set options on the Network Status Setup page to specify the number of days for which to verify processing and enable the return of diagnostic information if the system detects errors in integration processing.
To set up manual integration status options:
Access the Network Status Setup page ( and click the Network Status Setup link. The Network Status Setup page appears.
In the Last Number of Days field, enter the number of days for which to check processing status.
Select the Include Diagnostic Information box for the system to return diagnostics if the system determines integrations are not being processed.
Select the Optional Information box for the system to return additional diagnostics information if the system determines integrations are not being processed.
Click the Save button.
Click the Return to Network Status link to return to the Network Status page.
Manually Verifying Network Integration Status
To manually verify network integration status:
Access the Network Status Setup page ( The Network Status page appears.
In the Network Nodes Status Results section select the nodes to include in the verification.
By default, all network nodes are selected. To exclude a node, check the Select box next to the node name. To include the node, check the Select box again.
Click the Network Integration Status button.
The results of the status verification appear in Network Nodes Status Results grid. Viewing the results is described elsewhere in this topic.
Viewing Results of Manual Network Integration Processing Verification
After you perform a manual network integration processing verification, the results appear on the Network Status page in the Network Node Status Results grid.
The following table lists the possible results from manual network integration processing verification:
|
Field or Control |
Definition |
|---|---|
 |
A green check mark icon indicates that integrations are being processed between the default local node and the indicated remote network node. |
 |
A yellow triangle icon indicates successful connectivity to the indicated remote node, however one of the following conditions exists:
|
 |
A red “X” icon indicates that the integration status check failed. A Details link appears in the results grid. Click the link to view the Status Details page to view transaction errors by node. The system displays additional information per transaction to easily access information in the Network Monitor and Transactional Tracker. In addition, if you selected to include integration processing diagnostics, can you access the diagnostic information form the Status Details page. |
View Integration Processing Status Details
Use the Status Details page to view additional information, if available, about the processing status between the default local node and a remote network node.
To access the Status Details page from the Network Node Status Results grid, click the Details link.
Image: Status Details page
This example illustrates the fields and controls on the Status Details page. You can find definitions for the fields and controls later on this page.
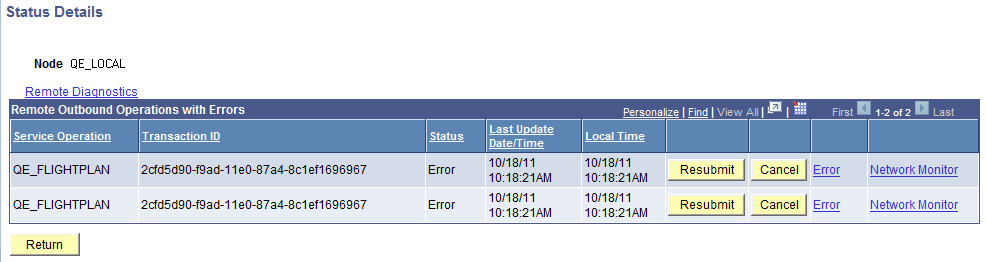
The page features the following fields and controls:
|
Field or Control |
Definition |
|---|---|
| Node |
Name of the sending node. |
| Diagnostics |
Click the link to view diagnostic information. |
| Inactive Domain |
This link appears only if the pub/sub domain on the remote node is inactive. Click the link to activate the remote domain. |
| Remote Outbound Operations with Errors |
This grid provides access to information and actions you can take on errors on outbound service operations to remote network nodes. |
| Remote Inbound Operations with Errors |
This grid provides access to information and action you can take on errors on inbound service operations from remote network nodes. |
| Node |
Name of the local default node. |
| Diagnostics |
Click the link to view diagnostic information. |
| Service Operation |
Service operation name. |
| Transaction ID |
Unique numeric transaction identifier. |
| Status |
Indicates the status of the transaction. The possible values are the same that can appear in the Service Operations Monitor for asynchronous and synchronous transactions, including Error, Timeout, Standby and others. See Understanding Asynchronous Service Operations Statuses and Understanding Synchronous Service Operation Statuses |
| Last Update Date/Time |
Indicates the update date/time the transaction was last updated. The time displayed is that which is defined on the remote system. |
| Local Time |
Indicates the time as defined on the local system. |
| Resubmit |
Click the button to resubmit the transaction for processing. |
| Cancel |
Click the button to cancel the transaction for processing. |
| Error |
Click the link to view additional error details, when available. |
| Network Monitor |
Click the link to access the transaction in the Network Monitor for additional information and troubleshooting. |
| Return |
Click the button to return to the Network Status page. |
Viewing Diagnostic Information
If on the Network Setup Options page you selected the diagnostic option, the system will return diagnostic information when integration processing errors are detected on the remote system. The information appears in the Remote Diagnostics page. To access the page, click the Diagnostics link on the Status Details page.
Image: Remote Diagnostics page
This example illustrates the Remote Diagnostics page.
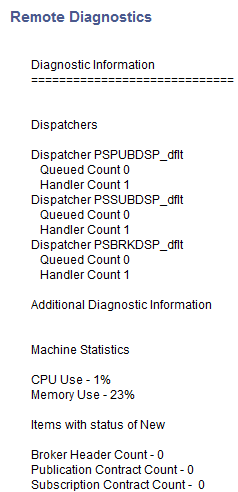
This section discussed how to:
View the status of automated network integration processing verification.
Enable and set up automated network integration processing verification.
Propagate integration processing verification to network nodes.
View results of automated network integration processing verification.
Viewing the Status of Automated Integration Processing Verification
The Auto Network Sync section of the Network Status Setup page provides a read-only Enabled/Disabled toggle field that indicates if automated integration processing verification is enabled.
To access the Network Status Setup page, select The Network Status page appears. Click the Network Status Setup link.
Image: Auto Network Sync section of the Network Status Setup page
This example illustrates the fields and controls in the Auto Network Sync section of the Network Status Setup page.
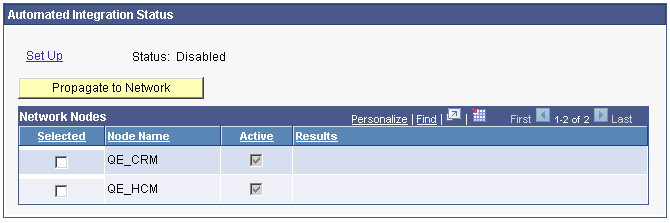
In the previous example, the term Disabled appears in the Auto Network Sync section of the page, indicating that automated integration processing verification is not enabled.
Enabling and Setting Up Automated Integration Processing Verification
Use the Automated Integration Status page (IB_INTNET_STAT_SEC) to enable and set up automated integration processing verification. To access the page, from the Network Status Setup page click the Set Up link in the Auto Network Sync section of the page.
Image: Auto Network Sync page
This example illustrates the fields and controls on the Automated Integration Status page. You can find definitions for the fields and controls later on this page.
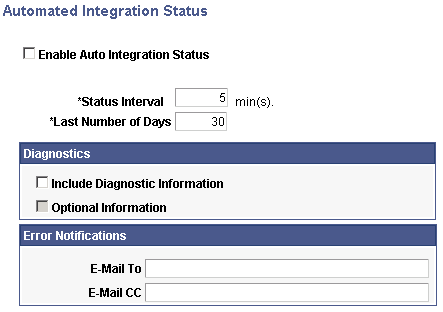
The page features the following fields and controls:
|
Field or Control |
Definition |
|---|---|
| Enable Auto Integration Status |
Select the box to enable automated integration processing verification. |
| Status Interval |
Enter the frequency in minutes that the system performs integration processing verification. The default value is 5 minutes. |
| Last Number of Days |
Indicates the time range the system uses for reporting integration processing verification. The default value is 30 days. |
| Include Diagnostic Information |
(Optional.) Select the box to generate system diagnostic information, such as dispatcher name, number of active handlers, and so on, should an error occur. |
| Optional Information |
(Optional.) Select the box to generate information such as the number of transactions in retry status, memory available, and so on, in addition to system diagnostic information. This control is enabled only after the Include Diagnostic Information box is selected. |
| E-Mail To |
Enter the email address to notify in the event of an error. Separate multiple addresses with a semicolon. |
| E-Mail CC |
(Optional.) Enter the email address to copy on a notification if an error occurs. Separate multiple address with a semicolon. |
To enable and set up automated integration processing verification:
Access the Automated Integration Status page ( The Network Status page appears. Click the Network Status Setup link. The Network Status Setup page appears. Click the Set Up link. The Auto Network Sync page appears.
Select the Enable Auto Integration Status box.
In the Status Interval field enter interval between checks, in minutes,for verifying processing.
In the Last Number of Days field enter the number of days for which to verify processing.
(Optional.) Select the Include Diagnostic Information box for the system to return diagnostics if the system determines integrations are not being processed.
(Optional.) Select the Optional Information box for the system to return additional diagnostics information if the system determines integrations are not being processed.
In the E-Mail To field, enter one or more email addresses to notify if the system detects errors in integration processing.
In the E-Mail CC field, enter one or more email addresses to copy on notifications of errors in integration processing.
Click the OK button.
Propagating Network Integration Processing Verification to Network Nodes
After you enable and select automated integration processing verification options, use the Network Status Setup page to select the nodes with which to perform network integration processing verification and to propagate the verification options to those nodes.
The propagate to network feature enables you to enable automated network integration processing verification on selected network nodes and push verification options to those nodes, without the need to manually set the options on each system.
To propagate network integration processing verification to network nodes:
Access the Network Status Setup page ( The Network Status page appears. Click the Network Status Setup link. The Network Status Setup page appears).
In the Network Nodes grid in the Automated Integration Status section of the page, check the box next to each node to include in integration processing verification.
Click the Propagate to Network button.
Results of the action appear in the Network Node Status Results grid.
Viewing Results of Automated Network Integration Processing Verification
When automated network integration processing verification is enabled and the system detects processing errors, it sends a notification to the email address(es) defined in the Auto Network Sync page. If during set up you selected the diagnostics option, diagnostic information is included in the notification.
Upon receipt of a notification, troubleshoot any errors by using pages and tools provided in the Integration Network, including:
Manual network processing verification described previously in this topic.
Integration Network Monitor. See Using the Integration Network Monitor
Transactional Tracker. See Using the Integration Network Transactional Tracker