Viewing Routing Definitions in Graphical Format
This section discusses common elements used to view routing definitions in graphical format. It also discusses how to view routing definitions in graphical format.
|
Field or Control |
Definition |
|---|---|
 |
This symbol denotes an integration participant. Online and in color documents the light blue-colored symbol denotes the PeopleSoft system. A gray–colored symbol denotes the integration partner of the PeopleSoft system. The symbol shown here is light blue and denotes the PeopleSoft system. |
 |
The left-facing arrow denotes an outbound flow of data from the PeopleSoft system. |
 |
This symbol denotes a transformation. This can occur on the inbound or outbound side of the integration. |
 |
This symbol denotes the outbound flow of data from the PeopleSoft system out of the integration gateway. |
 |
This left-facing arrow denotes the inbound flow of data to the PeopleSoft system. |
 |
This symbol denotes the inbound flow of data into the integration gateway of the PeopleSoft system. |
| Alias |
Name of the routing alias. |
| Default Message |
Name of the default message as it leaves or enters the PeopleSoft system. For outbound messages, this is the message name before any transformations are applied. For inbound messages, this is the message name after any transformations are applied. |
| In Message |
The inbound message name before any transformations have been applied. |
| In Resp Transform |
Click the link to view information about transformations applied to the inbound response message. |
| Integration Not Active |
This link displays when one or more of the following items are inactive for an integration:
Click the link to view the inactive items. See Viewing Integration Status and Activating Integration Metadata. |
| Out Message |
Name of the outbound message after any transformation have been applied. |
| Out Req Transform |
Click the link to view information about transformations applied to the outbound request message. |
| Receiver |
Name of the receiving node. |
| Return |
Click the button to return to the previous page. |
| Routing Name |
Name of the routing definition. |
| Operation Type |
The service operation type. |
| Sender |
Name of the sending node. |
| Service Operation |
Service operation name and version. |
| Type |
Type of request on the PeopleSoft system. The possible values are:
|
The Integration Broker Routing Graphic page (IB_IMAGETEST2) displays routing definition data in graphical format.
Image: Integration Broker Routing Graphic page
This example illustrates the Integration Broker Routing Graphic page. The example shows a synchronous routing definition, QE_PO_SYNC, in graphical format.
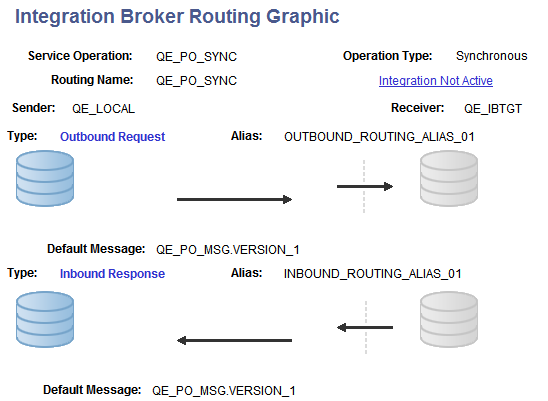
The example shows that the service operation QE_PO_SYNC is associated with the routing. It also shows that the routing type is Synchronous.
The sending node is QE_LOCAL, and the node is depicted graphically by the cylinders on the left side of the example. The receiving node is QE_IBTGT and is depicted graphically by the cylinders on the right side of the example.
The example shows the outbound request from the node QE_LOCAL to the node QE_IBTGT has a routing alias of OUTBOUND_ROUTING_ALIAS.V1. It also shows that the outbound default message associated with the routing is QE_PO_MSG.VERSION_1.
When the node QE_IBTGT sends back its response, it has a routing alias of INBOUND_ROUTING_ALIAS.V1 and the message associated with the response is QE_PO_MSG.VERSION_1.
The dotted line depicts the integration gateway, and depending on the arrow direction shows the service operation leaving or entering the gateway.
Note in the example that an Integration Not Active link displays at the top right of the page. This indicates that one or more pieces of metadata associated with the integration is not active. Click the link to view and activate the data.