Defining Layout Options
Use these steps to access the PeopleSoft nVision Layout Definition – Options dialog box:
With a nVision layout open, select from the nVision menu.
From the Layout Definition dialog box, select a layout column to map to a query column.
Select the Column tab.
The PeopleSoft nVision Layout Definition – Options dialog box appears.
Image: PeopleSoft nVision Layout Definition dialog box: Options tab
This example illustrates the fields and controls on the PeopleSoft nVision Layout Definition dialog box: Options tab.
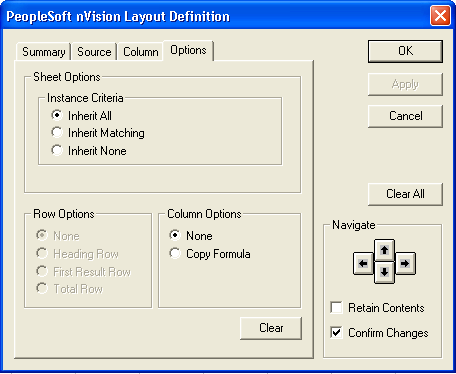
The controls available in the dialog box vary depending on whether you have a cell, row, column, or the entire worksheet selected.
Note: If the Options tab does not appear in the PeopleSoft nVision Layout Definition dialog box, you may have to clear a column or the worksheet.
Sheet Options
These options apply to the entire layout.
|
Field or Control |
Definition |
|---|---|
| Instance Criteria |
Select an option to dictate how PS/nVision applies the scope specified in the report request. With a tabular layout, PS/nVision implements scope by adding selection criteria to the query that the layout uses. For each report instance, it adds a criterion that restricts the returned values to those subsets that correspond to the current value of the scope variables. Options include:
|
Row Options
These options are available only if you have selected a layout row.
|
Field or Control |
Definition |
|---|---|
| None |
No special functionality is applied to the selected row. This is the default option. |
| Heading Row |
The selected row displays the heading of each query column in the layout. If you don’t select a heading row, the layout uses Row 3 as the heading row. |
| First Result Row |
The selected row displays the first row of data returned by the query. The rest of the data rows are inserted immediately below this row. Note: You must define one first result row in your layout. |
| Total Row total row |
The selected row can contain Excel formulas that perform calculations on the result rows in the column. You define the total row in position relative to the first result row; in the report instances, the total row actually appears relative to the last data row. For example, if you leave one blank row in the layout between the first result row and the total row, there will be one blank row between the end of the query data and the totals. Note: After you select this option, you must manually enter the Excel formulas you want in your total row. All PS/nVision dialog boxes must be closed before you can manually insert cell contents. If a formula is to operate on an entire column, be sure to specify a range starting with the first result row and ending one row down. When reports are run, the range is expanded to include all the inserted result rows. |
Column Options
These options are available only if you have selected a layout column.
|
Field or Control |
Definition |
|---|---|
| None |
No special functionality is applied to the selected column. This is the default. |
| Copy Formula |
Any Excel formula found at the intersection of the selected column and the total row is copied to all rows in the column. This option enables you to easily create columns that perform calculations based on the other layout columns. For example, if your query returns projected and actual budget data, you might want to add a column that displays the variance. Note: After you select this option, close the PeopleSoft nVision Layout Definition dialog box and access the layout. Highlight the cell at the intersection of the total row and the calculated column and enter the Excel formula you want to use for the column. |