Using Configuration Manager
The PeopleTools Configuration Manager enables you to maintain PeopleSoft-specific configuration information in the Windows Registry. You should use the Configuration Manager to maintain PS/nVision settings (and other PeopleTools settings) rather than editing the Windows Registry directly.
This section describes how to:
Change the Configuration Manager settings.
Define the directory paths.
Specify the formatting options.
Specify the AsofDateforLabels option.
The settings in the Edit Profile – nVision dialog box control where PS/nVision looks for various file types. PeopleSoft Query Link, the feature that enables you to send PeopleSoft Query output to a spreadsheet, also refers to these Configuration Manager settings.
Use these steps to access the Configuration Manager:
Open the Configuration Manager by double clicking the Configuration Manager icon on your desktop.
Alternatively, select
Select the Profile tab.
Select the profile to edit, and click the Edit button.
Select the nVision tab in the Edit Profile dialog box to view or change PS/nVision settings.
The Edit Profile – nVision dialog box appears.
Image: Edit Profile dialog box: nVision tab
This example illustrates the fields and controls on the Edit Profile dialog box: nVision tab.
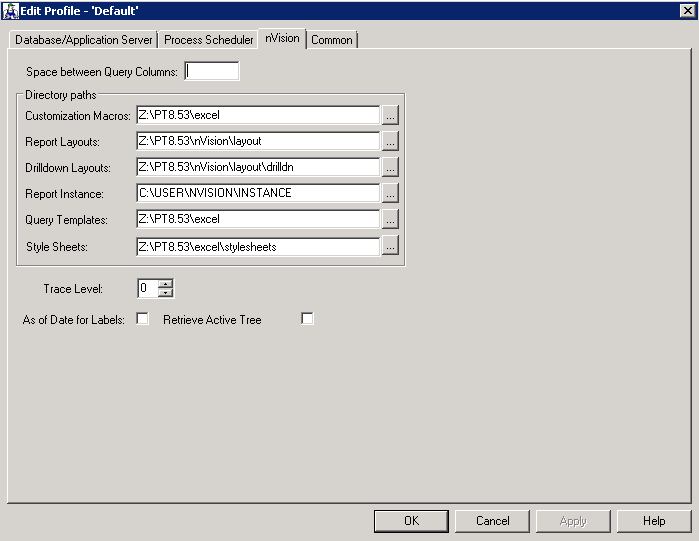
Note: Changes made with the Configuration Manager do not take effect until you sign on to the system. If you are signed on while making changes to Configuration Manager, you have to sign off and sign back on to see the effect of the changes.
The following table lists and describes the controls that are available for PS/nVision in the Configuration Manager.
|
Control |
Description |
|---|---|
|
Space Between Query Columns |
Sets the number of blank Microsoft Excel characters that PeopleSoft Query Link places between query output columns. To eliminate spacer columns, set this value to 0. Spacer columns improve readability, but they can be problematic with Microsoft Excel list features (such as filters or subtotals) or if you want to export data to another program. |
|
Customization Macros |
Specifies the directory
path PS/nVision should search for macros used with PS/nVision and
PeopleSoft Query Link. It is usually |
|
Report Layouts |
Specifies the directory
path PS/nVision should search for layout files. They are usually in |
|
DrillDown Layouts |
Specifies the directory
that contains PS/nVision DrillDown layouts, usually |
|
Report Instance |
Specifies the directory into which PS/nVision places report instances. This value can be overridden via the directory template in the Report Request dialog box. |
|
Query Templates |
Specifies where to look for the QUERY.XLT file. This file defines the Microsoft Excel styles used to format output. If no template directory is specified, or if PS/nVision doesn't find Query.XLT there, it searches in the personalization macro path. |
|
Style Sheets |
Specifies the directory of predefined nPlosion styles for the style sheet. |
|
AsofDateforLabels |
Specifies whether the as-of date or the maximum-effective date will be used to retrieve label descriptions of nVision reports and drilldowns.
|
|
RetrieveActiveTreeLabels |
Specifies whether only active tree node label descriptions are retrieved for nVision reports and drilldowns.
|
Note: These settings are for the Windows version of PS/nVision. To run PS/nVision through Process Scheduler, the configuration settings are in the [nVision] section of
In the Process Scheduler Configuration file (psprcs.cfg), the default directory of the report instance is
The report layout and drilldown layouts are located under %PSHOME%; for example, and
%PSHOME% is read-only and only an administrator can add a new layout or modify existing layouts. You can relocate these two directories outside of PSHOME if all users need the write access to these directories.
General configuration settings in Process scheduler configuration (psprcs.cfg) for PS/nVision are:
DrillDownDir=%PS_HOME%\NVISION\LAYOUT\DRILLDN
InstanceDir=%PS_SERVDIR%\NVISION\INSTANCE
LayoutDir=%PS_HOME%\NVISION\LAYOUT
MacroDir=%PS_HOME%\EXCEL
StyleDir=%PS_HOME%\EXCEL\STYLESHEETS
TemplateDir=%PS_HOME%\EXCEL
EnableDrillDownForFile=0
EnablePollDialogs=0
PollDialogSeconds=30
TraceLevel=4
SaveTempFile=0
UseExcelAutomation=0
AsofDateForLabels=0
RetrieveActiveTreeLabels=0UseExcelAutomation is used to enable or disable Excel automation mode. The default setting, UseExcelAutomation=0, should not be changed because this is the only mode under which nVision can run currently.
RetrieveActiveTreeLabels is used to specify whether only active tree node label descriptions are retrieved for nVision reports and drilldowns. The default setting RetrieveActiveTreeLabels=0 enables PS/nVision to disregard the activeness of the tree node label descriptions. When RetrieveActiveTreeLabels=1, nVision strictly use the activeness of the tree node label descriptions.
AsofDateForLabels is used to specify whether the as-of date or the maximum-effective date will be used to retrieve label descriptions of nVision reports and drilldowns. The default setting AsofDateForLabels=0 enables nVision to always display maximum-effective dated label descriptions of tree nodes and detail values. When AsofDateForLabels=1, nVision effectively processes date for label descriptions and retrieves descriptions using the as-of date of the nVision report being run.
Deselecting the AsofDateforLabels Option
If you deselect the AsofDateforLabels option in the Edit Profile – nVision dialog box of the Configuration Manager, PS/nVision applies the maximum effective dated logic that retrieves the row descriptions only from the maximum effective dated entries for the tree nodes and detail values. In other words, labels are retrieved from tree node descriptions and data are retrieved from detail values associated with the tree leaves and mapped to application data. This maximum effective dated logic is also inherited when you perform a drilldown from nVision reports.
Image: Tree nodes and detail values show multiple effective-dated tree node with descriptions
In this example, tree nodes and detail values show multiple effective-dated tree node with descriptions.
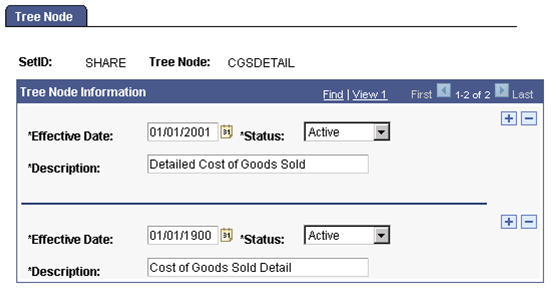
Image: Multiple effective-dated account details with different descriptions
This example shows multiple effective-dated account details with different descriptions.
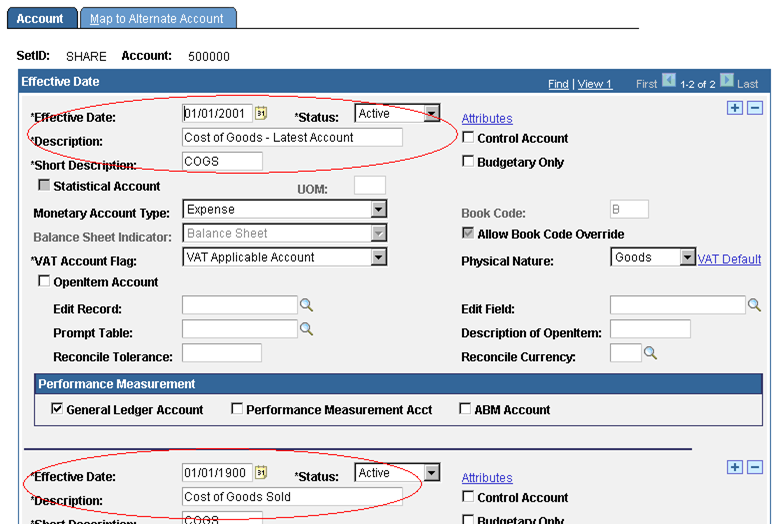
Even though the descriptions of the tree nodes and detail values are different for 01/01/2000 and 01/01/2001, report results show only the descriptions of 01/01/2001 (Cost of Goods – Latest Account and Detailed Cost of Goods Sold), which is the maximum effective dated descriptions for both reports.
Image: Report results as of 01/01/2000
Report results of nVision report run as of 01/01/2000.

Image: Report results as of’ 01/01/2001
Report results of nVision report run as of’ 01/01/2001.

Similarly, when you perform a drilldown from an nVision report as of 01/01/2000, report results show the descriptions of 01/01/2001, which is invalid in 01/01/2000.
Image: Drilldown report results as of 01/01/2000
Drilldown report results as of 01/01/2000.
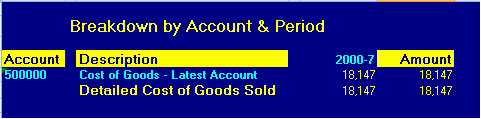
When PS/Vision applies maximum effective dated logic:
Future effective dated descriptions, which are invalid at present, may be used.
The descriptions and the actual data can be out of synchronization, as the data is retrieved using the as-of date of the report and the descriptions are retrieved only for maximum effective dated values, irrespective of whether the label is set to Active or Inactive.
Drilldown report results are retrieved using the maximum-effective date of the parent report.
Selecting the AsofDateForLabels Option
If you select the AsofDateforLabels option in the Edit Profile – nVision dialog box of the Configuration Manager, PS/nVision applies the as-of dated logic that effectively processes date for label descriptions and retrieves labels using the As of Date of the nVision report being run. Therefore, nVision report results display accurate label descriptions.
Image: Tree nodes and detail values with multiple effective-dated tree node and descriptions
In this example, tree nodes and detail values show multiple effective-dated tree node with descriptions.
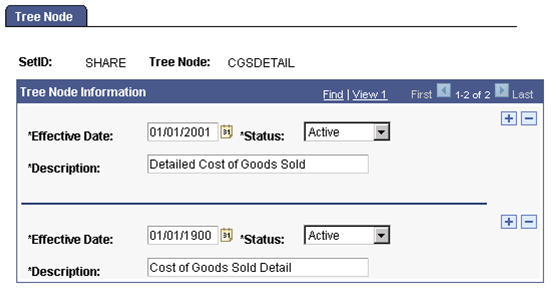
Image: Multiple effective-dated account details with different descriptions
This example shows multiple effective-dated account details with different descriptions.
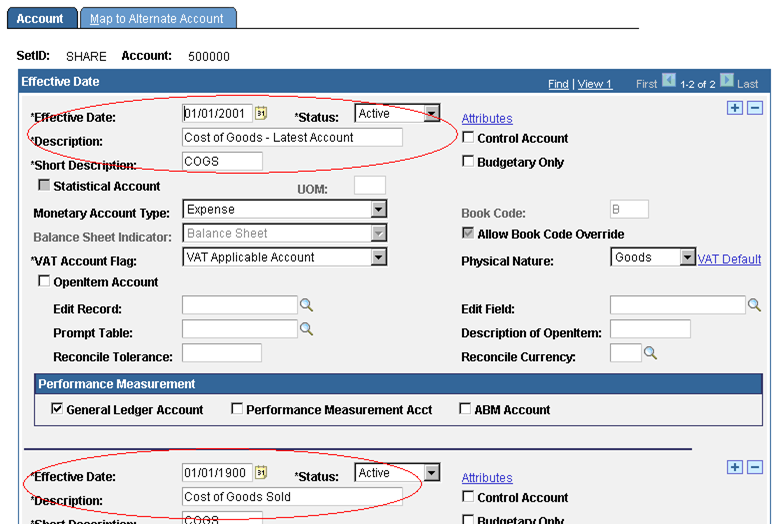
When PS/nVision applies the as-of dated logic, the report results display accurate label descriptions for both tree nodes and detail values.
Image: Report results run as of 01/01/2000
Report results of nVision report run as of 01/01/2000.

Image: Report results run as of 01/01/2001
Report results of nVision report run as of 01/01/2001.

Image: Drilldown report results run as of 01/01/2000
Report results of nVision drilldown report run as of 01/01/2000.
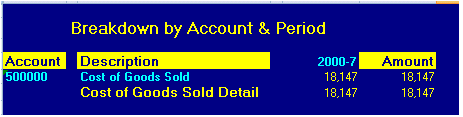
Image: Drilldown report results run as of 01/01/2001
Report results of nVision drilldown report run as of 01/01/2001.
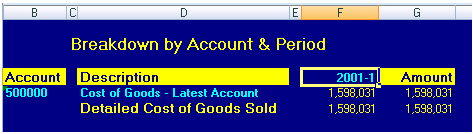
When PS/Vision applies the as-of dated logic, PS/nVision:
Retrieves label descriptions that are effective less than or equal to the As of Date of the report.
Retrieves label descriptions of drilldown reports using the As of Date of the parent report.
Only uses label descriptions of the active tree nodes.
Image: Report results run as of 01/01/2001 with tree node corresponding to 01/01/2001 set to inactive
In this example, the tree node corresponding to 01/01/2001 is set to Inactive. When you run the nVision report as of 01/01/2001, PS/nVision uses the next nearest active effective-dated record 01/01/1900 for label descriptions.
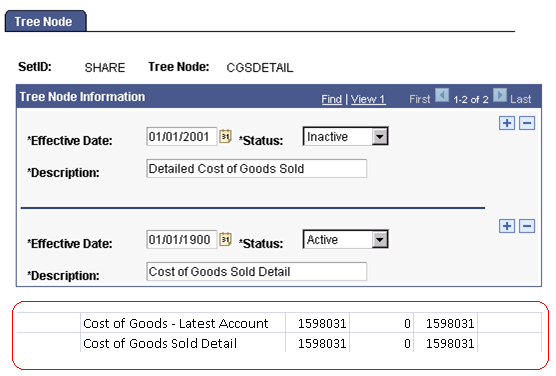
May returns empty label description.
Image: Report results with empty description
In this example, the descriptions of tree nodes for 01/01/1900 is Inactive and for 01/01/2001 is Active. When a report is run as of 01/01/2000, PS/nVision displays empty label description in report results. because none of the descriptions are effective as of 01/01/2000
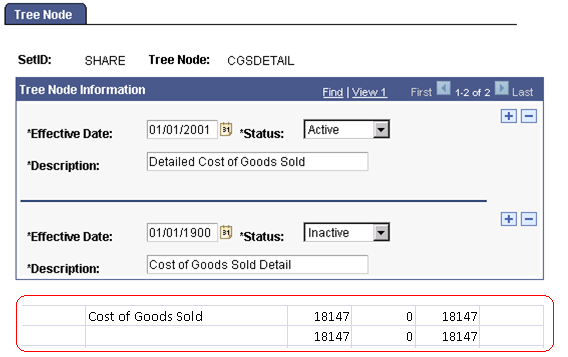
Note: To avoid having empty descriptions in nVision report results, deselect the AsofDate for Labels option in the Edit Profile – nVision dialog box of the Configuration Manager.
You can specify paths containing multiple directory locations for layouts and several other types of files. Within a path, semicolons separate directory names, and the directories in the path are searched in the order listed. For example, the layout path might contain:
C:\USER\NVISION\LAYOUT;N:\PS\NVISION\LAYOUTWhen PS/nVision starts, it searches the layout directories in sequence for NVSUSER.XLS. If PS/nVision cannot find it in any of these directories, it looks in the macro directory path. If it cannot find NVSUSER.XLS, it looks for NVSUSER.XLM. Similarly, when PS/nVision opens or runs a report, it searches the layout directories in sequence until it finds the layout. The same path options exist for the Excel installation path, macros, templates, and DrillDown layouts.
In addition, when searching a directory path, PS/nVision looks first for a subdirectory with the name of language of the current user. This functionality enables users of different languages to share the same settings while maintaining layouts in multiple languages. For example, if the language setting in Configuration Manager is French, then PS/nVision searches the following directories in sequence for the layout directory in the previous example:
C:\USER\NVISION\LAYOUT\FRA
C:\USER\NVISION\LAYOUT
N:\PS\NVISION\LAYOUT
N:\PS\NVISION\LAYOUT\FRAThe PeopleSoft Query Link portion of PS/nVision uses a standard Microsoft Excel template, QUERY.XLT, to format data retrieved from a query. QUERY.XLT contains some special styles that you can personalize. Use the Excel Format, Styles option and save your changes to QUERY.XLT.
Note: The location of QUERY.XLT is specified on the nVision tab of the Configuration Manager in the Query Templates dialog box.
The following table lists the special PeopleSoft styles that you can apply to QUERY.XLT.
|
Style Name |
Data Type Formatted |
|---|---|
|
PSChar |
Character fields (such as names) |
|
PSDate |
Dates |
|
PSDec |
Numbers with decimal places, such as dollar amounts |
|
PSInt |
Integers (such as years) |
|
PSHeading |
Column headings |
|
PSSpacer |
Space between data columns |