Managing Partitions
Partition Manager page allows end-users to schedule a partitioned process and monitor its progress. It also provides the following functionalities via context menus:
Execute partition.
View partitions.
Archive Partition.
Re-run process.
Update process.
Delete process.
To access the Partition Manager page, select .
From the Partition Manager page, search for a partition scheduled process. See, Searching for a Partition Schedule.
Image: Partition Manager page
This example illustrates the fields and controls on the Partition Manager page. You can find definitions for the fields and controls later on this page.
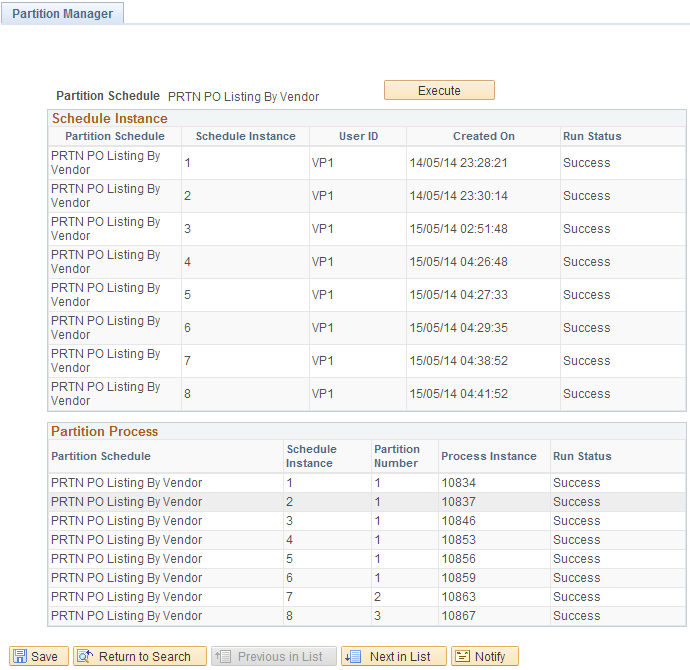
|
Field or Control |
Definition |
|---|---|
| Execute |
Click this to run the partition schedule. |
Schedule Instance
|
Field or Control |
Definition |
|---|---|
| Partition Schedule |
Specify the name of the partition schedule. |
| Schedule Instance |
Specify the instance number of the partition schedule. |
| User ID |
Specify the user who executed the schedule. |
| Created ON |
Displays the date and time at which the process request was created. |
| Run Status |
Displays the current state of a process. Knowing the status of a job helps you determine where it is in the queue or identify a problem if the process has an error. |
Partition Process
|
Field or Control |
Definition |
|---|---|
| Partition Schedule |
Specify the name of the partition schedule. |
| Schedule Instance |
Specify the instance number of the partition schedule. |
| Partition Number |
Specify the number of the partition schedule. |
| Process Instance |
Displays the process instance number that was automatically assigned when the report was run. |
| Run Status |
Displays the current state of a process. Knowing the status of a job helps you determine where it is in the queue or identify a problem if the process has an error. |
Select
In the Partition Schedule begins with field, enter the search parameter.
Note: You can do an advanced search or a basic search.
(Optional) Select Case Sensitive if you want the search to return the exact.
Click Search.
Access the Partition Manager page () to display the partitions of the schedule instance.
Image: Partition Manager - View Partitions page
This example illustrates how to view partitions on the Partition Manager page.
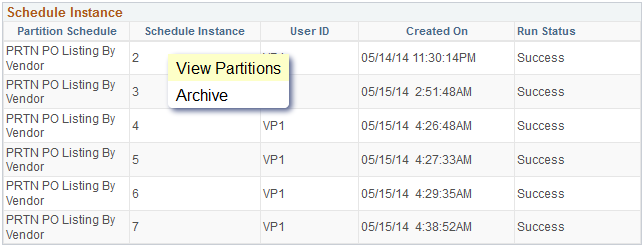
From the Partition Process section, click the partition process row that you want to view.
Click View Partitions on the list.
Access the Partition Manager page ().
Image: Partition Manager - Archive page
This example illustrates how to archive partitions on the Partition Manager page.
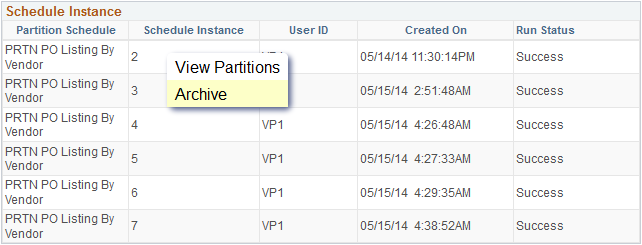
From the Partition Process section, click the partition process row that you want to archive.
Click Archive on the list to archive the partition process.
The partition schedule instance and all its processes are changed to inactive state in the database and cannot be viewed in the Partition Manager page.
Access the Partition Manager page ().
Image: Partition Manager - Re-Run Partition Process page
This example illustrates how you can re-run a partition process on the Partition Manager page.
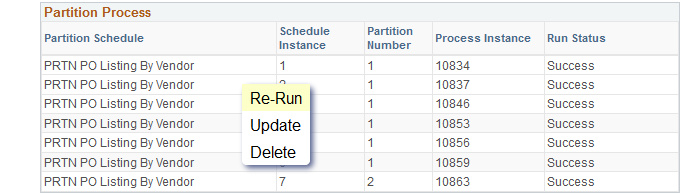
From the Partition Process section, select the partition process row that you want to re-run.
Click Re-Run.
Notification messages appears when the partition process is initiated. On successful process run, the notification message displays a link to the report.
Image: Partition Manager - Notification page
This example illustrates the link to the report that appears as a notification message on the Partition Manager page.
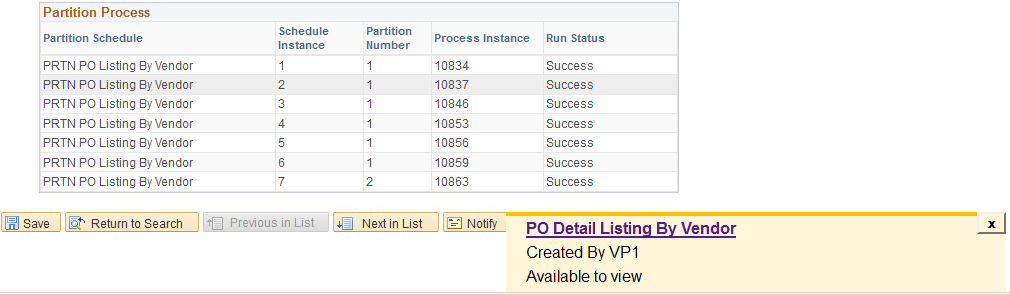
Click the PO Detail Listing By Vendor link to view the report.
Access the Partition Manager page () to modify the parameters for process scheduling.
Image: Partition Manager - Update Partition Process page
This example illustrates how you can update a partition process on the Partition Manager page.
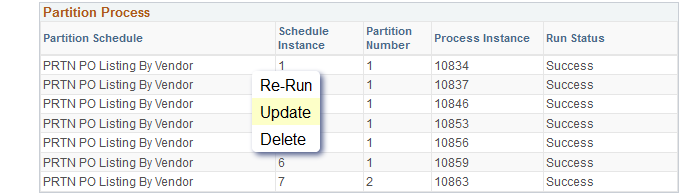
From the Partition Process section, select the partition process row that you want to update.
Click Update from the list to access the Detail PO Listing page.
On the Detail PO Listing page, enter the relevant details.
Image: Detail PO Listing page
This example illustrates the fields and controls on the Detail PO Listing page.
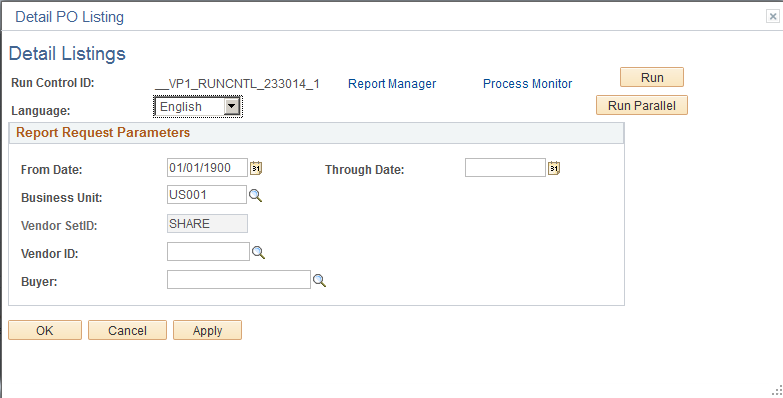
Field or Control
Definition
Run Control ID Specify the run control ID that is used as a key (with a user ID) for records that contain the parameters that a process needs at runtime.
Report Manager Click this to access the Report Manager page to view all the reports that you are authorized to view.
See Viewing Reports.
Process Monitor Click this to view the run status of a scheduled request.
Run Executes the schedule.
Run Parallel Executes parallel processing.
Language Select a language for the report.
From Date Specify the from date.
Through Date Specify the end date of the report.
Business Unit Select a business unit. You can choose run a report for multiple business units.
Vendor SetID Specify the vendor set identifier.
Vendor ID Specify the vendor ID.
Buyer Specify the buyer.
Click Save.
Access the Partition Manager page ().
Image: Partition Manager - Delete Partition Process page
This example illustrates how you can delete a partition process on the Partition Manager page.
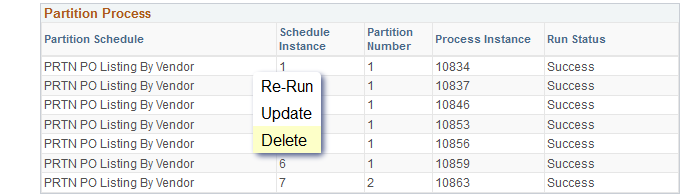
From the Partition Process section, select the partition process row that you want to delete.
Click Delete.