Understanding Navigation Pages
Navigation pages provide an alternative to menu navigation. Three types of navigation pages are available:
Standard navigation pages.
You access a standard navigation page by clicking the icon for a folder in the drop-down menu. Standard navigation pages are generated automatically based on the folder and content reference sequence numbers defined in the portal registry.
Custom navigation pages.
You access a custom navigation page by clicking a link (a content reference) in the drop-down menu. A custom navigation pages is generated by publishing a navigation collection. Some custom navigation pages are delivered with PeopleSoft applications to facilitate commonly used tasks and business processes. Authorized users can edit delivered navigation collections, as well as create new ones tailored to suit the business process needs of your organization. These navigation collections and generated navigation pages can be configured to incorporate the use of icons to further increase the ability to intuitively navigate tasks.
SmartNavigation pages.
You access a SmartNavigation page by clicking a link (a content reference) in the drop-down menu. SmartNavigation pages are generated dynamically based on hierarchical data and appear not as folders and links, but as an organization chart, which users can traverse to access transactions. The pages and processes that you use to configure SmartNavigation pages are not the same as those that you use to configure standard and custom navigation pages.
Note: While existing SmartNavigation pages may be available in your PeopleSoft system, the SmartNavigation feature has been deprecated.
The following sections further describe standard navigation pages, custom navigation pages, and navigation page display caching.
You enable the display of standard navigation pages at the registry level on the General Settings page. You can then disable the display of standard navigation pages for specific folders in the registry on the Folder Administration page.
You access standard navigation pages by clicking a folder icon in the menu navigation. Items contained within the folder, including content references and other folders, are arranged in columns on the page.
Image: Standard navigation page
The following example illustrates a standard navigation page for the PeopleTools, Security folder.
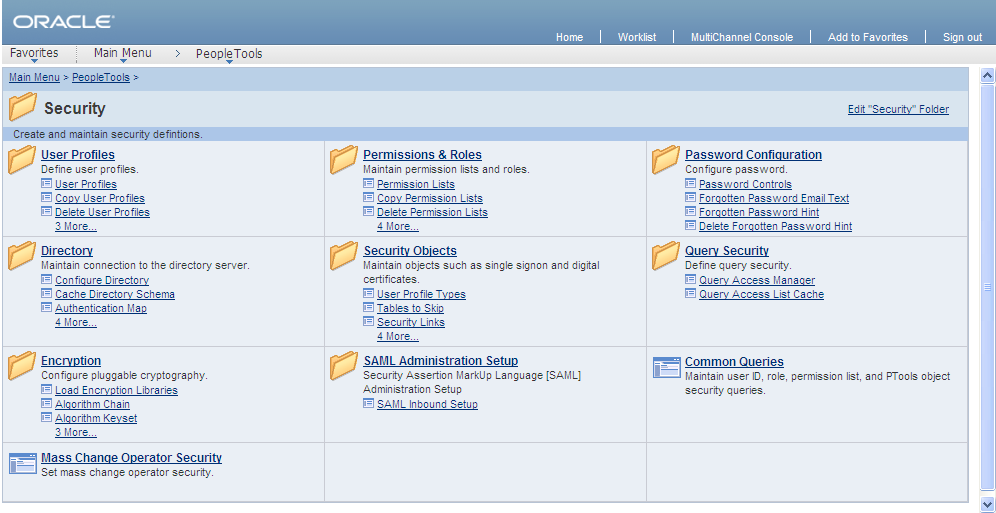
From a navigation page, you can click any content reference link to directly access the component without drilling down through the folder hierarchy. When you click a folder link on a standard navigation page, you access another standard navigation page that reflects the contents of the selected subfolder.
Image: Standard navigation page for the User Profiles folder
For example, when you click the User Profiles link from the Security standard navigation page, the standard navigation page for the User Profiles folders appears as shown here:
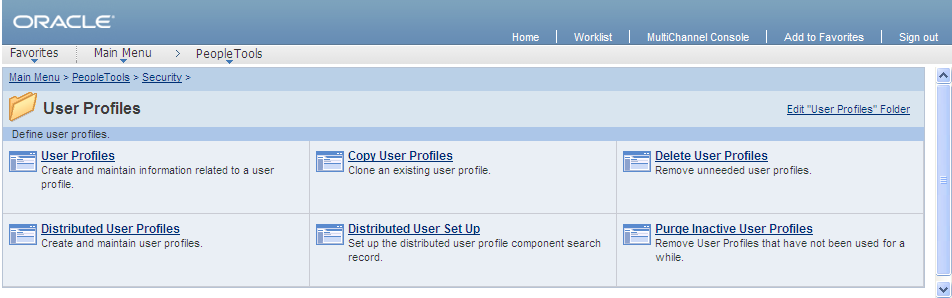
Standard Navigation Page Display
To enable the display of standard navigation pages:
Select
Select the Is Folder Navigation Enabled check box.
Enter PT_PTPP_SCFNAV_BASEPAGE_SCR (the delivered Base Navigation Page object) in the Folder Navigation Object Name field.
This Base Navigation Page object is designed to display standard navigation pages as they are documented in these topics.
Note: To enable the display of standard navigation pages for the registry in a portal other than the one you are signed in to, select then click Edit next to the portal that you want to change to access the Portal Definitions - Edit Portal page.
Note: You can disable the display of a standard navigation page for an individual folder in the selected registry by selecting the Is Folder Navigation Disabled option on the Folder Administration page.
You can also designate an alternate navigation object for an individual folder that overrides the base navigation object defined at the registry level by selecting a value in the Folder Navigation Object Name field on the Folder Administration page. The object that you designate as the folder navigation object is launched when the folder label is selected.
Certain aspects of standard and custom navigation page display are dependent on system and registry options. See Setting Up Navigation Collection Options.
See Administering Folders, Administering Portal Definitions.
Folder and Link Sequence on Standard Navigation Pages
The sequence in which folders and links appear on standard navigation pages is defined in the portal registry. Although the contents of a standard navigation page correspond to the content of the selected menu folder, the sequence of elements on the page may not be the same as the sequence in which they are displayed in the menu.
In the drop-down menu, folders are always displayed before content references. The folders appear as a group in the order determined by the sequence numbers defined in the portal registry; similarly, the content references appear as a group in the order determined by the sequence numbers defined in the portal registry.
Unlike the drop-down menu, standard navigation pages do not group folders first followed by content references. Sequence numbers alone determine the order of items on a standard navigation page. However, if a folder and content reference have the same sequence number, the folder is displayed before the content reference on a standard navigation page.
See Administering Folders, Administering Content References.
While standard navigation pages automatically display only the contents of a selected menu folder, custom navigation pages can be defined to display any content references and folders available in the menu navigation, regardless of their location.
Unlike standard navigation pages, you access custom navigation pages using links in the menu navigation instead of folder icons.
Image: Context Manager Center custom navigation page from PeopleSoft Interaction Hub
For example, in PeopleSoft Interaction Hub, selecting the Context Manager Center link in the menu navigation displays the Context Manager Center custom navigation page as shown here:
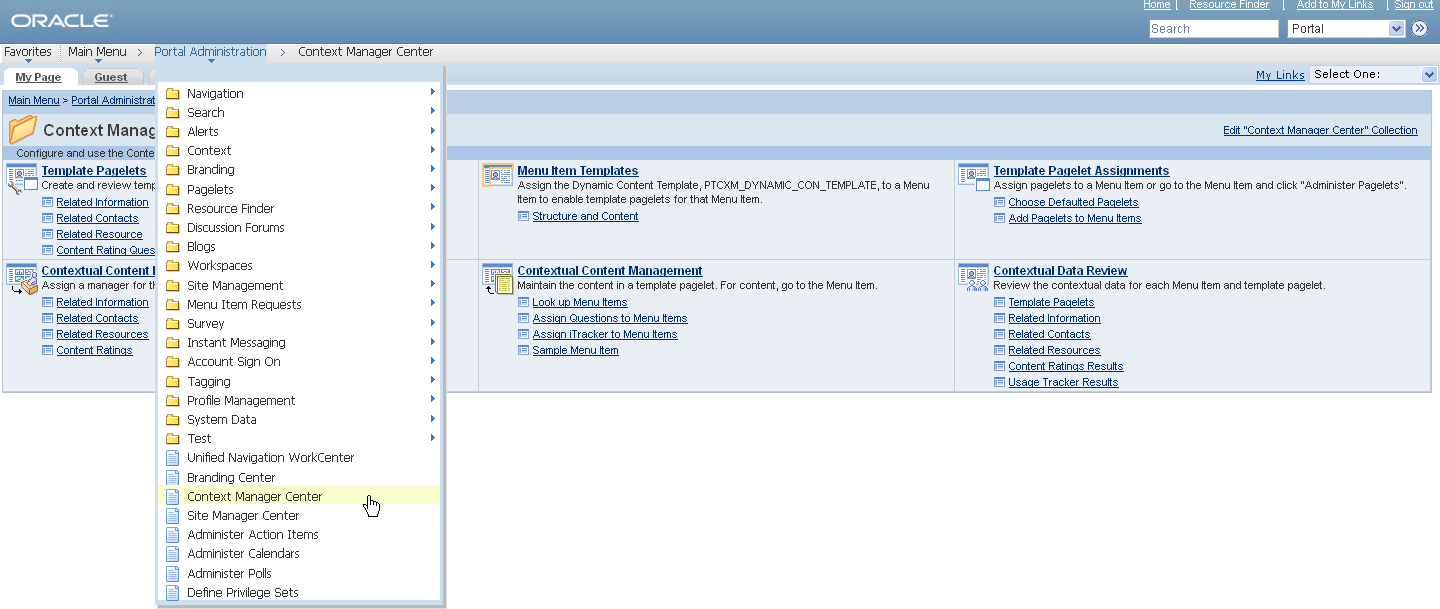
Similar to standard navigation pages, when you click a folder link on a custom navigation page, you access another navigation page that reflects the contents of the selected folder. When you click a content reference link on a custom navigation page, you access the component to which the content reference points.
See Creating or Editing a Navigation Collection.
Folder and Link Sequence on Custom Navigation Pages
The sequence in which folders and links appear on custom navigation pages is defined in the navigation collection. Once the folder and link sequences for a navigation collection are registered, their sequence numbers are propagated to the portal registry. However, any modifications to navigation collections (and the generated custom navigation pages) must be made in the navigation collection definition. Do not modify custom navigation pages in the portal registry.
You can enable the caching of displayed navigation pages. Enabling caching improves performance because the next time the same navigation page is accessed from any computer via the same web server with the same cache designation (role, user, or public), the navigation page is retrieved from the web server cache. To clear the web server cache memory, stop and restart the web server or wait until the cache time elapses.
Methods for enabling caching depend on the method that you use to access navigation pages:
To enable caching for a custom navigation page accessed by clicking a content reference link, select the Enable Caching option on the Publish Collection page when you publish the custom navigation page.
On publication, the Cache Enabled Value field value you entered on the System Options page is added to the published custom navigation page registry structure definition.
To enable caching for all folders or navigation paths, select the Enable Drill Down Cache option on the System Options page.
Enter a value in the Cache Enabled Value field (role,max-age=30, for example).
To enable caching for a standard navigation page that you access by means of menu navigation, edit the content reference for the Base Navigation Page object (PT_PTPP_SCFNAV_BASEPAGE_SCR) in the portal registry.
The Base Navigation Page content reference is located in the Tools - Hidden folder. In the Content Reference Attributes group box, enter the PSCACHECONTROL attribute name and an attribute value, such as role,max-age=30.
See Setting Up Navigation Collection Options, Publishing Navigation Collections, Administering Content References.