Installing a PTF Client
A PTF client is an installation of the PTF executable software on an individual user’s machine. It is the program that users run in order to create and execute automated tests. PTF test assets are not saved to the client machine. Rather, they are saved to an application database environment configured to exchange information with the PTF client. A PTF client does not need to be, and usually is not, installed on the same machine that hosts the PeopleSoft application environment.
To install a PTF client, you need to complete the following tasks:
Verify requirements. See Verifying Requirements.
Configure browser settings. See Configuring Browser Settings.
Install the PTF client software. See Installing the PTF Client Software.
Create a connection to a PTF environment. See Creating a Connection to a PTF Environment.
Select a PTF environment. See Selecting a PTF Environment.
Configure local options. See Configuring Local Options.
PTF client installation has the following requirements:
Microsoft Windows operating system.
Note: PTF requires a 64 Bit OS environment.
A supported Internet browser:
Microsoft Internet Explorer 11 is required for recording tests and for identifying HTML objects using the Message tool, and can be used for test playback.
Firefox, and Chrome, are supported, but only for test playback.
Note: For details about supported browser versions, please refer to the Certifications tab for your PeopleTools release on My Oracle Support (https://support.oracle.com/).
-
Microsoft .NET Framework v4.6.1
If Microsoft .NET Framework version 4.6.1 is not present, the PTF Installer returns the following error during installation:
Image: Microsoft .NET Framework error message
This example illustrates the message received when Microsoft .NET Framework Version 4.6.1 is not present in the environment.
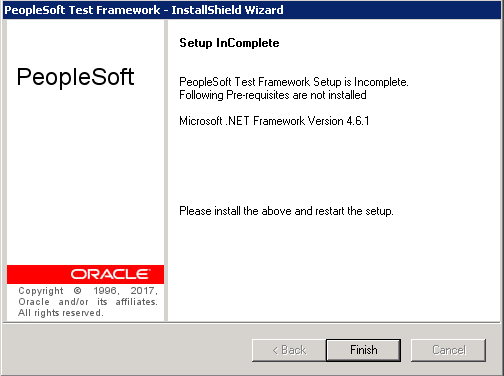
In order to install PTF, you will need read and write access to the PTF home directory (
C:\Program Files\PeopleSoft\PeopleSoft Test Framework) by default.PTF will need runtime access to the PTF data directory (
C:\Documents and Settings\<User>\ApplicationData\PeopleSoft\PeopleSoft Test Framework) by default.
Note: When using a dual monitor system, PTF must be run in the primary display.
Browser Security Settings: Test Application URL
You must configure the client browser security settings to accept the test application URL. If browser security settings are not properly configured you may encounter problems with PTF test playback.
Note: If you find few PeopleSoft application pages are not rendering correctly in Microsoft Internet Explorer then open the Compatibility View Settings dialog box. Remove the selection from Display intranet sites in Compatibility View check box and Use Microsoft compatibility lists check box .
Select Tools, Compatibility View settings in the Internet Explorer browser to open the Compatibility View Settings dialog box.
To configure the browser security settings in Microsoft Internet Explorer:
In Microsoft Internet Explorer, select .
In the Internet Options dialog box, access the Security tab.
Click the Local intranet zone.
Click the Sites button.
Click the Advanced button.
In the Add this website to the zone field, enter the domains for the test applications.
Add entries for both http and https.
For example:
http://*.<domain_name> https://*.<domain_name>Determine the domain name based on the URL for the test application. For example, if the URL is:
https://myserver.us.oracle.com:80/PTTRN/signon.htmlthen the domain name is
us.oracle.comClick the Add button.
Click the Close button.
Click the OK button to close each open dialog box.
This example shows the Local intranet dialog box:
Image: Microsoft Internet Explorer Local intranet dialog box
This example illustrates the Microsoft Internet Explorer Local intranet dialog box
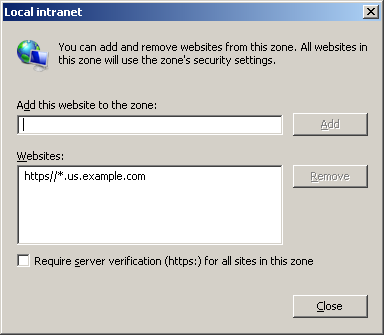
There are no specific browser security requirements for Chrome, or Firefox .
Browser Security Settings: Enable Protected Mode Option
For Microsoft Internet Explorer, the Enable Protected Mode setting for each zone must be equivalent – either enabled or disabled for all zones. In other words, if it is enabled for one zone, it must be enabled for all zones. Likewise, if it is disabled for one zone, it must be disabled for all zones.
In Microsoft Internet Explorer select Tools, Internet Options, Security to specify the security options for each zone.
Image: Enable Protected Mode on
This example illustrates setting Enable Protected Mode on.
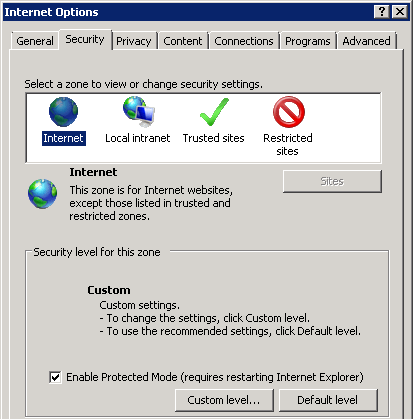
There are no specific browser security requirements for Chrome, or Firefox.
Zoom Settings
Browser zoom settings should be set to 100 percent. Check the lower right-hand corner of the browser and make sure it displays 100% for the zoom level.
General Settings
Verify from the Browser Settings, the Internet Options, General Tab, Startup section has the Start with homepage radio button selected.
Note: Beginning with PeopleSoft PeopleTools 8.55-08, the name of the installation executable has been changed from setup.exe to installTestFramework.exe.
When removing or installing the PTF Client, use PS_HOME/setup/PsTestFramework/installTestFramework.exe.
The following options are available for installing the PTF Client:
Installing using an executable file.
Installing (or uninstalling) from the command line (also referred to as a silent installation).
Installing Using an Executable File
To install the PTF client software using an executable file::
In Windows Explorer, navigate to the setup.exe executable.
If you are installing on a machine that has a PeopleTools 8.51 or later installation, setup.exe is located in the
<PS_HOME>\setup\PsTestFrameworkdirectory.If you are installing PTF client on another machine, the path will be
\\<machine_name>\<PS_HOME>\setup\PsTestFramework. Your network administrator will need to make the directory accessible to users.Run installTestFramework.exe..
The installation wizard appears.
Click the Next button.
You are prompted to select a folder where the wizard will install files. The default location is
C:\Program Files\PeopleSoft\PeopleSoft Test Framework.You can accept the default location or click the Browse button to select a different location.
Click the Next button.
The Ready to Install the Program page appears.
Click the Install button.
The InstallShield Wizard Complete page appears.
Click the Finish button to dismiss the install wizard.
Your PTF client software installation is complete.
To verify your installation, do any of the following:
Locate the PTF shortcut on your desktop.
Navigate to Start, All Programs, PeopleSoft Test Framework.
In Windows Explorer, navigate to
C:\Program Files\PeopleSoft\PeopleSoft Test Framework(or the installation directory you specified in Step 4).
Installing/Uninstalling from the Command Line
To install the PTF client software from the command line:
In Windows Explorer, navigate to the setup.exe file.
If you are installing on a machine that has a PeopleTools 8.51 or later installation, installTestFramework.exe. is located in the
<PS_HOME>\setup\PsTestFrameworkdirectory.If you are installing PTF client on another machine, the path will be
\\<machine_name>\<PS_HOME>\setup\PsTestFramework. Your network administrator will need to make the directory accessible to users.Enter the following command from the command line:
setup.exe /s /f1"%PS_HOME%\setup\PsTestFramework\response-file.txt"Note: Replace %PS_HOME% with the actual PS_HOME, or set the PS_HOME environment variable in the command window.
To uninstall from the PTF client software from the command line:, enter the following command from the command line:
setup.exe /s /f1"%PS_HOME%\setup\PsTestFramework\uninstall-silent-response.txt" To uninstall an existing PTF instance and install a new instance of PTF enter the following command from the command line:
setup.batTo create a connection to a PTF environment:
Run the PTF client.
Either double-click the PTF shortcut on your desktop or navigate to Start, All Programs, PeopleSoft Test Framework.
The PeopleSoft Test Framework - Signon dialog box appears. If you have not yet created a connection to a PTF environment, the environment signon dialog box is empty and the fields are disabled.
Click the New button.
Enter details for the following fields:
Field or Control
Definition
Database Name Enter a descriptive name for this environment. You can use any name.
Server:Port Enter the server name and port for the environment. Contact your Integration Broker administrator or system administrator for the correct values.
The format for the Server:Port field is:
<machine_name>:<https_port>For example:
myserver.us.oracle.com:443If the https port is the default 443 the port is optional.
You can also enter a complete https URL in this format:
https://<machine_name>:<https_port>/PSIGW/HttpListeningConnectorFor example:
https://myserver.us.oracle.com:443/PSIGW/HttpListeningConnectorUse Proxy Select this field if using a proxy server.
When you select this check box the Proxy Information link is enabled.
Proxy Information Click this link to enter details for the proxy server.
Enter the following information for the proxy server:
Server: Enter the server name
Port: Enter the server port.
User: Enter the user ID for the proxy server.
If you use network authentication, use the DOMAIN\USER format.
Password: Enter the password.
Node ID This field is required if more than one database is connected to the server. Enter the name of the PeopleSoft node with which the integration gateway is to communicate.
Contact your Integration Broker administrator or system administrator for the correct values.
User Enter a valid user ID for the PeopleSoft application that contains the environment. The user ID must have one of the PTF security roles assigned. Contact your security administrator to add the role if required.
If this user ID does not have PTF access you will receive a signon error:
See Setting Up Security.
Password Enter the password for this user.
Click the OK button.
PTF launches with a connection to the designated environment.
Image: Example of a Completed Environment Signon Dialog Box
This example illustrates a completed environment signon dialog box. In this example the Node ID field is left blank because the default gateway is used.
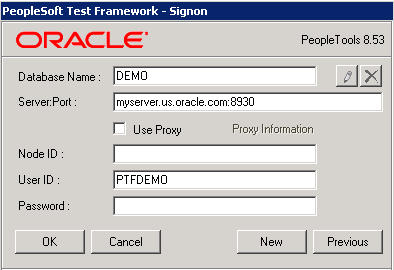
Image: Example of a Completed Environment Signon Dialog Box with Node ID Specified
This example illustrates a PeopleSoft Test Framework - Signon dialog box where the default gateway is not used. This requires that the Node ID be specified:.
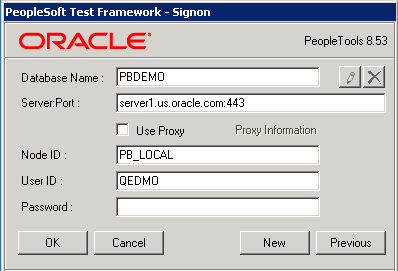
Note: Contact your Integration Broker administrator to determine the correct value to use for the Node ID field.
Troubleshooting Tips
This section describes some of the errors you might encounter when attempting to signon to PTF and suggests possible solutions.
You will receive a signon error if PTF security has not been configured correctly. Possible causes and solutions for this error are:
The user ID and password you entered are not valid for the PeopleSoft application corresponding to the entry in the Server:Port field.
The user ID you entered in the User field in the Environment Login does not have PTF privileges. Add at least the PTF User role to the user profile.
The user ID for the ANONYMOUS node does not have PTF privileges. Add at least the PTF User role to the user profile.
You will receive the following error message if you specifiy the wrong HTTPS port in the environment login URL:
Image: Wrong HTTPS Error Message
This example illustrates the error message received when the wrong HTTPS is entered.

The default port is 443. If a different port was specified during installation, you will need to contact your system administrator to determine the correct port number.
You will receive the following error message if you try to logon to an environment that is not secured with an SSL Certificate. .
Image: Untrusted SSL Certificate Error Message
This example illustrates the error message received when trying to login to an unsecured environment.
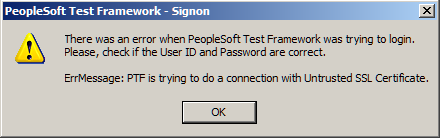
PTF requires use of an HTTPS site for security purposes. Contact your PTF administrator to resolve this error.
When you launch PTF again, the PeopleSoft Test Framework - Signon dialog box appears, with the last environment you used automatically selected.
You can enter the password and click the OK button to launch PTF using that environment, or you can click the New button to create another environment login.
Image: New PeopleSoft Test Framework - Signon Dialog Box
This example illustrates the dialog box for creating a new PTF environment login.
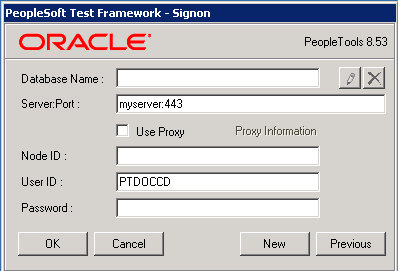
If you have created other environment signons, click the Previous button to select another environment signon.
Click the Edit button to edit the currently selected environment signon.
Image: Example of PeopleSoft Test Framework - Signon dialog box showing previously used test environments
This example illustrates the PeopleSoft Test Framework - Signon dialog box showing previously used test environments.
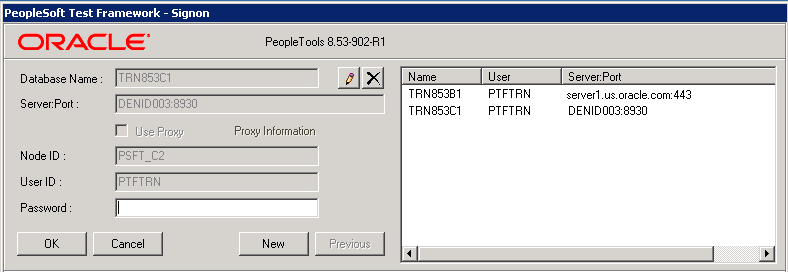
Environment signon settings
are specific to the machine on which the PTF client is installed.
The environment signon settings are stored in the environments.xml
file in the PTF data directory (C:\Documents and Settings\<User>\Application
Data\PeopleSoft\PeopleSoft Test Framework) by default.
Note: The environment password is not stored in the environments.xml file.