Exporting and Importing Change Assistant Settings
Change Assistant settings can be exported and imported using one of the following processes:
Exporting Configuration
Change Assistant Installer exports configuration when Retain existing configuration is selected during the install.
See Installing Change Assistant Using InstallCA.exe (only available from VCD)
User exports configuration manually in Change Assistant GUI.
User exports configurations using Change Assistant command line.
See PeopleTools Installation for your database platform: Installing PeopleSoft Change Assistant, Installing PeopleSoft Change Assistant in Silent Mode
Importing Configuration
Change Assistant Installer imports configuration when an existing Change Assistant instance is upgraded and Retain existing configuration is selected.
See Installing Change Assistant Using InstallCA.exe (only available from VCD)
User imports configuration using Change Assistant GUI through menu item.
User imports configuration to Change Assistant using command line.
See PeopleTools Installation for your database platform: Installing PeopleSoft Change Assistant, Installing PeopleSoft Change Assistant in Silent Mode
Change Assistant settings are exported to configuration backup files. A configuration backup is a zip file. It consists of the following XML files:
Configuration backup property file (cfgbak_prop.xml)
Options file (settings.xml)
Database definitions backup file (cfgbak_dblist)
Configuration Backup Property File
Configuration backup property file (cfgbak_prop.xml) contains the following content:
ToolsVersionCA
The value is the Tools version of Change Assistant which is used to generated this backup file.
Creator
The value is Installer or CA.
ImportType
The value is Auto, Confirm, or Manual.
OptionsIncluded
The value is true or false.
DBDefnNum
The value is the number of database definitions included in the export file.
DB definition list
The database list will be used as a pre-check to determine if the database definition already exists in Change Assistant when user imports the configuration.
Use the Export/Import Change Assistant Setting option to export or import settings.
Navigation
In Change Assistant, select Tools, Export/Import Change Assistant Settings
Image: Export&Import Settings Wizard – Export/Import page
This example illustrates the fields and controls on the Export&Import Settings Wizard – Export/Import page with the Export radio button selected.
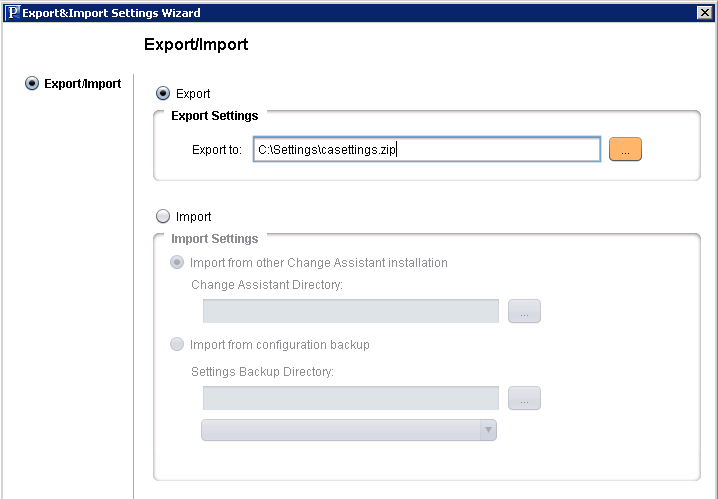
Exporting Change Assistant Settings
To export Change Assistant Settings:
In Change Assistant, select Tools, Export/Import Change Assistant Settings.
Select the Export radio button.
Enter the destination directory and file name.
Click Next.
On the Select Details page, select if you want to export the settings, as well as the databases.
Image: Export&Import Settings Wizard – Select Details page
This example illustrates the fields and controls on the Export&Import Settings Wizard – Select Details page. You can find definitions for the fields and controls later on this page.
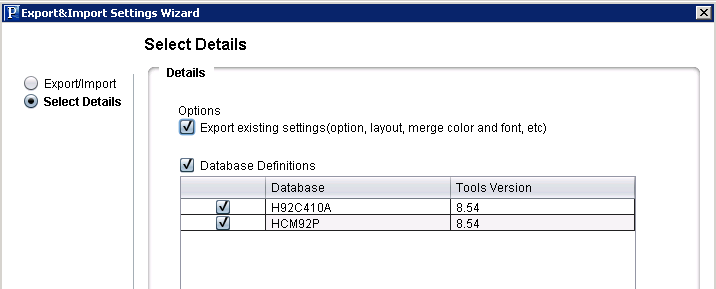
Field or Control
Definition
Export existing settings(option, layout, merge color and font,etc) Select this option to export CA settings.
Database Definitions Select this option to export database definitions. When this option is selected, the databased defined in CA will be listed and you can choose which databases to export.
Click Next. The status is displayed with the path to the configuration backup file.
Image: Export&Import Settings Wizard – Export/Import Status page
This example illustrates the fields and controls on the Export&Import Settings Wizard – Export/Import Status page.
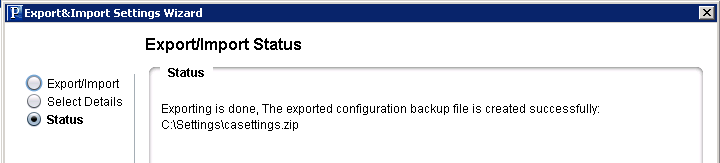
Click Finish.
Use the Export/Import Change Assistant Setting option to export or import settings.
Navigation
In Change Assistant, select Tools, Export/Import Change Assistant Settings
Image: Export&Import Settings Wizard – Export/Import page
This example illustrates the fields and controls on the Export&Import Settings Wizard – Export/Import page with the Import radio button selected.
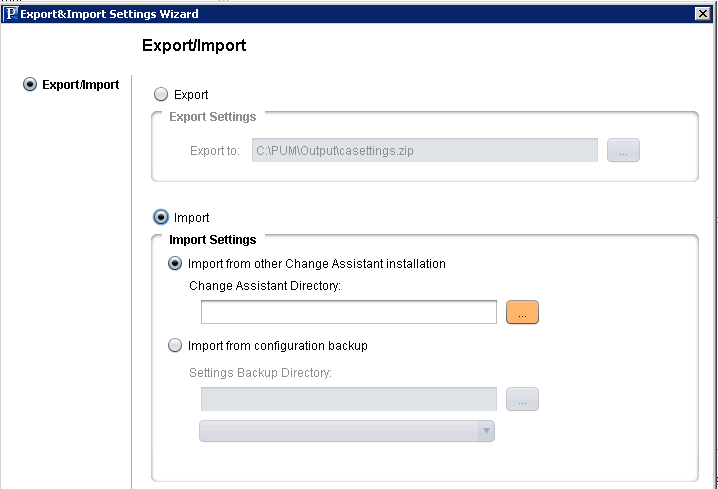
Importing Change Assistant Settings
You can import Change Assistant Settings from either another instance of Change Assistant or from a configuration backup file.
To import Change Assistant settings:
In Change Assistant, select Tools, Export/Import Change Assistant Settings.
Select the Import radio button.
Select the import option to use:
Import from other Change Assistant Installation
Select the Change Assistant directory for the instance.
Image: Import from other Change Assistant Installation
This example illustrates the fields and controls on the Import from other Change Assistant Installation option.
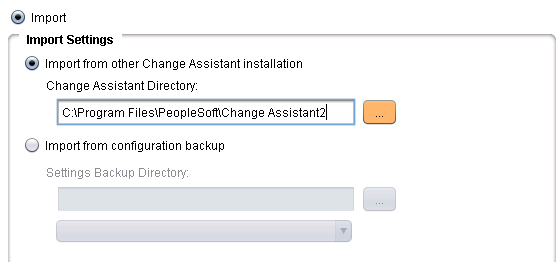
Import from configuration backup
Select the directory and file.
Image: Import from configuration backup
This example illustrates the fields and controls on the Import from configuration backup option.
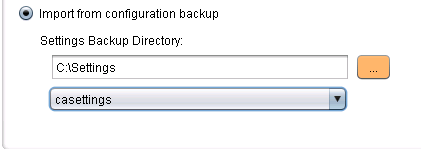
Click Next. A progress bar is displayed as Change Assistant retrieves the information.
If Import from other Change Assistant installation is selected, Change Assistant will check the Tools version of the selected Change Assistant instance. If the Tools version is available, it will call the selected Change Assistant instance to export the configuration to a temporary folder. The configuration is then retrieved from the temporary configuration backup file.
If Import from configuration backup is checked, Change Assistant will retrieve the configuration from the selected configuration backup file.
If there is a problem with retrieving the configuration, a warning message is displayed.
Click Next. On the Select Details page, select if you want to import the options and which databases you want to import.
If settings have already been configured on this instance of Change Assistant, the Overwrite existing settings check box will be cleared.
If this instance of Change Assistant has not been configured, the Overwrite existing settings check box is selected.
If a database definition already exists in Change Assistant, the check box for the database is cleared.
If a database definition does not exists in Change Assistant, the check box for the database is selected.
If a database definition is being used in a job, the check box for the database is cleared.
Image: Example Select Details page for option Import from configuration backup
This example illustrates the fields and controls on the Export&Import Settings Wizard- Select Details page where the new instance of Change Assistant does not contain any settings.
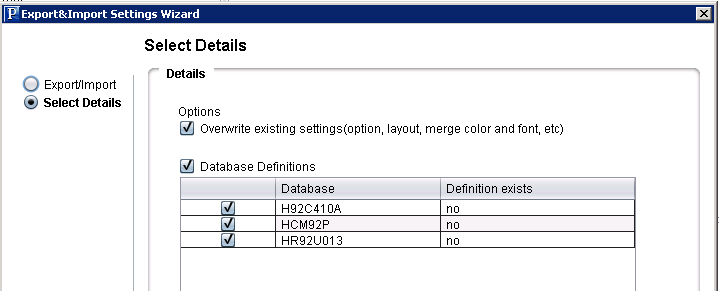
Click Next. Change Assistant will validate the settings and display the status.
Image: Export/Import Status showing import complete
This example illustrates the fields and controls on the Export/Import Status showing import complete.
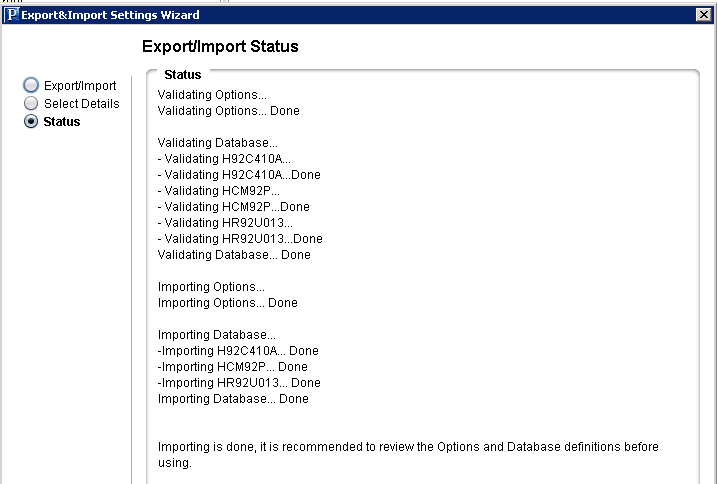
Click Finish.
If the validation showed any issues with the options settings, Change Assistant will launch the Options window automatically when you click Finish, in order to make the corrections.