Setting Up Change Assistant
Change Assistant runs on supported Microsoft Windows workstations and limited use on Linux.
Complete installation instructions for Change Assistant appear in your PeopleSoft 9.2 Application Installation guide.
See PeopleSoft 9.2 Application Installation for your database platform: Installing PeopleSoft Change Assistant
For hardware and software requirements, consult My Oracle Support, Certifications.
Microsoft Windows
Change Assistant can be installed from:
PeopleTools Client DPK
PeopleTools Client DPKs in Update Manager Mode
silentInstall.bat
InstallCA.exe (only available from VCD)
See Installing Change Assistant Using InstallCA.exe (only available from VCD)
Note: A new version of Change Assistant is delivered with each PeopleTools patch.
Note: The user who runs Change Assistant needs to have Administrator privileges on the Windows workstation. If you encounter the message “Another instance of Change Assistant is already running” the first time you try to access Change Assistant, right-click the icon or menu item and select Run as Administrator.
PeopleSoft Change Assistant installation includes the following features:
You can install multiple instances of PeopleSoft Change Assistant (PeopleTools 8.55 and above) on one physical machine.
Note: Multiple Instances of Change Assistant can run in parallel starting with PeopleTools 8.56, however you can not run multiple instances against the same target database. See Running Multiple Instances of Change Assistant
You must install each PeopleSoft Change Assistant instance in a separate installation location.
You can remove or upgrade each PeopleSoft Change Assistant instance separately.
When you remove an installation instance, you have the option to save the existing configuration information in a group of files gathered in a zip archive. You can configure Change Assistant at a later time by importing the zip file.
Note: If PeopleTools is installed from the DPK, you must use Silent Install to add additional instances. See Installing Change Assistant in Silent Mode
Linux
When you install the PeopleTools DPK for Linux, you can select to install Change Assistant.
Linux supports a command line version of Change Assistant.
Change Assistant on Linux has limited use for target databases that are below PeopleTools 8.55.16.
Application Designer command line options that pertain to upgrade are supported in Linux for PeopleTools 8.56 and PeopleTools 8.55.10 and above. See Understanding PeopleSoft Application Designer Command Line Parameters
Note: Tools-only upgrades to 8.56 are not supported with the Linux client. Tools-only upgrades from 8.56 will be supported.
PeopleTools Client deployment is documented in PeopleSoft PeopleTools 8.56 Deployment Packages Installation, Task 2-5: Deploying the PeopleTools Client DPK. The directions here only refer to the Change Assistant portion.
When you deploy PeopleTools
Client in standalone mode using (SetupPTClient.bat -t), you will be prompted whether or not to install Change Assistant.
Do you want to install Change Assistant? [Y/N]:If you answer y (yes), specify the installation directory, or accept the default, C:\ProgramFiles\PeopleSoftChange Assistant:
Please specify the directory to install Change Assistant [C:\Program Files\PeopleSoft\Change Assistant]:If you enter a directory where a previous version of Change Assistant is installed, it will upgrade that version to the new PeopleTools release/patch. If you enter a new directory, a new instance of Change Assistant will be installed.
Windows Client Installation is documented in PeopleSoft Deployment Packages for Update Images Installation (PeopleSoft PeopleTools 8.56), Task 2-6: Deploying the PeopleTools Client DPKs in Update Manager Mode.
When you deploy PeopleTools
Client in Update Manager Mode from the tools_client directory using
(SetupPTClient.bat), Change Assistant is always installed for PeopleTools release of
the PUM Source.
If PeopleTools was installed using a VCD, it will include InstallCA.exe in the PS_HOME\setup\PsCA directory.
Removing PeopleSoft Change Assistant Installations from Previous Releases
If there is a PeopleSoft Change Assistant installation from PeopleSoft PeopleTools 8.54 or earlier release present when you begin the installation, the installer instructs you to remove it, and then exits. You must remove the previous installation and then run the installer for the current release again.
Removing PeopleSoft Change Assistant Instances in the Current Release
To remove a Change Assistant Instance in the current release:
From the PS_HOME\setup\PsCA directory, run InstallCA.exe.
If there is an existing installation of PeopleSoft Change Assistant, the Existing Installed Instances Detected window appears with a list of the instances present.
Select the option Maintain or update the instance of this application and highlight the instance that you want to remove. Click Next.
Select the option Uninstall Selected Instance, and click Next.
On the Setup Type window, select Retain existing configuration, if you want to save a file with the existing Change Assistant configuration.
Note: If there is no configuration information available, you see an error message.
Click Next.
If you selected the option to retain the existing configuration, you see a message that gives the name of the backup log file, such as backupLogUninstall.log, and the installation location where you can find it, for example C:\Program Files\PeopleSoft\Change Assistant. The log file is a text file that includes the name and location of the configuration zip file.
The process also saves a zip file, changeassistantcfgbak.zip, in the same directory. The zip file includes several XML files with configuration information. Click OK to close the message box.
Note: This backup configuration file can be used to import configuration settings into a new instance of Change Assistant. See Importing Change Assistant Setting in Change Assistant.
You see another message asking if you want to proceed with removing the instance and saving the existing configuration. Click OK to continue.
When the removal process is complete, click Finish on the window showing a completion message.
Installing a New Instance of Change Assistant
To install a new instance of Change Assistant:
From the PS_HOME\setup\PsCA directory, run InstallCA.exe.
Note: If you had existing instances of Change Assistant and selected to install a new instance the same wizard is used.
The Welcome window appears, click Next.
Accept the default Destination Folder or click the Browse button to specify another Destination Folder. The default destination folder is C:\Program Files\PeopleSoft\Change Assistant.
If the installer detects an existing installation in the destination folder that you specified, you see a message telling you to change the installation location, or re-run the installation in upgrade mode.
Click Next.
If you are satisfied with your settings, click Next to begin copying files. PeopleSoft Change Assistant copies files to the designated directory.
When the copy is complete, the "Setup has finished installing Change Assistant on your computer." window is displayed. By default the Launch Change Assistant check box is selected. Click Finish to complete the installation process.
Updating Existing Instance of Change Assistant
To update an existing instance of Change Assistant:
From the PS_HOME\setup\PsCA directory, run InstallCA.exe.
If there is an existing installation of PeopleSoft Change Assistant, the Existing Installed Instances Detected window appears with a list of the instances present.
Select the option Maintain or update the instance of this application selected below and click Next.
Image: Existing Installed Instances Detected
This example illustrates the fields and controls on the Existing Installed Instances Detected, with Maintain or update the instance of this application selected below selected.
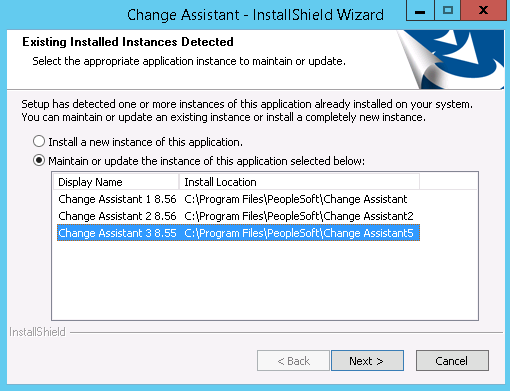
Select Upgrade Selected Instance and click Next.
Image: Upgrade or remove the program
This example illustrates the fields and controls on the Welcome – Upgrade or remove the program window.
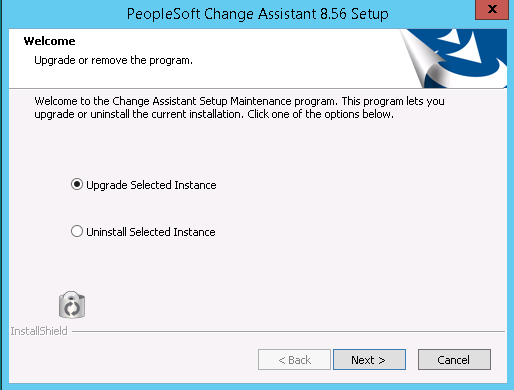
Note: If the instance selected is on a previous PeopleTools release, an upgrade will be performed.
Image: Upgrading Change Assistant instance
This example illustrates the fields and controls on the Change Assistant — InstallShield Wizard when upgrading to a new version of Change Assistant.
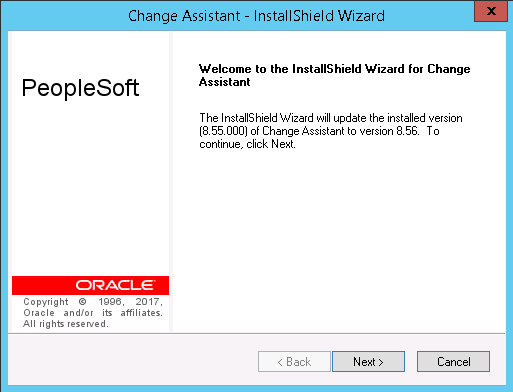
On the Setup Type window, select Retain existing configuration to save a file with the existing Change Assistant configuration.
When you select the option to retain the configuration for an instance that does not include a configuration zip file, the installer creates one. If you are upgrading an instance that does include a configuration file, the installer deletes the previous configuration zip file and creates a new one.
When you click Next, you are prompted to confirm the upgrade. Click OK.
A message is displayed that gives the name of the backup log file, such as backupLogInstall.log, and the installation location where you can find it. The log file is a text file that includes the name and location of the configuration zip file. The process also saves a zip file, changeassistantcfgbak.zip, in the same directory. The zip file includes several XML files with configuration information. Click OK to close the message box.
When the upgrade process is complete, select the option Launch Change Assistant if you want to start Change Assistant when you exit the installer, and then click Finish
You can carry out a silent installation of PeopleSoft Change Assistant by supplying command-line parameters to a script. With silent installation there is no user interaction after you begin the installation.
You can use install and upgrade PeopleSoft Change Assistant instances in silent mode for the current PeopleSoft PeopleTools release. In addition, you can use silent mode to remove installations from the current or earlier PeopleSoft PeopleTools releases. For example, running the silent mode installation from PeopleSoft PeopleTools 8.56 will remove a Change Assistant installation from PeopleSoft PeopleTools 8.54 or earlier, and also install the 8.56 version of Change Assistant.
The PeopleSoft Change Assistant installer includes the following files in the directory PS_HOME\setup\PsCA:
silentInstall.bat — Use this script to upgrade or remove an existing PeopleSoft Change Assistant instance or install a new instance.
Do not edit this file. The file includes instructions in the header portion. For more information see PeopleSoft 9.2 Application Installation on Oracle (PeopleSoft PeopleTools 8.56), “Using the Silent Mode Script”.
CA-silentInstall-ResultCodes.rtf — Review this file to interpret the results seen in the PS_HOME\setup\psCA\setup.log file after installation.
The file is in Rich Text Format (RTF), and is most easily read if you open it with word processing software such as Microsoft Word.
Using the Silent Mode Script
The PeopleSoft Change Assistant silent mode script requires the following command-line parameters:
Install Home
Specify the installation location for the PeopleSoft Change Assistant instance. If the location includes spaces, surround it with double quotes, such as "C:\Program Files\PeopleSoft\Change Assistant". You must specify a different installation location for each instance.
Install Type
Specify NEW to create a new PeopleSoft Change Assistant instance.
Specify UPGRADE to upgrade an existing instance that was installed from the current PeopleSoft PeopleTools release.
Specify UNINSTALL to remove an existing PeopleSoft Change Assistant instance.
Backup Config
Specify BACKUP to create a zip file containing files with configuration information. The backup file, changeassistantcfgbak.zip, is saved in the installation location.
Specify NOBACKUP if you do not want to create a backup file with the configuration information.
To use the PeopleSoft Change Assistant silent installation script:
In a command prompt, go to PS_HOME\setup\PsCA.
Note: Do not move the file to another location.
Run the following command:
silentInstall.bat [Install Home] [Install Type] [Backup Config]You must include all three parameters. For example:
To install a new instance without retaining a configuration file.
silentInstall.bat "C:\Program Files\PeopleSoft\Change Assistant" NEW NOBACKUPTo upgrade an existing instance, and retain a configuration file:
silentInstall.bat "C:\Program Files\PeopleSoft\Change Assistant 3" UPGRADE BACKUPTo remove an existing instance, and retain a configuration file:
silentInstall.bat D:\CA UNINSTALL BACKUP
After installing Change Assistant, ensure that the PATH system variable has been set. The following locations need to appear as the first entries in the PATH string.
Example:
PS_HOME\bin\client\winx86
Where PS_HOME is the location where you installed PeopleTools.
To verify Path settings:
Select .
Double-click the System icon.
Select the Advanced tab on the System Properties dialog box.
Click Environment Variables.
Select the Path variable in the System Variables section, then click the Edit button.
The Edit System Variables screen appears.
On the Edit System Variables dialog box, ensure that in the Variable Value field, the following directory locations appear as the first entries in the Path string:
C:\PS_HOME\bin\client\winx86;If you've made any modifications, click OK to save your settings.
In the browser, navigate to the PeopleTools Options page (PeopleTools, Utilities, Administration, PeopleTools Options) and make sure that the Environment Long Name and Environment Short Name are specified correctly.
The Environment Management Framework and Change Assistant use these values, along with the GUID, to identify an environment and associate environment information with a particular named environment. Likewise, it enables you to search for updates for a specific environment.