Using the Portal Search Field
Use the Search field to search for a registered content reference within the system. Enter the name of the page you want to find and press the Enter key or click the search button. As you type, you might see suggestions drop down below the search field. These suggestions help you narrow the search. Autocomplete uses the text entered and searches for this text from the list of content references available from the portal registry. It returns the list of target content references only (no folders) that the current user is authorized to view. The target content reference label (defined in Portal registry) is checked for the search text entered by the user.
Image: Example of Search Menu showing autocomplete pop-up window
This example shows an autocomplete pop-up window in the Search Menu.
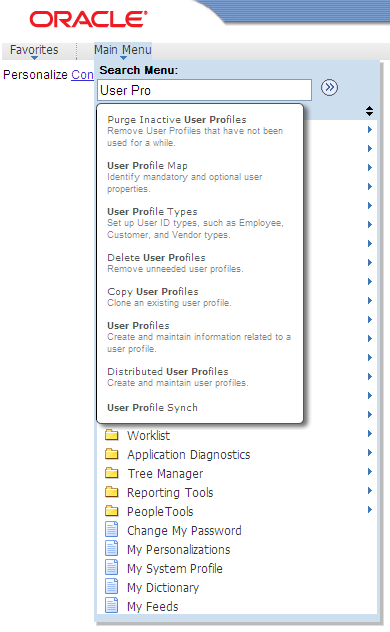
Select from the list or continue to enter the page name and click the search button.
Note: For the system to display autocomplete suggestions and search results, your system administrator must create a search index in PeopleTools. If you consistently do not get any search results, contact your system administrator for more information.
Note: The maximum number of automatically suggested entries that appears in the pop-up menu when you begin typing is controlled in the general portal settings.
When you click the search button, this action opens the Search page displaying the results. If your search produces a large number of results, modify your search criteria, select the Search Within Results option, and then select Find to narrow your search further. Use the Personalize Settings link to hide or show summaries of each search result and to control the number of search results that appear on each page.
Note: An administrator must grant you full access to this web library to get the suggestion list: WEBLIB_PORTAL.PORTAL_SEARCH_PB.FieldFormula.ISCRIPT_PortalSearch.