Using the Universal Navigation Header
This section describes how to use the universal navigation header formerly used in PeopleSoft classic applications.
Important! The information in this topic applies to PeopleSoft classic applications only and is provided for historical purposes. The default navigation interface for PeopleSoft applications in the current release is based on the fluid banner, which can be used for both classic and fluid applications. For information on working with the fluid user interface, see Working with Fluid Pages and Controls.
The universal navigation header is located at the top of your PeopleSoft Pure Internet Architecture page and remains static as you navigate through the pages.
Image: Universal Navigation Header
This example shows the universal navigation header.

The universal navigation header contains these links:
|
Field or Control |
Definition |
|---|---|
| Favorites |
The favorites list is like your own list of bookmarks to components and transaction pages that you use frequently. After you add a favorite, it appears in the Favorites menu. You can return to the page by clicking the Favorites menu and clicking the link for the page that you want to view. You can store favorites with a specific key, for example, if you consistently access the ABC department, then you can store a favorite that directly accesses the ABC department. |
| Main Menu |
Click to access all folders, submenus, and content references. |
| Home |
Click to return to your homepage. |
| Worklist |
Click to access the Worklist page, which provides summary information about all items on your personal worklist. This page also provides links that enable you to view additional details about the work, perform the indicated work, and reassign work items. |
| MultiChannel Console |
If you are defined as an agent in PeopleSoft MultiChannel Framework, click to access and manage tasks assigned to you. This is an optional setting that your system administrator enables. If you do not have access to this feature, the system displays a warning message to that effect. See the product documentation for MultiChannel Framework. |
| Performance Trace |
Click to monitor the performance of a business process that you typically complete. Because this is an optional setting that your system administrator enables using PeopleTools Security, it may not appear to all users. |
| Add to Favorites |
Click to add the current page to your favorites list for easy accessibility. |
| Sign out |
Click to sign out of the application and return to the Sign In page. Important! For security purposes, you should sign out when you are finished with your PeopleSoft session rather than simply closing the browser window. Other users could potentially access your cached homepage from another portal if you do not sign out properly. |
Note: Guest accounts do not have access to Favorites or Add to Favorites. You must have the appropriate security before you can access favorites.
To add pages to the Favorites menu:
Open the page that you want to designate as a favorite.
Click Add to Favorites in the universal navigation header.
The Add to Favorites modal window appears, with the page name as the default in the Description field.
Update the description for the favorite, if necessary.
Click OK.
The favorite is saved and appears in the Favorites menu.
Click OK to dismiss the dialog box.
Note: If pages are not registered in the portal registry, you cannot add them to the Favorites menu. If content of a folder is dynamically generated you will not be able to add the content to the Favorites menu. See your portal administrator for assistance.
On the Edit Favorites page you can relabel favorites, delete favorites, or modify the sequence in which they appear in the Favorites menu.
Access the Edit Favorites page ().
Image: Edit Favorites page
This example illustrates the fields and controls on the Edit Favorites page.
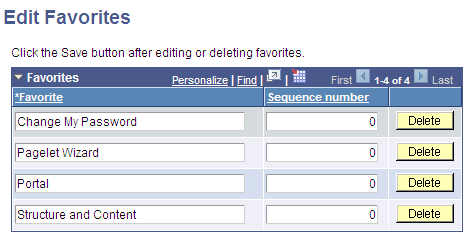
The Edit Favorites page appears, displaying a grid with the favorites that you selected and their sequence numbers. If no favorites are currently saved, a message indicates this in place of the Favorites grid.
To edit favorites:
Locate the favorite that you want to modify, and make your changes.
To relabel a favorite, type a new name in the text box. To delete a favorite, click the Delete button associated with it. To reorder favorites, type an appropriate number in the Sequence number box.
Save your changes.
When you visit a component, it is automatically added to the Recently Used list under the Favorites menu. This list is limited to the five most recently visited components.
Note: The recently used data is stored to the list when you leave the component by either clicking on the header or going to a different component.
The system does not update the recently used list if:
You close the browser without signing out first.
Your session times out.
Accessing Pages from the Recently Used Menu
To access pages from the Recently Used Menu, click the item name. If the component has a search record, the search page appears. Enter search criteria to access the page. If the component has no search record, the page appears without search criteria.