 .
.Process Modelling Framework (PMF) is a process design and execution framework in OFSAA that facilitates the implementation of process sequences or pipelines. Use the framework to orchestrate Run Pipelines and Business Pipelines, alongside the objects that are a part of these pipelines.
This section provides information about the usage of the Process Modeling Framework (PMF) feature in executing the OIDF processes.
NOTE:
For detailed information about the Process Modeling Framework (PMF) feature in OFSAA, see the Oracle Financial Services Analytical Applications Infrastructure Process Modelling Framework Orchestration Guide Release 8.1.1.0.0.
Topics:
· Overview
· Process Modeling Framework Roles
· Access the Process Modeling Framework in OIDF
· Use the Process Modelling Framework for OIDF Functions
In OIDF Rule Run Framework (RRF), PMF is used to create a Run definition in a Run process. The visual representation of the Run is enabled through PMF by the construction of a Run Pipeline (process). The set of tasks required to carry out the OIDF functions is managed through PMF. Through the PMF, you can execute the following out-of-the-box Run processes for data loading:
· Oracle Insurance Data Foundation Source Run
· Oracle Insurance Data Foundation Execution Run
Before you access PMF for the management of OIDF tasks, ensure to provide specific users with security or access rights. To grant access to the PMF functionality, assign the following PMF Roles to the user.
See the Oracle Financial Services Analytical Applications Infrastructure Process Modelling Framework Orchestration Guide Release 8.1.1.0.0 for details.
Role Code |
Role Name |
|---|---|
WFMWRITE |
Manage Workflow Monitor |
WFADMINACC |
Process Admin User |
WFDELACC |
Process Delegation User |
WFACC |
Workflow Access |
WFADV |
Workflow Advanced |
WFAUTH |
Workflow Authorize |
WFDELGADM |
Workflow Delegation Admin |
WFMACC |
Workflow Monitor Access |
WFREAD |
Workflow Read |
WFWRITE |
Workflow Write |
To access the PMF, follow these steps:
1. Log in to the OIDF application and click Administration .
.
2. In the Information Domain list, select the information domain required for OIDF. Then click the Process Modelling Framework tile.
Figure 50: Select Process Modelling Framework Tile in the Administration Page
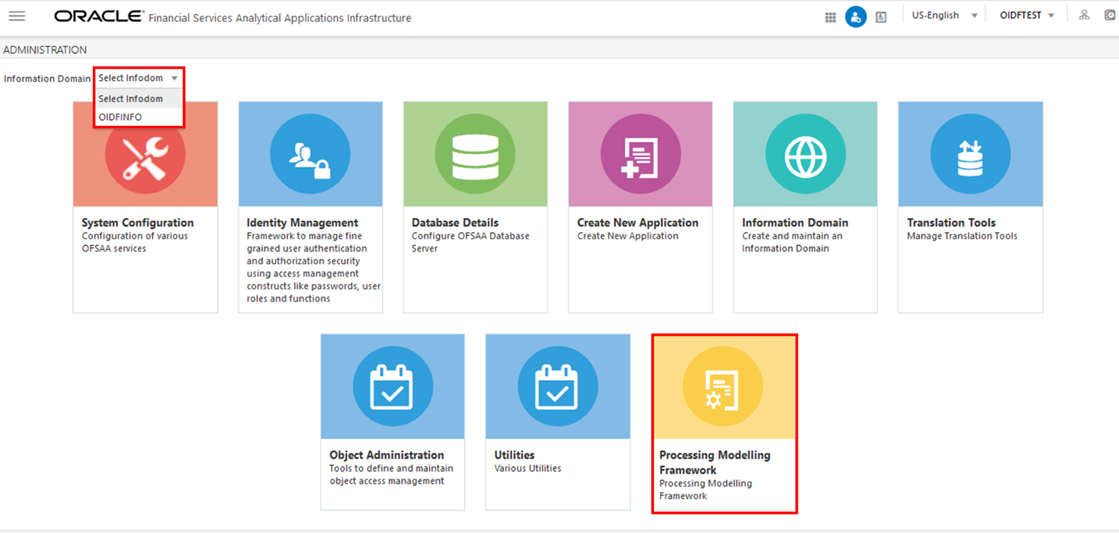
3. A submenu is displayed with the following menu items:
§ To access the Process Modeller, click Process Modeller.
§ To monitor currently running processes, click Process Monitor.
§ To delegate the Run process, click Delegation.
Figure 51: Select the Process Modeller or Process Monitor option in PMF submenu
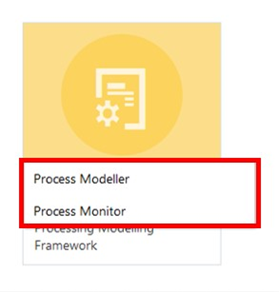
You can use PMF in one of the following ways to perform OIDF functions or tasks:
· Use Standard OIDF Run Pipelines
· Configure and Manage Custom Pipelines for OIDF Functions
NOTE:
Ensure you have executed all the Runs and Batch IDs mentioned in the latest RUN_CHART_SUMMARY sheet of the Oracle Insurance Data Foundation Application Pack Run Chart to access the out-of-the-box Run pipelines mentioned in the Use Standard OIDF Run Pipelines section.
Use the following Process Modelling Framework features to perform the OIDF functions either by using the standard pipelines (processes) or by creating custom pipelines:
The Process Modeller is used to create and modify types of Pipelines, test the Process Flow, and execute the Run.
This is a sample Process Modeller page in PMF.
Figure 52: Sample Process Modeller page
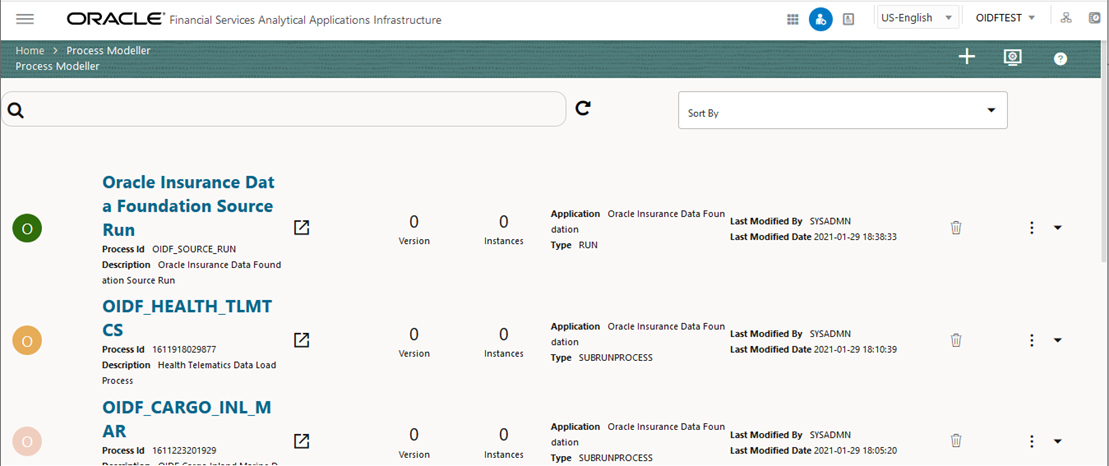
The Process Modeller page displays the existing Business Process Pipelines and Run Pipelines with the details such as Process ID, Process Name, Process Description, Version, Instance, Application, and Last Modified.
You can perform the following tasks from the Process Modeller window:
· Click  to create a new Pipeline.
to create a new Pipeline.
· Click the Process Name link to launch and edit the Process Flow.
· Click  to delete a Pipeline.
to delete a Pipeline.
· Click  to view the following menu:
to view the following menu:
Figure 53: Process Modeller Menu
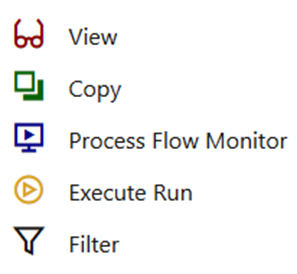
§ Click View to see the process flow.
§ Click Copy to create a new Pipeline with the same process flow.
§ Click Process Flow Monitor to monitor the Pipeline.
§ Click Execute Run to execute a Run Pipeline.
§ Click Filter to apply a filter condition to a Run Pipeline.
NOTE:
The export process is performed using the Object Migration feature.
· Use the Search grid to search for a specific Pipeline by providing a keyword from the Process ID, Process Name, or Process Description and then click Search . Click Reset
. Click Reset to reset the Search fields.
to reset the Search fields.
· You can sort the Pipelines based on Process ID, Process Name, or Application. Click the Sort by drop-down and select the required attribute to sort.
· You can use the Filter Pipeline field to filter pipelines based on the pipeline type. For example, to view only the Run Pipelines, remove Process from the Filter Pipeline field.
· Click  to launch Process in a new window.
to launch Process in a new window.
· Click  to launch the Process Monitor page.
to launch the Process Monitor page.
The Process Monitor is used to supervise the current stage of the process for different instances. After integration with an application, you can invoke the workflow. After invoking, the workflow goes through all the stages defined. The Process Monitor displays all the completed stages, current stage, and future stages. Your user group must be mapped to the function role Workflow Monitor Access (WFMACC) to access the Process Monitor page. For the list of the PMF Roles, see the Process Modeling Framework Roles section.
This is a sample Process Monitor page in PMF.
Figure 54: Sample Process Monitor Page
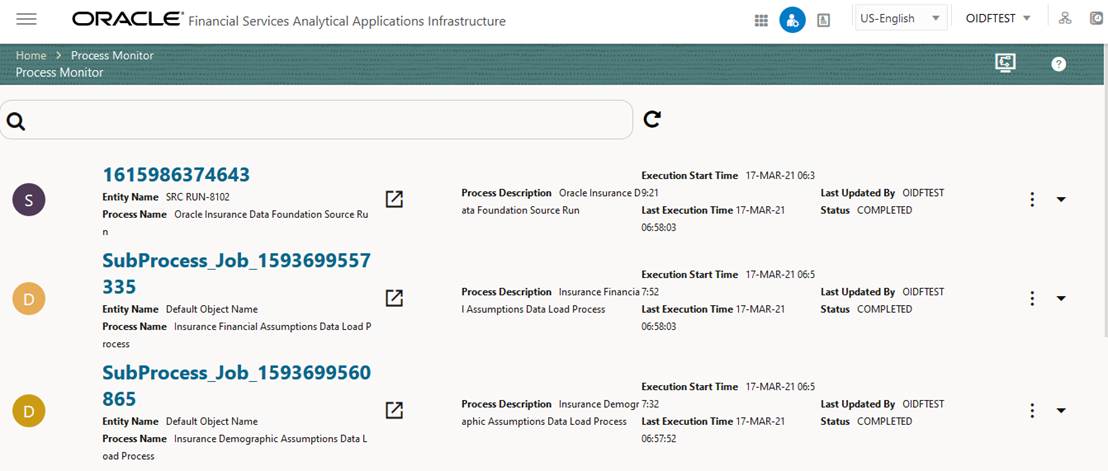
This page displays all the workflows, which are invoked from the application with details such as Entity Name, Process Name, Process Description, Execution Start Time, Last Execution Time, Last Updated By, and Status.
You can perform the following tasks on the Process Monitor page:
· Click  to view the following submenu:
to view the following submenu:
Figure 55: Process Monitor with Re Run, Abort, and Resume options
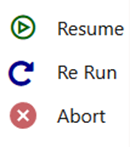
§ Abort: To abort an ongoing Run Pipeline process.
§ Resume: To resume a Run Pipeline process.
§ Re Run: To execute a Run Pipeline process again irrespective of the previous execution status.
· Use the Search grid to search for a specific Pipeline by providing a keyword from the Job ID, Process Name, or Process Description, and then click Search . Click Reset
. Click Reset to reset the Search fields.
to reset the Search fields.
· You can sort the Pipelines based on Job ID, Process Name, or Application. Click the Sort by list and select the required attribute to sort.
· You can use the Filter Pipeline field to filter pipelines based on the pipeline type. For example, to view only the Run Pipelines, remove Process from the Filter Pipeline field.
· Click  to launch Process in a new window.
to launch Process in a new window.
· Click  to open the Process Modeller page.
to open the Process Modeller page.
After OIDF is installed successfully, the following out-of-the-box standard Run pipelines (PMF processes) are available in the PMF:
· Oracle Insurance Data Foundation Source Run: This Run pipeline (Process) loads all non-Run enabled tables in OIDF.
· Oracle Insurance Data Foundation Execution Run: This Run pipeline (Process) loads all Run enabled tables in OIDF.
To load all non-Run enabled tables in OIDF using the out-of-the-box Oracle Insurance Data Foundation Source Run process, or to load all Run enabled tables in OIDF using the out-of-the-box Oracle Insurance Data Foundation Execution Run process, perform the steps in the following section:
· Table to Table (T2T) Loading Process
This section provides information about configuring and managing the custom pipelines (processes) for OIDF functions.
NOTE:
Ensure you have completed the required settings mentioned in the following section:
· Prerequisites for loading T2T
In this section, to create and execute a custom Run pipeline (process) for OIDF in PMF using Fact Common Policy Summary T2T for illustration, follow these steps:
· Create a Process Flow for a Run Pipeline
· Select the Run Parameters and Execute the Run
· Abort, Resume, or Rerun the Process
The Insurance Liability Contracts Data Load Process is created and executed in this section for Fact Common Policy Summary T2T. The visual representation of the preceding steps is depicted in the following illustration.
Figure 56: Create and Execute a Custom Run Pipeline

NOTE:
Use a Business Pipeline to design a Business Process, which consists of a sequence of internal or external tasks through well-defined interfaces. Using the designer, you can design the entire business flows consisting of several types of tasks or another business pipeline.
For information about designing a Business Pipeline, see the Orchestration of a Business Pipeline section in the Oracle Financial Services Analytical Applications Infrastructure Process Modelling Framework Orchestration Guide Release 8.1.1.0.0.
To use a standard out-of-the-box Run pipeline for OIDF, see the Use Standard OIDF Run Pipelines section.
Visual representation of the Run is enabled through PMF by the construction of a Run pipeline. Several OFSAA widgets that enable the construction of Run pipeline are available in the Component toolbar. For detailed information about the Components in PMF, see the Components for Designing Your Process Flow section in the Oracle Financial Services Analytical Applications Infrastructure Process Modelling Framework Orchestration Guide Release 8.1.1.0.0.
Figure 57: Create a Run Pipeline
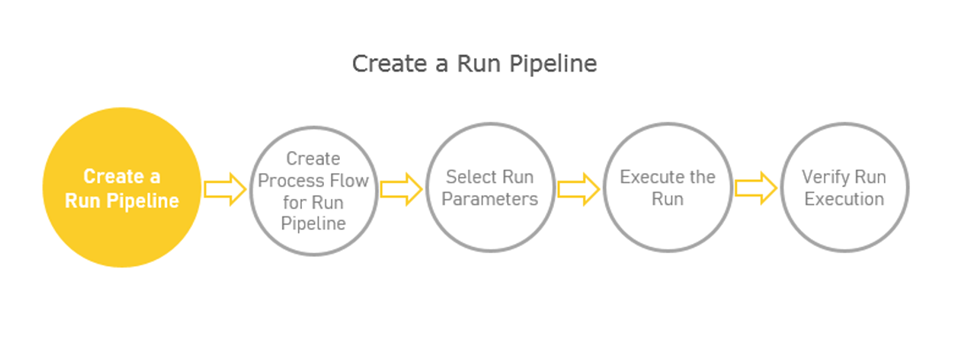
To create a new Run pipeline for Insurance Liability Contracts Data Load Process in the Process Modeller, follow these steps:
1. From OFSAA Home, select Oracle Insurance Data Foundation, click Administration  . In the Information Domain list, select the information domain required for OIDF. Then click the Process Modelling Framework tile. A submenu is displayed. Click Process Modeller to access the Process Modeller page.
. In the Information Domain list, select the information domain required for OIDF. Then click the Process Modelling Framework tile. A submenu is displayed. Click Process Modeller to access the Process Modeller page.
2. In the Process Modeller page, click .
.
3. The Process Details page is displayed.
Figure 58: Process Details page
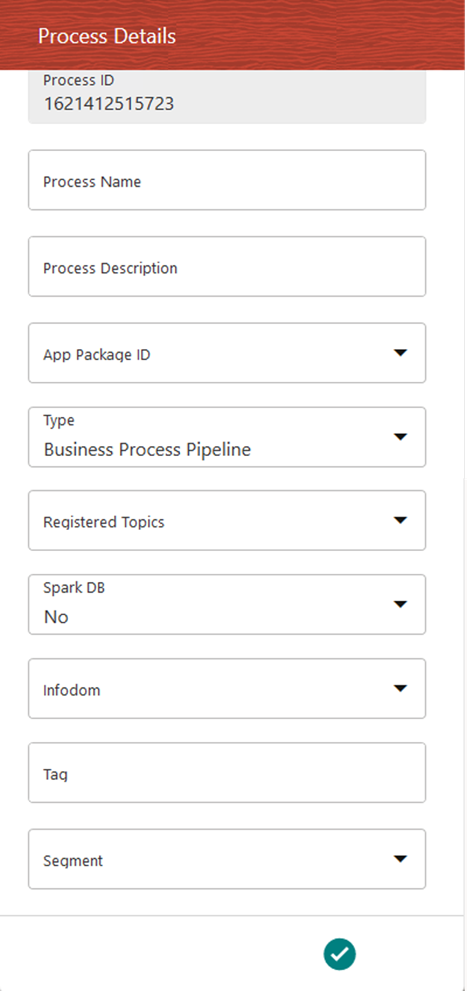
Enter or select the required values for each field.
Field Name |
Description and instruction |
|---|---|
Process ID |
This value is automatically generated. |
Process Name |
Enter a unique and easily recognizable value |
Process Description |
Enter a unique and easily recognizable value |
App Package ID |
Select the required application package in which the process must be created from the drop-down list. |
Type |
Select the required process type from the Type drop-down list. The options are as follows: · Business Process Pipeline · Sub Run Process · Run Pipeline · Workflow Pipeline · Attribution Run |
Registered Topics |
NOTE: This functionality is currently not applicable to OIDF. |
Spark DB |
Enable the Spark DB option if you are executing the Run for Hive metadata. |
Infodom |
Select the information domain from the Infodom drop-down list in which the Run Pipeline must be created. The list displays all the infodoms mapped to the applications configured in your OFSAA instance. |
Tag |
Enter the text that can be used as search keywords or helpful in defining a relationship between two or more Pipelines. |
Segment |
Select the application segment. The options are as follows: · OIDFSEG: OIDF segment |
4. To save the details, click . The Process Flow canvas is displayed.
. The Process Flow canvas is displayed.
After you click  in the Process Details page, a process flow canvas page is displayed.
in the Process Details page, a process flow canvas page is displayed.
Figure 59: Process Flow Canvas Page
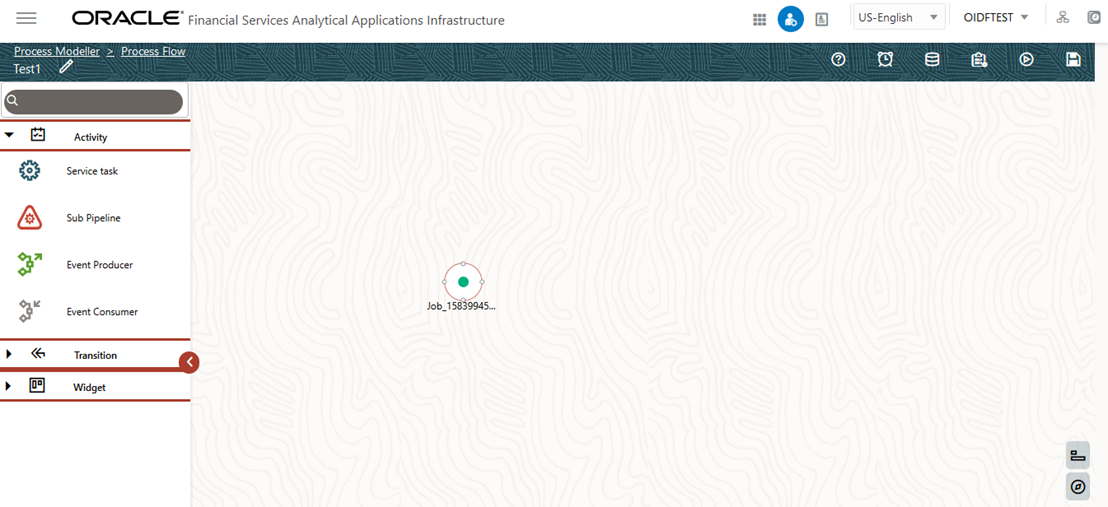
By default, START  from the toolbar appears. This Start activity indicates the beginning of the process.
from the toolbar appears. This Start activity indicates the beginning of the process.
The Process Flow tab contains a floating toolbar and a drawing canvas. Use the drawing canvas to design the process flow with the Activity, Transition, and Widget components available in the floating toolbar.
To design a process flow diagram for any Run Pipeline, see the Run Pipeline section, and to use several components available in the Process Flow tab, see the Components for Designing Your Process Flow section in the Oracle Financial Services Analytical Applications Infrastructure Process Modelling Framework Orchestration Guide Release 8.1.1.0.0.
Figure 60: Create Process Flow for Run Pipeline
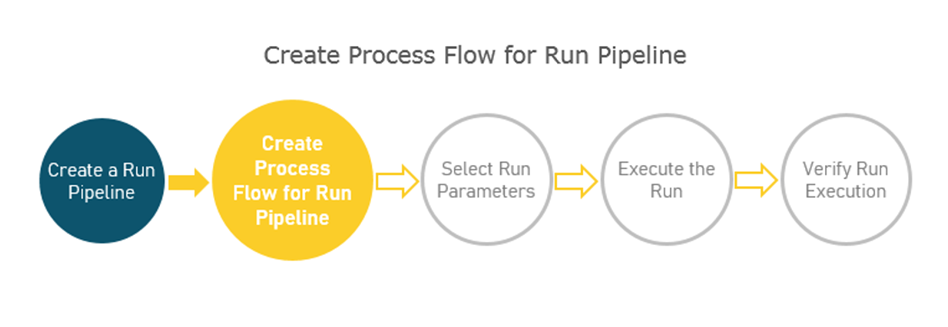
To create a process flow diagram for an Insurance Liability Contracts Data Load Process (a Run Pipeline for the Fact Common Policy Summary T2T execution) follow these steps:
1. Use the drawing canvas with the LoadT2T widget as the base. In the illustration, each LoadT2T widget represents each of the Insurance Liability Contracts Data Load Process for the Fact Common Policy Summary T2T. The LoadT2T widgets are executed in parallel.
Figure 61: Insurance Liability Contracts Data Load Process Flow Design
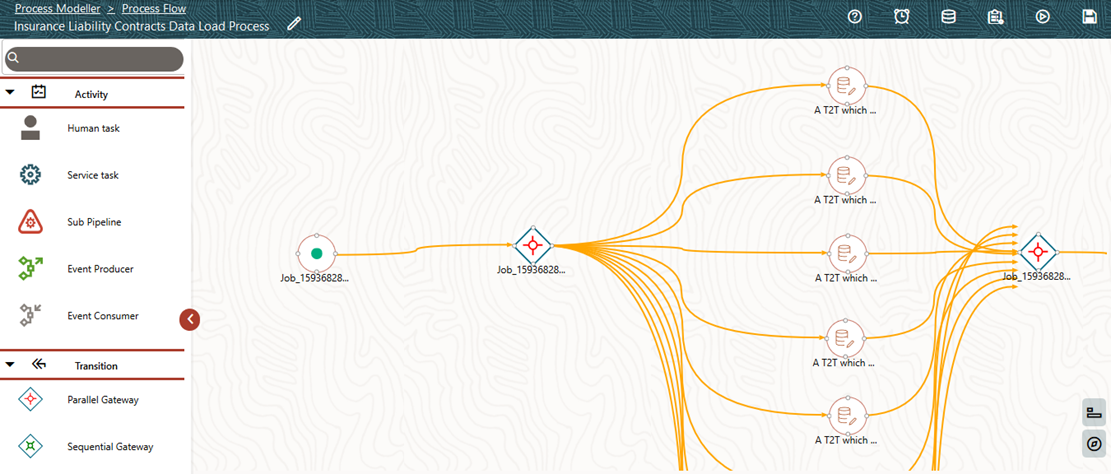
2. Double-click a Load T2T widget to configure the details related to its Activity, Transition, and Notification.
Figure 62: Insurance Liability Contracts Data Load Process with Load T2T widget – Add Activity Details
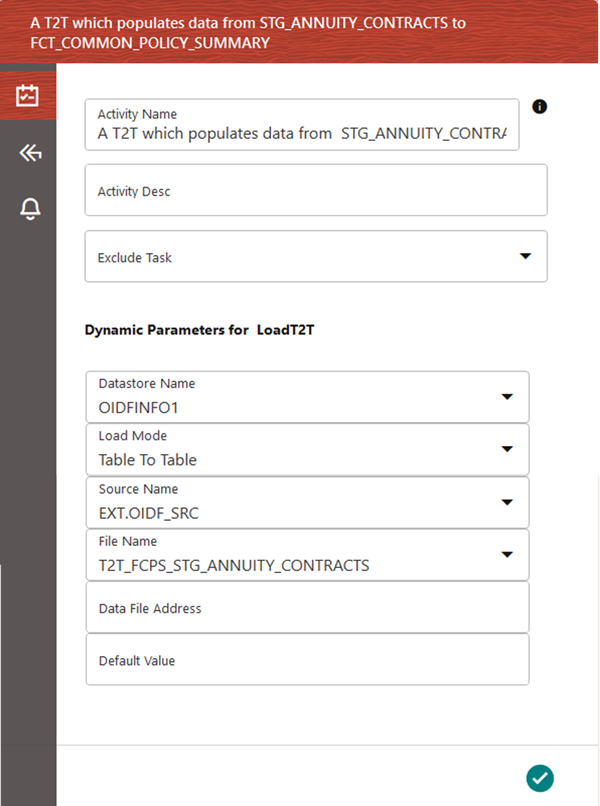
Figure 63: Insurance Liability Contracts Data Load Process with Load T2T widget – Add Transitions Details
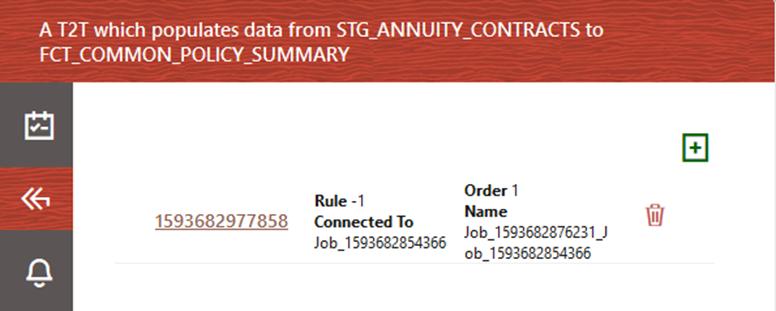
To save the details, click .
.
3. On the drawing canvas, select the Definition, Data Fields, Application Rule icons to see the respective details.
NOTE:
To create an Application Rule, see the Application Rules section, and to create a Data Field, see the Data Fields section in the Oracle Financial Services Analytical Applications Infrastructure Process Modelling Framework Orchestration Guide Release 8.1.1.0.0.
§ Click  to open the Definition details. To save the details, click
to open the Definition details. To save the details, click .
.
Figure 64: Insurance Liability Contracts Data Load Process with Definition Details
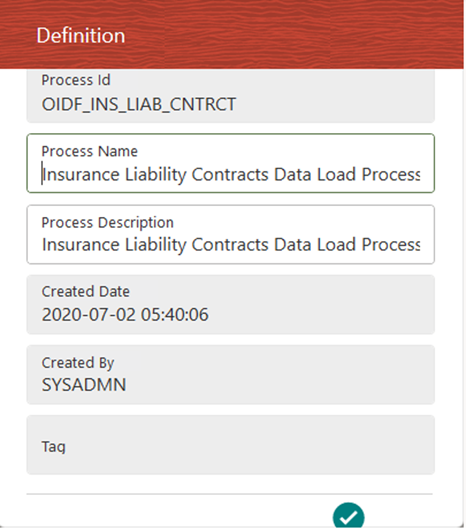
§ Click  to open the Data Fields details. Add, modify, delete, or view the Data Fields details.
to open the Data Fields details. Add, modify, delete, or view the Data Fields details.
Figure 65: Insurance Liability Contracts Data Load Process with Data Fields Details
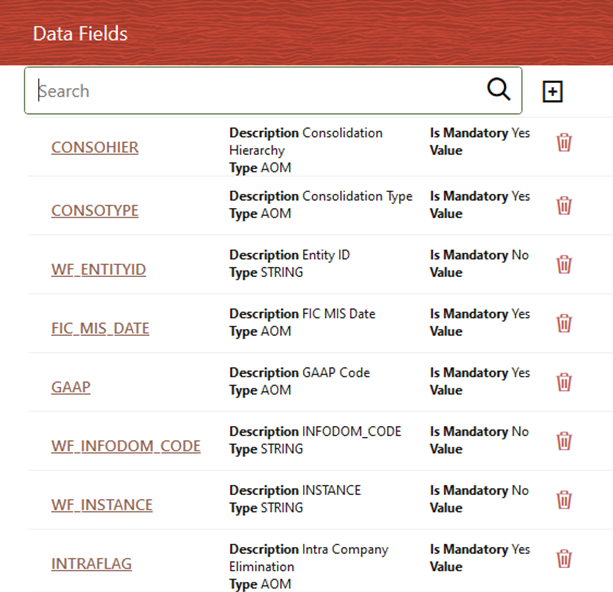
§ Click  to open the Application Rule details. You can add or modify or delete the Rule details.
to open the Application Rule details. You can add or modify or delete the Rule details.
Figure 66: Insurance Liability Contracts Data Load Process with Application Rule Details
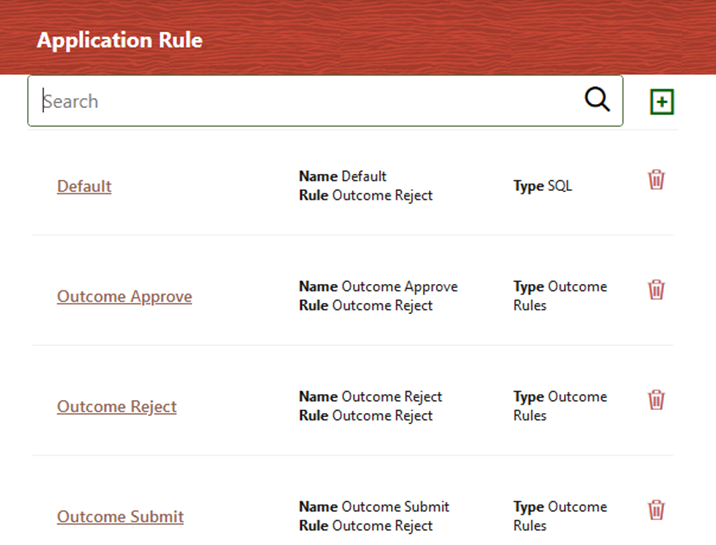
§ Click  to open the Execution details. To save the details, click
to open the Execution details. To save the details, click .
.
Figure 67: Insurance Liability Contracts Data Load Process without Execution Parameters
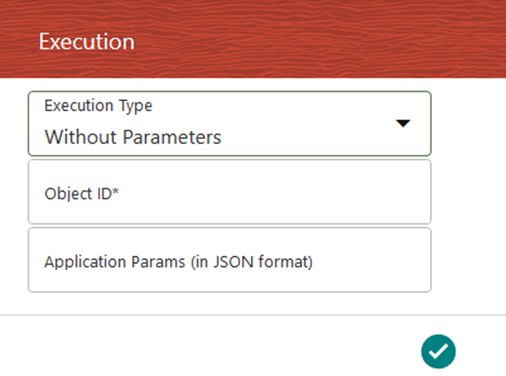
Enter and select the required details to execute the Run without parameters. To execute with parameters, select With Parameters in the Execution Type list. To save the details, click .
.
Figure 68: Insurance Liability Contracts Data Load Process with Execution Parameters

4. In the Process Flow canvas, click to save the process flow.
to save the process flow.
To execute the created Run pipeline (process), see the Select the Run Parameters and Execute the Run section.
After a Run pipeline (process) is designed and defined in the process flow diagram, you must assign values to the Run parameters, and execute the Run. You can execute a Run Pipeline on the UI or using a command-line utility called wfExecExternal.sh.
Figure 69: Select Run Parameters and Execute the Run
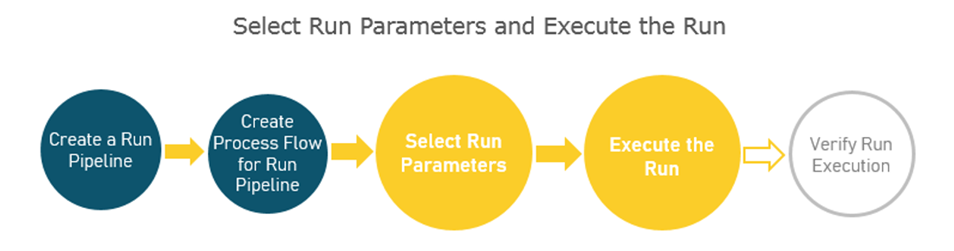
To select the Run parameters and execute the Run, follow these steps:
1. In the Process Modeller page, click  corresponding to the Insurance Liability Contracts Data Load Process that must be executed. Click Execute Run.
corresponding to the Insurance Liability Contracts Data Load Process that must be executed. Click Execute Run.
Figure 70: Insurance Liability Contracts Data Load Process - Select Execute Run
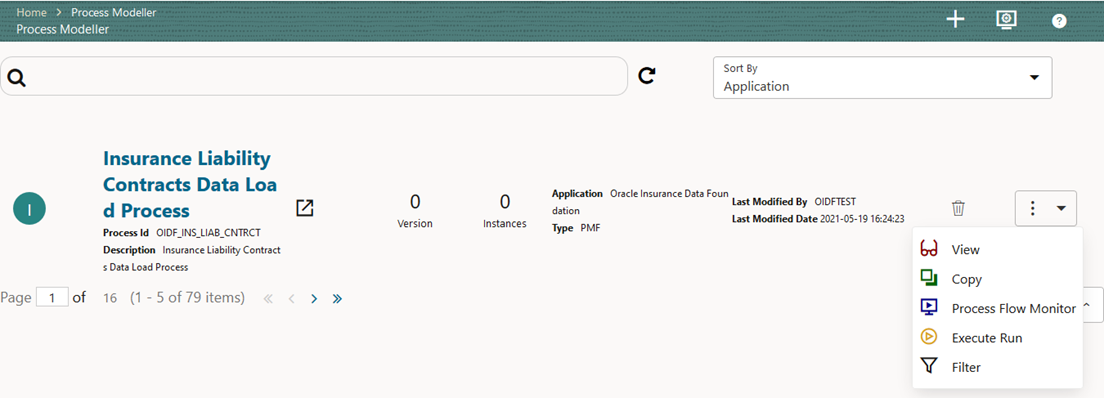
2. The Execution page is displayed. This page consists of the Run parameters specific to the Insurance Liability Contracts Data Load Process.
Figure 71: Insurance Liability Contracts Data Load Process - Execution Page Without Parameters
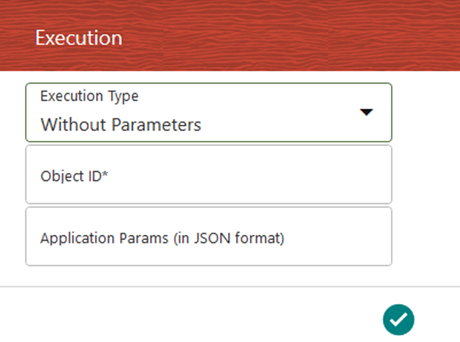
Enter and select the required details to execute the Run without parameters.
To execute with parameters, select With Parameters in the Execution Type list.
Figure 72: Insurance Liability Contracts Data Load Process - Execution Page With Parameters

Select or enter the required values for each field as follows.
Field Name |
Description or Instruction |
|---|---|
Reporting Currency |
Use the icon |
Legal Entity |
Use the icon |
Consolidation Type |
Select the Consolidation Type of legal entities on a solo or consolidation basis. In a Solo Run, only the selected legal entity is used. In a Consolidated Run, along with the selected legal entity, all its child legal entities are also used. |
Intra Company Elimination |
Select the Intra Company Elimination type to eliminate (YES) or skip the elimination (NO) of Intra Company Accounts during a Consolidated Run. |
Consolidation Hierarchy |
Use the icon |
GAAP Code |
Use the icon |
FIC MIS Date |
Use the calendar icon |
Run Execution Description |
Enter a longer description of the Run. |
3. To save the details and execute the Run, click .
.
NOTE:
The execution of the Insurance Liability Contracts Data Load Process is triggered using the selected FIC MIS DATE. The Run SKey is generated and inserted into the DIM_RUN table. For the Run SKey generated, the corresponding user-selected Run parameters are inserted into the RUN_EXE_PARAMETERS table.
4. To verify the Run execution status of the Insurance Liability Contracts Data Load Process, see the Verify the Run Execution section.
5. To abort, resume, or rerun the process, see the section Abort, Resume, or Rerun the Process.
In the Process Monitor page, click  corresponding to the Run Pipeline process that must be aborted, resumed, or rerun. Then select Abort, Resume, or Re Run.
corresponding to the Run Pipeline process that must be aborted, resumed, or rerun. Then select Abort, Resume, or Re Run.
Figure 73: Process Monitor with Re Run, Abort, and Resume options
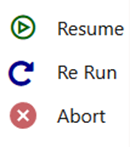
The Abort feature helps you to abort a Run Pipeline (process), which is in the process of execution. To abort a Run process execution, follow these steps:
1. In the Process Monitor page, click  corresponding to the Run process that must be aborted, and then select Abort.
corresponding to the Run process that must be aborted, and then select Abort.
2. When the abort is complete, the Abort Successful confirmation message is displayed.
You can resume a Run Pipeline (process), which is not executed successfully, explicitly interrupted, canceled, or put on hold during the execution process. By resuming a Run process execution, you can continue its execution directly from the point of interruption or failure and complete executing the remaining tasks.
To resume a Run process execution, follow these steps:
1. In the Process Monitor page, click  corresponding to the Run process that must be resumed, and then select Resume.
corresponding to the Run process that must be resumed, and then select Resume.
2. When the resume is complete, the Resume Execution is Successful confirmation message is displayed.
You can rerun a Run Pipeline (process), which was previously executed irrespective of its previous execution state.
To rerun a Run process execution, follow these steps:
1. In the Process Monitor page, click  corresponding to the Run process that must be rerun, and then click Re Run.
corresponding to the Run process that must be rerun, and then click Re Run.
2. When the re-run is complete, the Re Run Execution is Successful confirmation message is displayed.
After the Run pipeline (process) execution, you can check the status of the execution.
Figure 74: Verify Run Execution
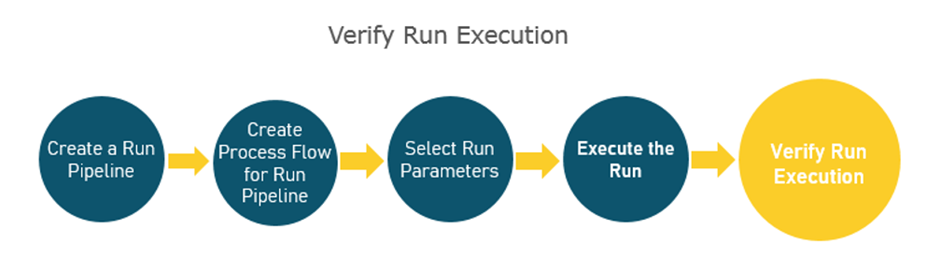
To verify the Run execution, follow these steps:
1. To open the Process Monitor page, in the Process Modeller page, click or select Process Flow Monitor from the Process Modeller menu
or select Process Flow Monitor from the Process Modeller menu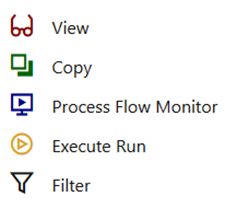 .
.
2. In the Process Monitor page, for the required Run pipeline that was executed, search the Run instance by Job ID or Process Name, and select the process instance.
Figure 75: Insurance Liability Contracts Data Load Process – Process Monitor Page – Select Job ID

3. A status page opens, which displays the execution status of the executed Run. In this illustration, the Insurance Liability Contracts Data Load Process is successfully executed.
Figure 76: Insurance Liability Contracts Data Load Process – Run Execution Status
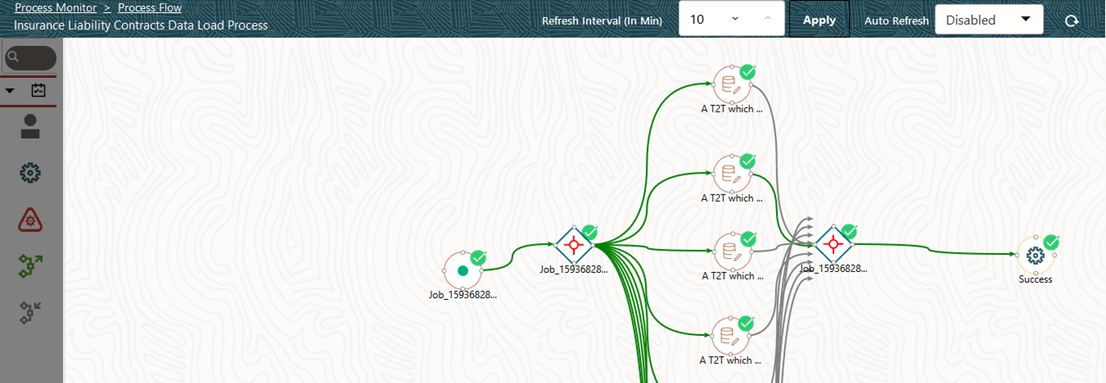
To use a standard out-of-the-box Run pipeline for OIDF functions, see the Use Standard OIDF Run Pipelines section.
For information about the complete functioning of the PMF, see the Oracle Financial Services Analytical Applications Infrastructure Process Modelling Framework Orchestration Guide Release 8.1.1.0.0.