3 Understanding the WebCenter Content Servers Folder Tree
This chapter provides information on the WebCenter Content Servers folder tree that enables you to interact with content servers and files.
This section covers these topics:
3.1 What is a folder tree?
The WebCenter Content Servers folder tree enables you to interact with content servers and the files on them in a convenient, familiar desktop environment (Figure 3-1). It appears in Windows Explorer and Microsoft Outlook. It does not appear in Microsoft Office applications or in Lotus Notes, where you instead use menus, toolbars, and ribbons to work with content servers and their files.
Figure 3-1 Example of Folder Tree with One Oracle WebCenter Content Server Connection (Fully Expanded)
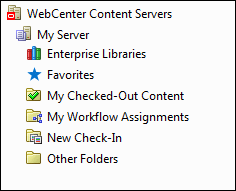
Description of "Figure 3-1 Example of Folder Tree with One Oracle WebCenter Content Server Connection (Fully Expanded)"
The WebCenter Content Servers folder tree appears in the navigation pane of Windows Explorer and Microsoft Outlook. If you do not see the navigation pane in these applications, you must turn it on. For example, in Windows Explorer on Windows 7, choose Organize, then Layout, and then Navigation Pane. Also, you must enable the folder tree in your email application, as it is not displayed by default.
When you open a content folder, you see all files on the server in that folder for which you have access privileges. You can perform content management tasks, such as checking out or copying a file, directly from this list.
The "files" in the content folders are not actual files on your local computer, but rather they are symbolic links or pointers to content items in the content server repository, each with a full revision history. You work with content managed on a content server (the "files") in much the same way you do with other folders and files on your computer. You can copy files, drag and drop them into folders, right-click objects to open context menus, and so on. However, some tasks typically performed on files or folders on your local computer may have a different effect when performed on files and folders managed by a content server. For example, copying a file or saving an email message to a content folder does not put it on your local computer, but rather uploads and saves it on the content server. In addition, the context menus of files may include items specific to content management, such as Check In, Check Out, Copy Links, and so on.
The user logins and security controls on a content server also apply to files and folders that are managed through the folder tree. For example, if you have only read permission for a content item, you will be able to open a copy of the native file, but you will not be able to check a new revision of the file in to the content server (which requires write permission). Similarly, when you create a new folder in the folder tree on the server, each person who has the rights to view that folder will see it on their local computer. The files you add to the folder will also be available to each user on the content server, again according to their security permissions.
3.2 What is the Top-Level Folder ("WebCenter Content Servers")?
The top-level folder in the tree is always named "WebCenter Content Servers." You cannot modify its name, nor can you delete it. In Microsoft Outlook, you must enable its display, because it is not displayed by default.
When the top-level folder is selected, all defined content server connections are shown as folders beneath it and in the adjacent file list or content pane. How the information is displayed depends on the view mode: icons, lists, details, and so on. The icon of each server denotes its type.
3.3 What are the Server Folders?
The server folders are immediately below the top-level WebCenter Content Servers folder in the tree. They represent the defined server connections. You can select a server folder to connect to the server it represents. Depending on the server configuration and current login status, you may be prompted to provide your login credentials for that server (your user name and password).
The display name of each server in the folder tree is the name as provided in the Add Server dialog when the server connection was created. You can change the server name through the Server Properties dialog (unless you have checked out any files or made any files available offline).
The icon for each server in the folder tree denotes its type.
Support for Oracle WebCenter Content Servers
The Desktop client software provides direct access to content on Oracle WebCenter Content servers. This server type is represented in the folder tree using this icon:

The folder tree for Oracle WebCenter Content servers shows different folders depending on the server version and configuration.
Oracle WebCenter Content Server 11gR1 (11.1.1.8.0) or higher offers two user interfaces, each with its own folder tree:
-
the WebCenter Content user interface
-
the native 11g user interface
Oracle WebCenter Content Server releases prior to 11gR1 (11.1.1.8.0) offer only the native 11g user interface.
The look of the folder tree may further differ depending on the active folders component on the server (Framework Folders, Folders_g, or Folders).
In both user interfaces, you see only libraries, folders, and files for which you are assigned access privileges on the server.
If you select a library or folder in the folder tree, the content pane shows all items in that library or folder (although unpublished items may be hidden).
The icons of managed files in a content folder show their associated applications (for example, Microsoft Word for .doc or .docx files) as well as their content management status (in the form of application icon overlays), if applicable.
If you select an object in the content pane, the preview pane shows information about that object from the content server (for example, general information for a library, or summary information for a file).
Support for Oracle Content Database Servers
The Desktop client software provides direct access to content on Oracle Content Database (Oracle Content DB) servers. This server type is represented in the folder tree using this icon:

The folder tree for Oracle Content Database servers shows the folder structure as defined on the content server. You see only folders and files for which you were assigned access privileges on the server. See the Oracle Content Database documentation for more information on working with repositories of this type.
Support for WebDAV Servers
The Desktop client software provides direct access to files on any content server that supports the standardized Web Distributed Authoring And Versioning (WebDAV) enhancements to the HTTP protocol. (The WebDAV DeltaV extension is not supported.) This server type is represented in the server tree using this icon:

The server tree for WebDAV servers shows the folder structure as defined on the server. You see only folders and files for which you were assigned access privileges on the server.
3.4 What are the Content Folders (on WebCenter Content Servers)?
The content folders are below the server folders. You will see different content folders depending on which user interface has been set up for the server.
WebCenter Content User Interface
These are the content folders you will see if you are using the WebCenter Content user interface:
Native 11g User Interface
These are the content folders and subfolders you will see if you are using the native 11g user interface:
Enterprise Libraries
For WebCenter Content user interface, organizing documents in libraries helps to ensure documents are secure, can be shared, and are easily found by yourself and others.
Enterprise libraries list the folders, subfolders, and content items used by everyone on the selected server. You will see only items for which you have access privileges.
You need extended privileges to create enterprise libraries.
You create enterprise libraries to provide flexible security and comprehensive document management for an entire organization. Enterprise libraries offer a comprehensive document revision history, a detailed security model per document, and a full range of metadata options and control.
Favorites
For WebCenter Content user interface, the Favorites folder lists all libraries, folders, and documents you have specified as favorites. You will not see any favorites chosen by other people, unless you have also chosen them as a favorite.
You add an item to your Favorites folder by right-clicking the item and choosing Favorite.
My Checked-Out Content
The My Checked-Out Content folder lists all content files that you currently have checked out of the server. You see only files that you have checked out yourself, not files checked out by others.
This My Checked-Out Content list is identical to the one in the Oracle WebCenter Content Server web interface (under 'My Content Server').
The checked-out status of a content item is indicated by a green check mark, overlaid on the application icon for the file type.
| Icon | Description |
|---|---|
|
|
This icon is used to indicate that you have currently checked out the content item. The versions of your locally cached copy and the original file on the content server match; that is, no changes have been made to either version since the file was checked out. All shortcuts to a checked-out file will also show this icon, since they are linked to the original file. |
|
|
This icon is used to indicate that you have currently checked out the content item. However, the versions of your locally cached copy and the original file on the content server do not match; more specifically, the modified timestamp of the file in your local cache has changed. This will typically be the case if you checked out a file, made changes to it, but did not yet check it back in to the content server. The icon provides a visual reminder for this. All shortcuts to a checked-out file will also show this icon, since they are linked to the original file. |
My Workflow Assignments
The My Workflow Assignments folder lists all content files in a workflow on that particular server that you are assigned to review and then approve or reject. You see only workflow assignments for yourself, not for others. You can approve or reject the items directly in this list.
This My Workflow Assignments list in is identical to the one in the Oracle WebCenter Content Server web interface (under 'My Content Server').
New Check-In
The New Check-In folder lists all content profiles defined on the server. Content profiles allow content server administrators to control what metadata fields are shown on content pages (including the check-in form) and to set default metadata for files depending on their application type.
When you double-click a content profile (or select it and press Enter), you see a list of all content items on the server that were checked in using that profile. You will see only content items for which you have access privileges on the server. You can perform content management tasks directly from this list, such as checking out or copying a file. You can also drag-and-drop or copy-and-paste files to a content profile in the list to check that file in to the server using that profile (you will be prompted for metadata if required). This allows you to check in a file without using the folder hierarchy.
In addition to the defined content profiles on a server, the list will always include a '[Standard]' node, which represents no profile. You cannot remove this default profile.
Other Folders
For WebCenter Content user interface, other Folders lists folders and content on the server not listed elsewhere.
Depending on the content server configuration (specifically, the folders component that is running), there may be a Users folder under Other Folders. This contains the personal folders for all authenticated users on the server, but you see only your own personal folder (unless you have administrative server privileges).
You can create folders beneath your personal folder.
Offline Files
If a content server is in offline mode, its folder tree includes a folder called Offline Files. This lists all files on the server that are in offline mode, including those that are not in a content folder. You can interact with these files directly from the list.
Search Results (in the WebCenter Content User Interface)
For WebCenter Content user interface, this Search Results folder lists all files on the server that meet the criteria of the search query that was most recently performed. You see only files for which you are assigned access privileges.
You can interact with content items in the search results list just as you could any other content item on the server:
-
You can open and view content items.
-
You can check out and check in items.
-
You can use the Summary, Metadata, Sharing, and Preview tabs in the preview pane.
-
You can remove items from your folders but leave them on the content server. When you remove an item from the Search Results folder, it is also removed from the folder in which it is stored.
-
You can delete items from the content server, at the same time as removing them from your folders.
Additionally, you can open the parent folder for an item in the search results. You do this by right-clicking the item and choosing Open file location.
You can drag and drop the Search Results folder (while holding the Ctrl key) to a content library or folder to create a dynamic query folder.
You can view one set of search results at a time, for each server you are connected to. The results of the last search you entered while you were in the File Explorer or email application session are shown. When you close the session by closing the window, the search results list is cleared.
Search Results (in the Native 11g User Interface)
For native 11g user interface, this Search Results folder lists all files on the server that meet the criteria of the search query that was most recently performed. You see only files for which you are assigned access privileges.
You can interact with content items in the search results list just as you could any other content item on the server. For example, you can open, view, check out, and check in content items in the folder. You can also view the content information page and make changes to the assigned metadata, if necessary.
It is important to note that the items in the search results list are the actual files, not copies or pointers of some sort. That is why you may see the content displayed in multiple places, such as in a content folder and in the search results list. You can remove a file from view in the search results list, but if you also choose to delete the file, you are removing the actual content item from the content server.
You can save your most recent search query by right-clicking the Search Results node in the folder tree and choosing Save Query. This adds the query to the My Saved Queries list, where you can easily run the query again. You can also drag and drop the Search Results folder (while holding the Ctrl key) to My Saved Queries or to a content folder to create a dynamic query folder.
You can view one set of search results at a time, for each server you are connected to. The results of the last search you entered while you were in the File Explorer or email application session are shown. When you close the session by closing the window, the search results list is cleared.
My Content Server
For native 11g user interface, the My Content Server folder provides a number of personalized views of the content on the server. It includes the following subfolders:
My Saved Queries
For native 11g user interface, the My Saved Queries node lists all search queries that you performed on the server and decided to save. Each saved query is dynamic, which means that every time you run it, the content pane shows all items that meet the search criteria at that particular moment. In other words, your saved queries will always produce the latest search results.
This My Saved Queries list is identical to the one in the Oracle WebCenter Content Server web interface (under 'My Content Server'). A saved query is saved on the content server and is also available from the content server web interface.
Double-click a saved query (or select it and press Enter) to execute the query and display a search results list in the content pane containing all items on the content server that meet the search criteria.
You can right-click a saved query to view (and modify, if required) its query definition. See the Oracle WebCenter Content Server documentation for more information on the query format.
You can also drag and drop a saved query to anywhere within the folder tree under Browse Content. This creates a query folder, which is a dynamic folder that always contains all content items on the server that meet the search criteria and for which you have access privileges (subject to any limit that has been set to the number of results shown). The default query folder name is 'Search Results' (or a 'Copy of' variant if this already exists), but you can rename it afterwards.
My Folders
For native 11g user interface, my Folders shows the personal folder tree that you created on the server. All authenticated users on the server have their own personal folder tree, but your personal folder tree is visible only to you. The tree under My Folders is identical to your personal folders under Browse Content, Users (if present). You can create subfolders and add files to your personal folders in the same way you do with other folders in the hierarchy. You can also store query folders in your personal folder tree. Your personal folders provide quick and convenient access to items on the server.
It is important to note that all content items in your personal folders are the actual files, not copies or pointers of some sort. You can interact with content items in your personal folders just as you can any other content item on the server. If you delete a file from a personal folder, you are removing the actual content item from the content server.
Browse Content
For native 11g user interface, the Browse Content folder contains the content folder tree as defined on the content server. Depending on the active folders component on the server and the server configuration, the content folders may be displayed immediately below Browse Content, or there may be an intermediate folder called Contribution Folders or Content Folders.
Depending on the content server configuration (specifically, the folders component that is running), there may also be a Users folder under Browse Content. This folder contains the personal folders for all authenticated users on the server, but you see only your own personal folder (unless you have administrative server privileges). Your personal folder tree under Users is identical to the one under My Folders.
Depending on the content server version and configuration, there may also be Projects and Trash subfolders under Browse Content, which show, respectively, all defined collaboration projects on the server and all content items that you recently deleted on the server.