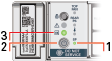3 Readying Oracle Database Appliance for Deployment
Complete these tasks to prepare to deploy Oracle Database Appliance.
- About Interconnect Cabling
Interconnect is reserved for Oracle Grid Infrastructure (GI) and Oracle Relational Database Management System (RDBMS). - Attaching Network Cables to Oracle Database Appliance X7-2-HA
Connect Oracle Database Appliance X7-2-HA to either a 10GBase-T (copper) or 25GbE SFP28 (fiber) network. - Attaching Network Cables to Oracle Database Appliance X7-2S or X7-2M
Connect Oracle Database Appliance X7-2S or X7-2M to either a 10GBase-T (copper) or 25GbE SFP28 (fiber) network. - First Startup of Oracle Database Appliance
Use this procedure to start up either a newly-installed Oracle Database Appliance, or to start up the appliance after you power it down. - Configuring Oracle Integrated Lights Out Manager
Configure Oracle Integrated Lights Out Manager (Oracle ILOM) to manage Oracle Database Appliance independent of the operating system. - Plumbing the Network
Configure a temporary network configuration framework to build your network information during deployment. - Downloading the Server, GI and DB Clone Bundles
Download the Oracle Database Appliance Server, GI and DB patches from My Oracle Support and update the patch repository. - Updating the dcs-agent to the Latest Version
If an older version of thedcs-agentis installed, then download the latest agent and update the repository,dcs-agent, and server components. - Applying the Server Patch
Update the server component to apply patches to various infrastructure components and Oracle Clusterware before deploying the appliance.
About Interconnect Cabling
Interconnect is reserved for Oracle Grid Infrastructure (GI) and Oracle Relational Database Management System (RDBMS).
Oracle GI includes Oracle Clusterware, Oracle Automatic Storage Management (Oracle ASM), and Oracle Restart. Even if you do not use Oracle Real Application Clusters (RAC), Oracle Database Appliance uses the interconnect for RAC ASM and Oracle GI.
Note:
Do not use interconnect for other applications.Parent topic: Readying Oracle Database Appliance for Deployment
Attaching Network Cables to Oracle Database Appliance X7-2-HA
Connect Oracle Database Appliance X7-2-HA to either a 10GBase-T (copper) or 25GbE SFP28 (fiber) network.
For 10GBase-T public networking, use the Cat-6 network cables. To use the SFP28 ports, use the correct transceivers and cables to meet your switch bandwidth. The following sections show the cabling options for 25GbE SFP28 (fiber) network ports. In the figures, callouts 4 and 5 identify the ports for the 10GBase-T (copper) network. Callout 6 identifies the ports for the 25GbE SFP28 (fiber) network.
Connect the Fiber and Copper Network Cables for Oracle Database Appliance X7-2-HA
Connect the network cables for Oracle Database Appliance X7-2-HA.
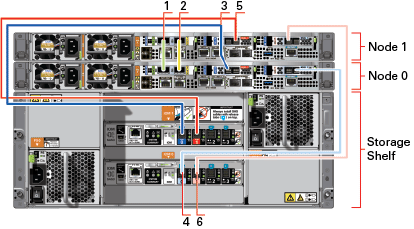
Description of the illustration GUID-3E386777-EFB4-4E4B-8079-2B3C985A87B0-print.eps
Location of Network Ports and Power Cabling
Table 3-1 Location of Network Ports and Power Cabling for Oracle Database Appliance X7-2-HA
| Callout Number | Description |
|---|---|
|
1 |
Interconnect Port 25GbE p1p1 |
|
2 |
Interconnect Port 25GbE p1p2 |
|
3 |
Dark blue SAS cable between PCIe slot 2 in Node0 (SAS0) and the dark blue port in the top IO module in the storage shelf (port0) |
|
4 |
Light blue SAS cable between PCIe slot 3 in Node0 (SAS1) and the light blue port in the bottom IO module in the storage shelf (port0) |
|
5 |
Dark red SAS cable between PCIe slot 2 in Node1 (SAS1) and the dark red port in the top IO module in the storage shelf (port1) |
|
6 |
Light red SAS cable between PCIe slot 3 in Node1 (SAS0) and the light red port in the bottom IO module in the storage shelf (port1) |
Connect the Fiber and Copper Network Cables for Oracle Database Appliance X7-2

Description of the illustration GUID-E542EBDC-973D-4692-8818-DEF88E638047-print.eps
Table 3-2 Location of Ports and Power Cabling for Oracle Database Appliance
| Callout Number | Description |
|---|---|
|
1 |
Power cables to the power supply unit (PSU) |
|
2 |
ILOM NET MGT port. Service processor 10/100/1000Base-T network interface |
|
3 |
(Optional) ILOM SER MGT port. Service processor RJ-45 serial port |
|
4 |
10 GbE network interface port with RJ-45 connector (btbond1) |
|
5 |
(Optional) 25 GbE dual-rate SFP28 (fiber network) ports (btbond1) |
Fiber Cables
For optical cables, you must purchase either Short Range (SR) or Long Range (LR) SFP transceivers for each of the network ports, and then plug in the appropriate optical cable. Currently, Oracle sells both the SR and LR SFP transceivers. In addition to these transceivers, you must purchase the appropriate LC-LC terminated fiber optic cables from a third-party vendor.
Table 3-3 Transceivers for the SFP Ports - 10GB/1GB
| Name | Part Number |
|---|---|
|
10Gbps Dual Rate SFP SR Transceiver |
2129A |
|
10Gbps SFP LR Transceiver |
5562A-Z |
Table 3-4 Transceivers for the SFP Ports - 25GB
| Name | Part Number |
|---|---|
|
SFP short range Transceiver |
7118017 |
|
SFP long range Transceiver |
7118020 |
Copper Cables
You can purchase the following copper cables from Oracle. These cables have built-in SFP connectors.
Table 3-5 Networking Cables for the SFP Ports - 10GB/1GB
| Name | Length | Part Number |
|---|---|---|
|
TwinAx passive copper cable: 1 meter |
1m |
7105137 |
|
TwinAx passive copper cable: 3 meter |
3m |
7105140 |
|
TwinAx passive copper cable: 5 meter |
5m |
7151141 |
Table 3-6 Networking Cables for the SFP Ports - 25GB
| Name | Length | Part Number |
|---|---|---|
|
Copper splitter cable assembly: 1 meter QSFP28 to 4 SFP28 |
1m |
7118355 |
|
Copper splitter cable assembly: 2 meter QSFP28 to 4 SFP28 |
2m |
7118356 |
|
Copper splitter cable assembly: 3 meter QSFP28 to 4 SFP28 |
3m |
7118357 |
|
Copper splitter cable assembly: 5 meter QSFP28 to 4 SFP28 |
5m |
7118358 |
|
TwinAx passive copper cable: 1 meter |
1m |
7118359 |
|
TwinAx passive copper cable: 3 meter |
2m |
7118360 |
|
TwinAx passive copper cable: 5 meter |
3m |
7118361 |
|
TwinAx passive copper cable: 5 meter |
5m |
7118362 |
Parent topic: Readying Oracle Database Appliance for Deployment
Attaching Network Cables to Oracle Database Appliance X7-2S or X7-2M
Connect Oracle Database Appliance X7-2S or X7-2M to either a 10GBase-T (copper) or 25GbE SFP28 (fiber) network.
Use standard Cat-6 network cables to connect to the on-board 10GBase-T (copper) network ports. The following sections show the cabling options for 25GbE SFP28 (fiber) network ports. In the figures, callout 4 identifies the ports for the 10GBase-T (copper) network and callout 5 identifies the ports for the 25GbE SFP28 (fiber) network.
Connect the Fiber and Copper Network Cables for Oracle Database Appliance X7-2S or X7-2M
Connect the Fiber and Copper Network Cables for Oracle Database Appliance X7-2S or X7-2M

Description of the illustration GUID-E542EBDC-973D-4692-8818-DEF88E638047-print.eps
Location of Network Ports and Power Cabling
Table 3-7 Location of Network Ports and Power Cabling for Oracle Database Appliance
| Callout Number | Description |
|---|---|
|
1 |
Power cables to the power supply unit (PSU) |
|
2 |
ILOM NET MGT port. Service processor 10/100/1000Base-T network interface |
|
3 |
(Optional) ILOM SER MGT port. Service processor RJ-45 serial port |
|
4 |
10 GbE network interface port with RJ-45 connector (btbond1) |
|
5 |
(Optional) 25 GbE dual-rate SFP28 (fiber network) ports (btbond1) |
Fiber Cables
For optical cables, you must purchase either Short Range (SR) or Long Range (LR) SFP transceivers for each of the network ports, and then plug in the appropriate optical cable. Currently, Oracle sells both the SR and LR SFP transceivers. In addition to these transceivers, you must purchase the appropriate LC-LC terminated fiber optic cables from a third-party vendor.
| Name | Part Number |
|---|---|
|
10Gbps Dual Rate SFP SR Transceiver |
2129A |
|
10Gbps SFP LR Transceiver |
5562A-Z |
Copper Cables
You can purchase the following copper cables from Oracle. These cables have built-in SFP connectors:
| Name | Length | Part Number |
|---|---|---|
|
TwinAx passive copper cable: 1m |
1m |
7105137 |
|
TwinAx passive copper cable: 3m |
3m |
7105140 |
|
TwinAx passive copper cable: 5m |
5m |
7151141 |
Parent topic: Readying Oracle Database Appliance for Deployment
First Startup of Oracle Database Appliance
Use this procedure to start up either a newly-installed Oracle Database Appliance, or to start up the appliance after you power it down.
To ready Oracle Database Appliance for the powering on the first time, you need to attach all of the required power cords and confirm that initialization completes successfully. You can then start up the system by pushing the power button once.
- Attaching Power Cords and Initializing Components
Attach power cords for Oracle Database Appliance. - Powering On Oracle Database Appliance the First Time
Use this procedure the first time you power on Oracle Database Appliance.
Parent topic: Readying Oracle Database Appliance for Deployment
Attaching Power Cords and Initializing Components
Attach power cords for Oracle Database Appliance.
Caution:
Before plugging in the power cords, ensure that the electrical outlets providing the power are grounded.If you use only a single AC circuit, then connect both power cords for each component to that circuit. If you want to maintain N+1 power supply redundancy, then use two separate AC circuits. Connect one power cord from each AC circuit into each component.
For more information about cabling with the supplied Cable Management Arm, refer to Oracle Database Appliance Owner’s Guide.
Parent topic: First Startup of Oracle Database Appliance
Powering On Oracle Database Appliance the First Time
Use this procedure the first time you power on Oracle Database Appliance.
When you power on Oracle Database Appliance for the first time, the system automatically defines your public network interface based on which of the public interface ports are connected. The onboard 10GBase-T (Copper) ports are used for the interconnect.
Note:
After you connect power cords, the green SP OK light-emitting diode (LED) lights blink for a few minutes, and then turn to steady ON. The cooling fans also may turn on. However, these events do not indicate that the system is started. You must complete all of the steps in this section to turn on the appliance properly. Read through the entire section to understand the sequence required for initial system startup.Parent topic: First Startup of Oracle Database Appliance
Configuring Oracle Integrated Lights Out Manager
Configure Oracle Integrated Lights Out Manager (Oracle ILOM) to manage Oracle Database Appliance independent of the operating system.
Oracle ILOM provides alternate ways to restart and troubleshoot Oracle Database Appliance.
You must set up the following items first to configure Oracle ILOM:
-
A name and IP address
-
A password to replace the default Oracle ILOM password
-
Access to a management network, using an assigned netmask
-
An Ethernet cable connected from the NET MGT port to the management network
In the default configuration, Dynamic Host Configuration Protocol (DHCP) is enabled in Oracle ILOM and the DHCP server automatically assigns network settings. To determine the IP address or host name assigned by the DHCP server, use the network tools provided with the DHCP server.
If you do not use DHCP, then use the custom option in Oracle Database Appliance Manager Configurator to assign IP addresses and host names to Oracle ILOM when you deploy your database.
Note:
If you have not enabled DHCP, then you must complete Oracle Database Appliance configuration to access Oracle ILOM.
To connect to the Oracle ILOM, use one of the following two methods:
-
Log in using a web interface by completing these steps:
-
Using a client system's browser, enter the IP address or host name assigned by DHCP into the browser address field and press Enter.
-
At the login page, enter the default user name,
rootand the default password,changeme.The Oracle ILOM web interface appears.
-
-
Log in using a command-line interface (CLI) by completing these steps:
-
Using a client system, establish a secure shell (SSH) connection by entering the following on the command line:
ssh -l root sp_ip_addresswhere
sp_ip_addressis the IP address assigned by DHCP. -
Enter the default user name,
root, and the default password,changeme.The Oracle ILOM CLI prompt appears.
-
Troubleshooting the ILOM Configuration
If the ILOM is not working, then ensure that the ILOM NIC is enabled and that ipv4 is enabled.
You can configure the ILOM with the IPMI tool or through the BIOS. The following describes how to use the IPMI tool:
-
Open the IPMI tool.
# ipmitool –I open sunoem cli
-
Go to
SP/networkand verify that the port is enabled:cd /SP/network
-
If the port is not enabled, then enable the port.
set state=enabled
-
In
SP/network, verify thatipv4is enabled. -
If
ipv6is enabled, then disableipv6and enableipv4# ipmitool -I open sunoem cli "set /SP/network/ipv6 state=disabled" # ipmitool -I open sunoem cli "set /SP/network/ipv4 state=enabled"
Parent topic: Readying Oracle Database Appliance for Deployment
Plumbing the Network
Configure a temporary network configuration framework to build your network information during deployment.
Oracle Database Appliance X7-2 has two dual-port public network interfaces, a 10GBase-T (copper) and a 25GbE SFP28 (fiber) network interface. By default, the dual-ported interface is bonded and you can only enable one of the interfaces.
Oracle Database Appliance uses the interface to create the initial network connection and to create virtual local area networks (VLANs). The initial network connection enables you to transfer the deployment software to the machine and deploy the appliance with the Web Console.
To deploy the appliance, you must plumb the Oracle Database Appliance network with the public internet protocol (IP) information that is assigned to that node. Plumbing the network enables you to upload the GI and database clone files that are used to deploy Oracle Database Appliance. You must enter the IP information again during the deployment to complete the network configurations.
Use either the 10GBase-T or the 25GbE SFP28 network interface. Use the initial network connection to transfer deployment software to Oracle Database Appliance and deploy the appliance with the Web Console.
To support two separate physical network interfaces in your data center, you can break the bond and create a non-bonded network configuration. The bonded network configuration uses btbond1. The non-bonded network configuration uses em2 and em3 as public interfaces.
Note:
When you use a non-bonded network configuration, VLAN capabilities are disabled.The option to configure the network as bonded or non-bonded is available when you use the command configure-firstnet .
Caution:
On multi-node systems, you must run the command configure-firstnet on both nodes.
Oracle recommends using the command configure-firstnet only one time on each Oracle Database Appliance node (Node 0 and Node 1). Subsequent use after configuring the initial network can cause unpredictable changes to your network settings.
To change a non-bonded network configuration to a bonded configuration, run the Oracle Database Appliance Cleanup Script and redeploy the appliance.
Related Topics
Parent topic: Readying Oracle Database Appliance for Deployment
Downloading the Server, GI and DB Clone Bundles
Download the Oracle Database Appliance Server, GI and DB patches from My Oracle Support and update the patch repository.
After updating the repository, you must apply the patches in the following order:
-
Server patch: Use the server patch to update Oracle Database Appliance components before deploying Oracle Database Appliance. The patch updates the Oracle Database Appliance server and DCS agent.
-
GI Clone: Use the GI Clone patch to deploy the appliance. The patch contains the latest Grid Infrastructure components needed to deploy, or create, an Oracle Database Appliance.
-
RDBMS Software Clone file: Use the release-specific database clone files to add the components needed to create database homes and databases in Oracle Database Appliance. RDBMS Software is available for Oracle Database 12.2.0.1, 12.1.0.2, and 11.2.0.4.
-
12.2.0.1 Database: Use the Oracle 12.2.0.1.x RDBMS Software Clone file to create new 12.2.0.1 database homes.
-
12.1.0.2 Database: Use the Oracle 12.1.0.2.x RDBMS Software Clone file to create new 12.1.0.2 database homes.
-
11.2.0.4 Database: Use the Oracle 11.2.0.4.x RDBMS Software Clone file to create new 11.2.0.4 database homes.
-
The patches are available for download in My Oracle Support. Use either a Secure Copy (scp) command or a USB storage device to copy the file from the external client to dom0 on Node0. Use the /tmp directory as the target location. In some cases, there might not be sufficient space in the /tmp directory. Consider creating a /tmp directory in the /u01 directory.
Note:
If you use a USB drive to transfer the file, then format it first as FAT32, ext3, or ext4. NTFS file formats are not supported.
Related Topics
Parent topic: Readying Oracle Database Appliance for Deployment
Updating the dcs-agent to the Latest Version
If an older version of the dcs-agent is installed, then download the latest agent and update the repository, dcs-agent, and server components.
A machine might ship with an older version of the dcs-agent. You should update the agent to the latest version.
Parent topic: Readying Oracle Database Appliance for Deployment
Applying the Server Patch
Update the server component to apply patches to various infrastructure components and Oracle Clusterware before deploying the appliance.
As part of readying the system, apply the server patch to update the server component before deploying the appliance. The patch updates the Oracle Database Appliance server and DCS Agent. On multi-node systems, the DCS-Agent copies the patch to Node 1 and updates the patch repository on both nodes.
See the Oracle Database Release Notes for the latest patch information.
Parent topic: Readying Oracle Database Appliance for Deployment