5 Oracle Database XEのインストール
この項の内容は次のとおりです。
5.1 インストーラの実行
ほとんどのユーザーは、インストール・パッケージをダウンロードしてファイルを抽出し、setup.exeをダブルクリックして、グラフィカル・ユーザー・インタフェースのプロンプトに必要な応答をしてOracle Database XEをインストールします。
注意:
- Oracle Database XE 18cのインストールを試行する前に、既存のOracle Database XEまたは
SID XEを持つデータベースをターゲット・システムからアンインストールします。 - インストーラでは、
SID XEを使用してデータベースが作成されます。SID XE以外のSIDは許可されません。 - Oracle Database Express EditionからOracle Database Enterprise Edition 18cにデータを移動する必要がある場合は、データおよびアプリケーションの移行を参照してください。
- XE 11.2からXE 18cにデータを移動する必要がある場合は、Oracle Database XE 11.2と18cの間のデータのエクスポートおよびインポートを参照してください。
Oracle Database XEをインストールする手順は、次のとおりです。
-
管理者権限でWindowsにログオンします。Oracle Database XEをインストールするには、Windowsの
Administratorsグループに属している必要があります。ドメイン・ユーザーとしてログインしている場合は、ネットワークに接続していることを確認してください。そうしないと、インストール中に管理者権限の前提条件チェックに失敗する場合があります。 -
ORACLE_HOME環境変数が設定されている場合は、それを削除します。 -
Microsoft WindowsバージョンのOracle Database XEをダウンロードします。
-
ダウンロードした
zipファイルを一時的な場所に抽出します。setup.exeを見つけてダブルクリックします。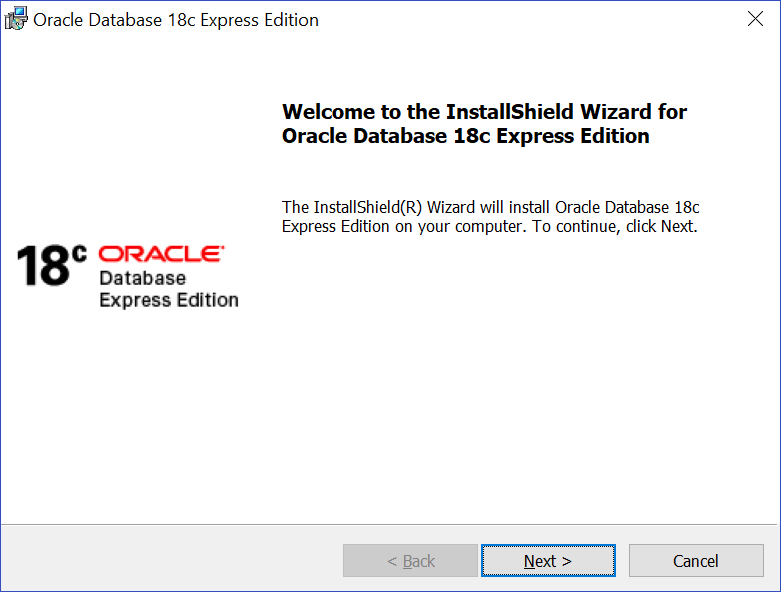
-
「Oracle Database 18c Express EditionのInstallShieldウィザードへようこそ」」ウィンドウで、「次へ」をクリックします。
-
「使用許諾条項」ウィンドウで条項の内容を読み、その条件に同意する場合は、「使用許諾条項を受け入れます」を選択して、「次へ」をクリックします。条件を受け入れない場合は、インストールを取り消して、Oracle Database 18c Express Editionソフトウェアをコンピュータから削除します。
- インストーラで前提条件チェックが実行されて、Windowsのバージョンがサポートされていること、インストール・ユーザーに管理権限があること、および
Oracle Database XEサービスがまだ作成されていないことが確認されます。これらのチェックのいずれかが失敗すると、「前提条件のチェック」ウィンドウが開いてユーザーに通知されます。その場合は、インストールを取り消して問題を修正し、インストールを再試行します。 -
「宛先場所を選択」ウィンドウで、デフォルトを受け入れるか、「変更」をクリックして別のインストール・ディレクトリを選択します。(名前に空白があるディレクトリは選択しないでください。)次に、「次へ」をクリックします。
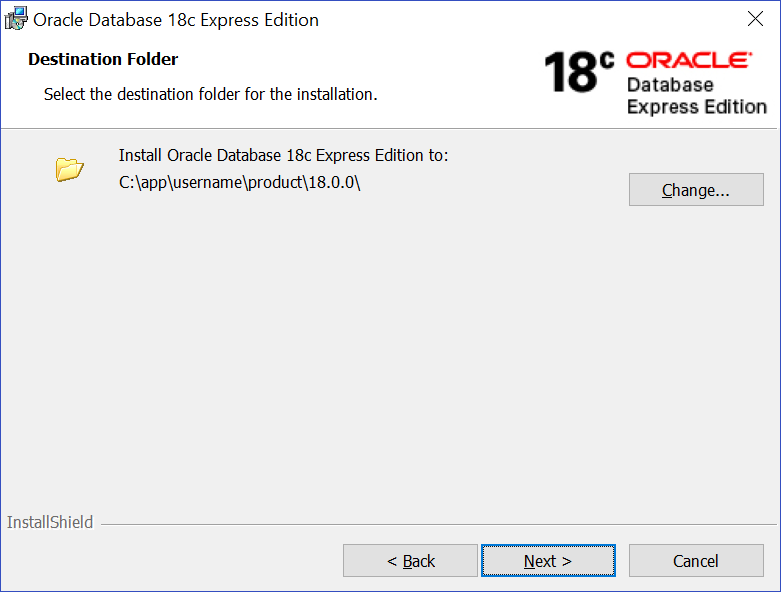
-
「データベース・パスワードの指定」ウィンドウで、
SYS、SYSTEMおよびPDBADMINのデータベース・アカウントに使用する単一のデータベース・パスワードを入力して確認します。次に、「次へ」をクリックします。
注意:
これらのアカウントに同じパスワードが使用されます。
入力したパスワードは
12文字以上の長さで、少なくとも1つの大文字、1つの小文字および1つの数字[0-9]を含めることをお薦めします。パスワードはOracle推奨標準に準拠する必要があります。パスワードの保護に関するガイドラインの詳細は、Oracle Databaseセキュリティ・ガイドを参照してください -
「サマリー」ウィンドウでインストール設定を確認し、問題がなければ「インストール」をクリックします。そうでない場合は、「戻る」」をクリックし、必要に応じて設定を変更します。
-
インストールが完了すると、「{TahomaBold10}Oracle Databaseが正常にインストールされました。」ウィンドウが表示されます。
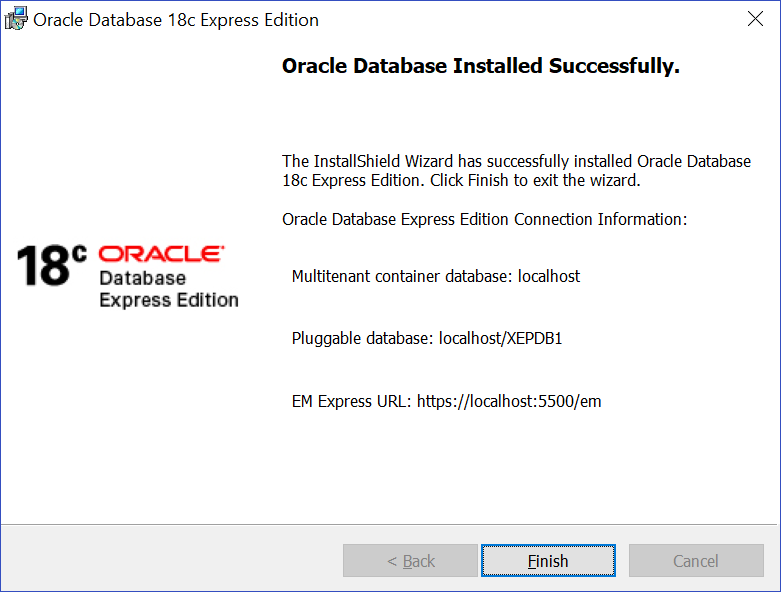
マルチテナント・コンテナ・データベース、プラガブル・データベース、EM Express URLに指定されている接続文字列を書き留めます。「終了」をクリックしてインストーラを閉じます。
構成、データベース・ファイルおよびログの場所
次の表に、Oracleベース、Oracleホーム、データベース・ファイル、ログなどの重要な場所を示します。<INSTALL_DIR>はインストール時に選択したインストール・ディレクトリです。デフォルトのインストール・ディレクトリはC:\app\<username>\product\18.0.0です。<username>はインストールを実行するWindowsユーザーの名前です。
表5-1構成、データベース・ファイルおよびログの場所
| ファイル名と位置 | 用途 |
|---|---|
|
|
Oracleベース これは、Oracle Database XEディレクトリ・ツリーのルートです。 |
|
|
Oracleホーム このホームは、Oracle Database XEがインストールされている場所です。これには、Oracle Database XE実行可能ファイルおよびネットワーク・ファイルのディレクトリが含まれます。 |
|
|
データベース・ファイル |
|
|
診断ログ データベース・アラート・ログは |
|
|
データベースのインストール、作成および構成のログ。
|
|
|
ソフトウェア・インストールのログ。 |
5.2 サイレント・インストールの実行
複数のコンピュータにOracle Database XEをインストールする予定の場合、またはサード・パーティ・アプリケーションにバンドルする場合は、サイレント・インストールを実行してインストール用の実行可能ファイルをダウンロードし、提供されているレスポンス・ファイルを使用してコマンドラインで実行することをお薦めします。
Oracle Database XEの既存のバージョンがある場合は、データ・ファイルにデータをエクスポートして保存できます。Oracle Database XEの新しいバージョンをインストールした後、このデータを新しいデータベースにインポートできます。
Oracle Database XEのサイレント・インストールを実行するには、次のようにします。
-
管理者権限でWindowsにログオンします。
Oracle Database XEをインストールするには、Windowsの
Administratorsグループに属している必要があります。ドメイン・ユーザーとしてログインしている場合は、ネットワークに接続していることを確認してください。 -
Oracle Database XE for Microsoft Windowsをダウンロードします。ファイルを一時ディレクトリに解凍します。
-
XEInstall.rspレスポンス・ファイルを開き、必要に応じて設定を変更します。注意:
レスポンス・ファイル・パラメータの詳細は、表5-2を参照してください。 -
ORACLE_HOME環境変数が設定されている場合は、それを削除します。
-
XEInstall.rspレスポンス・ファイルを使用してインストール用の実行可能ファイルを実行します。たとえば、
setup.exe実行可能ファイルとXEInstall.rspファイルをxe_tempというディレクトリに抽出した場合は、次のコマンドを入力します。c:\xe_temp> setup.exe /s /v"RSP_FILE=c:\xe_temp\response\XEInstall.rsp" /v"/L*v c:\xe_temp\setup.log" /v"/qn"
インストールが完了すると、Oracle Database XEが起動します。
レスポンス・ファイルのパラメータ
次の表では、レスポンス・ファイルの重要なパラメータについて説明します。パラメータ値は空にできません。パラメータに有効な値を指定する必要があります。
表5-2 レスポンス・ファイルのパラメータ
| パラメータ | 用途 | デフォルト値 |
|---|---|---|
|
|
インストール・ディレクトリの場所。
|
|
|
|
XEデータベースのパスワード。 すべてのユーザーにこのパスワードが設定されています。インストールの完了後すぐにパスワードをリセットしてください。 |
|
|
|
リスナー・ポート。 |
リスナー・ポートが |
|
|
EM Expressポート。 |
EM Expressポートが |
|
|
データベースのキャラクタ・セット。 |
|
注意:
インストールが正常に完了すると、setup.exeのパラメータとして指定したログ・ファイルに次のメッセージが表示されます。たとえば、c:\xe_temp\setup.logが、次のようになります。
MSI (c) (28:B8) [タイムスタンプ]: Windows インストーラにより製品がインストールされました。製品名: Oracle Database18c Express Edition。製品バージョン: 18.4.0.0.0。製品の言語: [現在の言語ID]。製造元: Oracle Corporation。インストールの成功またはエラーの状態: 0。
サイレント・インストールは非同期で実行されるため、ログ・ファイルで完了ステータスを確認できます。
- 一般ログ:
%Program Files%\Oracle\Inventory\logsにあります - データベース作成ログ:
<Oracle_base>\cfgtoollogsにあります。