| Oracle® Fusion Middleware Oracle Business Intelligence Enterprise Editionユーザーズ・ガイド 12.2.1.4.0 E96103-03 |
|
 前 |
 次 |
| Oracle® Fusion Middleware Oracle Business Intelligence Enterprise Editionユーザーズ・ガイド 12.2.1.4.0 E96103-03 |
|
 前 |
 次 |
トピック
この付録の内容は次のとおりです。
ダッシュボードおよびダッシュボード・ページをMicrosoft Excel 2007以上にエクスポートできます。
ダッシュボード・ページで使用可能なエクスポート・オプションに応じて、次のものをエクスポートできます。
標準エクスポート・レイアウトを使用したダッシュボード全体。
ダッシュボード全体をエクスポートすると、各ページはExcelワークブックの個々のシートに含められ、各シートにはそれに対応するダッシュボード・ページの名前が付けられます。
標準エクスポート・レイアウトを使用した1つのダッシュボード・ページ。
カスタム・エクスポート・レイアウトを使用した1つのダッシュボード・ページ。
ダッシュボードおよびダッシュボード・ページをエクスポートする場合、ダッシュボードまたはダッシュボード・ページ上のすべてのカスタマイズおよびビューがエクスポートに対応しているとは限らないので注意してください。(たとえば、BI Publisherレポートやティッカ・ビューはサポートされていません。)サポートされていない項目は無視されて空のセルに置換されます。
ヒート・マトリックス・ビュー、表ビュー、ピボット表ビュー、トレリス・ビューでは、値をソートできます。
ソートは、(横向きの三角形が表示されている)メンバー、メジャーおよび行で行うことができ、さらにプロンプトおよびセクションでも行えます。「ビューでのデータのソート」を参照してください。
ビューのデータの階層はドリルすることで探索できます。
ビューに表示される結果の多くは、データの階層構造を表します。メタデータはこれらの階層を指定するもので、階層内の異なる詳細レベルへのアクセスを可能にします。たとえば、売上グラフの情報を地域ごとに分類できます。グラフ上の地域をクリックすると、その地域の国が表示されます(この場合、国はメタデータ階層内の次のレベルに位置します)。このようなクリック操作をドリルと呼びます。
ビューがドリル用に設定されている場合、ダッシュボードでビュー内をドリルできます。
ドリルによってデータの詳細を表示できます。
ドリルは、ビュー内のデータ間を移動する方法です。
ドリルダウンして詳細なデータを表示すると、より多くのメンバーが表示されます。
データベースに含まれる実際の項目までドリルダウンできます。たとえば、販売担当者は、販売分析内で都市レベルまでドリルダウンして、パリで大量の販売が保留されていることを確認できます。Oracle Siebel業務アプリケーションを使用している場合は、さらに保留中の販売をドリルダウンして、Oracle BIアプリケーションの該当する販売機会に直接移動できます。
階層列をドリルアップすると、より大まかなデータが表示されます。
たとえば、月を示す値からドリルアップして年間のサマリーを表示できます。現在の階層のドリルアップは、ヘッダー・レベルの列全体または個々のメンバーに対して実行できます。たとえば、「地区」から「地域」へドリルアップできます。ドリルアップすると現在のレベル(「地区」など)が非表示になり、より高いレベル(「地域」など)は引き続き表示されます。
特定のビュー・タイプでは、データにドリルできます。
ドリルは次のタイプのビューで行えます。
ヒート・マトリックス、表、ピボット表およびトレリス - 「ヒート・マトリックス、表、ピボット表およびトレリスのドリル」を参照
グラフ - 「グラフのドリル」を参照してください。
マップ - 「マップ・ビューのドリル」を参照してください。
ヒート・マトリックス、表、ピボット表またはトレリスでドリルダウンすると、現在のデータに詳細レベルのデータが追加されます。
たとえば、1つの大陸からドリルした場合、その大陸および大陸にある国のデータが表示されます。
ヒート・マトリックス、表、ピボット表、トレリスのドリル方法は列タイプによって異なります。
ドリルは、ビュー内のデータ間を素早く簡単に移動する方法です。
属性列をドリルするには、ドリルするヘディングまたはメンバーをクリックします。クリックするためにカーソルを値の上に移動すると、値に下線が表示されます。これはクリックしてドリルできることを意味します。
属性列をドリルすると、下位のレベルがビューに追加されます。属性列のドリルはすべてのビューに影響します。これはフィルタ・ドリルと同じです。値をクリックすると分析に列が追加され、自動的にフィルタが作成されて「基準」タブに表示されます。
属性列のグループはドリルできません。属性列のグループの定義を表示するには、「選択ステップ」ペインで対応するステップを編集します。
属性列のドリルには、データ・ビューの右クリック・メニューも使用できます。
ドリルは、ビュー内のデータ間を移動する方法です。
階層列をドリルするには、メンバーの横にある「展開」アイコンおよび「縮小」アイコンをクリックします。クリックすると、レベルが1つ展開または縮小します。たとえば、「製品全体」から「製品」へ展開すると、「製品全体」の値を表示したまま「製品」のメンバーが挿入されます。
階層列をドリルすると、ビューに含まれているデータのノードが展開および縮小します。階層列のドリルは特定のビューのみに影響します。その他のビューには影響しません。
レベル・ベースの階層のドリルと値ベースの階層のドリルは、同様に機能します。階層をドリルするたびに、レベルが1つ展開または縮小します。たとえば、階層に「大陸」、「地域」および「都市」の各レベルが含まれており、ビューに大陸のデータが表示されている場合、「オーストラリア」から1つ下のレベルを展開してオーストラリアに含まれる地域を表示できます。さらに、地域から1レベル展開して都市を表示するか、1レベル縮小して大陸に戻ることができます。
ドリルの際にはドリルの状態が保持されます。上位レベルで縮小し再び展開すると、メンバーは同じドリル・ポイントで再表示されます。
「縮小」アイコンをクリックすると、分析に含まれる階層内のすべてのレベルで、ドリルダウンによって追加されたか「サブジェクト・エリア」ペインから追加されたかにかかわらず、縮小されて現在のレベルに戻ります。
非対称ドリルを実行すると、様々なメンバーを異なるレベルまでドリルできます。たとえば、「世界」を展開すると各大陸の第2レベルに「アメリカ」「アジア」「オーストラリア」が表示されるとします。さらに「アメリカ」をドリルして展開するとアメリカの地域が表示されますが、「アジア」および「オーストラリア」は展開しません。
階層列のグループのメンバーを展開および縮小できます。たとえば、都市を含むグループがビューに表示されている場合、そのグループ名をクリックすると都市が表示されます。
階層列の展開および縮小には、データ・ビューの右クリック・メニューも使用できます。
グラフをドリルダウンすると、現在のデータが詳細レベルのデータに置き換えられます。
たとえば、1つの大陸からドリルダウンした場合、その大陸に含まれる国のデータは表示されますが、大陸自体のデータは表示されません。
ドリルダウンは次の方法で行えます。
任意の軸または凡例の(ドリル可能な)ラベルをクリックします。(ドリル可能な場合はマウス・ポインタが変化します。)
属性列とメジャー列のみがグラフに含まれている場合は、データ・ポイントをクリックしてすべての列をドリルできます。
1つ以上の階層列を含む複数の列が含まれている場合は、ラベルまたはデータ・ポイントをクリックするとメニューが表示され、ドリルダウンする列を選択できます。アクション・リンクが使用可能な場合は、これらのリンクも表示されます。
データ・マーカー、凡例またはグループレベル(X軸)項目を右クリックして、メニューから「ドリル」を選択できます。「ビューの右クリック相互作用」を参照してください
グラフがダッシュボードに埋め込まれた方法によって、ブレッドクラム機能、ブラウザの「戻る」ボタン、ダッシュボードのカスタマイズのクリア・オプション(すべてのビュー)などを使用して前のグラフに戻ることができます。
ノート:
時系列線グラフの時間列のドリルダウンはサポートされていません。時間列ではデータや日時のかわりにデータ型が使用されます。アクション・リンクおよびアクション・リンク・メニューを使用して、分析およびダッシュボードのデータを変更できます。
分析でデータを分析する、ダッシュボードを表示する、またはエージェントによって配信されたコンテンツを表示するなどの作業を行うと、データからビジネスの実態を把握できるため、結果としてなんらかのアクションを実行することになります。アクション・リンクおよびアクション・リンク・メニューが使用可能であれば、これらを使用してアクションを実行できます。
アクション・リンクは分析の列ヘッダーまたはデータ値、もしくはダッシュボード・ページに埋め込まれており、クリックすると関連付けられているアクションが実行されます。
たとえば、分析のデータ値に、指定された電子メール・アドレスへ分析を送信するアクション・リンクが含まれているとします。データの分析後、それを上司に見せる必要があると判断した場合は、このアクション・リンクをクリックして分析から上司へ直接送信できます。次の図に、電子メールを送信するアクション・リンクの例を示します。
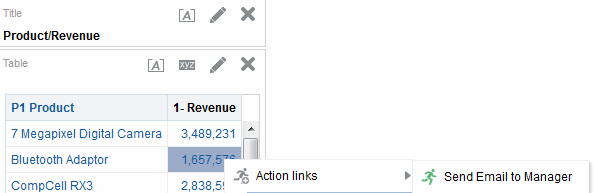
アクション・リンク・メニューはダッシュボード・ページに埋め込まれたメニューで、複数のアクション・リンクがメニューのオプションとしてグループ化されています。アクション・リンク・メニューを使用すると、アクション・リンク・オプションのリストから正しいアクションを選択して実行できます。次の図に、アクション・リンク・メニューの例を示します。
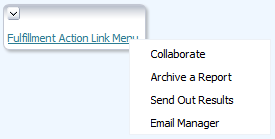
グラフ、ゲージおよびファンネルにはセクション・スライダが含まれている場合があります。
セクション・スライダを使用すると、グラフ、ゲージまたはファンネルに表示されるデータを制限できます。「グラフ、ゲージおよびファンネルのセクション・スライダの定義」を参照してください。
コンテンツ設計者は、ダッシュボード・ページにマップ・ビューを含めることができます。
マップ・ビューはデータを空間形式で表します。マップ・ビューでは、場所に関する情報を介して、表やグラフではわかりづらい地域間の傾向や取引を把握できます。たとえば、アメリカ合衆国の地図を表示する場合に、販売実績ごとに州を色分けできます。
この項では、ダッシュボード・ページ上のマップでの作業に関する、次の情報を提供します。
「マップ・ビューの編集」を参照してください。
マップ・ビューを操作する際には、次の点に注意してください。
Microsoft PowerPointドキュメントにマップ・ビューをダウンロードすると、一部のマップ・フォーマット・イメージおよびスライダが正しく(もしくは完全に)ダウンロードされない場合があります。
マップ・ビューには、Google Mapsなどの外部プロバイダのタイルをフェッチするように構成された背景マップを含めることができます。タイルとは、マップ・レイヤー全体の限定された部分を表示するイメージのことです。このようなマップ・ビューを印刷すると、背景マップ以外の、適用されたフォーマットなどが出力されます。
マップ・ビュー・エラーを受信したとき、適切な権限がある場合は、マップを編集して問題の修正を試みることができます。「マップ・ビューの編集」を参照してください。
マップでパンするとビューを変更して様々な領域を表示できます。
マウスをクリックおよびドラッグして、マップ・ビューをパンします。メイン・マップまたは概要マップでパンできます。概要マップでは十字線を使用して全体を移動することもできます。パンしても新規問合せは発行されません。
ズーム・モードのいずれかでない場合は常にパン・モードです。
パン・モードでは、次のことができます。
マップの背景をクリックしてドラッグする。
マップ上の地域にカーソルを移動して情報ウィンドウを表示し、カーソル直下の地域のデータを表示する。
クリックして情報ウィンドウを表示します。情報ウィンドウを使用すると、詳細ビューをドリルまたは更新できます。「マスター詳細関係でリンクされているビューでの作業について」を参照してください。
マップをダブルクリックしてズームする。
パンはマップ・ビューのデフォルト・モードで、交差した矢印カーソルはパン・モードであることを示します。
マップをズームすると、マップに表示される地理データの詳細が調整されます。
たとえば、国レベルからズーム・インすると州や市区町村の詳細が表示されます。道レベルのビューからズーム・アウトすると、道レベルの情報は非表示になり、市区町村が表示されます。マスター詳細リンクの場合、マップ・ビューでは、マスター・ビューで選択された詳細機能にフォーカスされます。
ズームでは次の操作を行えます。
マップの背景をクリックする。クリックでズームするには、まずツールバーからズーム・モードを選択する必要があります。デフォルト・モードはパンで、これは手型カーソルで示されます。ズーム・モードになるとマウス・ポインタは拡大鏡に変わり、マップ上で直接クリックしてズームできます。
ズームインしているときに、1回クリックするか、クリックしてドラッグすることで、マーキー・ズームを使用できます。ズームするエリアを描くボックスを描画できます。
マップ上の地域にカーソルを移動して情報ウィンドウを表示し、カーソル直下の地域のデータを表示する。
クリックしてズーム・インおよびズーム・アウトする。クリックすると、その場所を中心点として増分1のズーム・インが実行されます。
ズームとドリルは同じではありません。ズームしてもドリルは実行されません(つまり、新規問合せは発行されません)。ただし、マップ・レイヤー上でドリルし、新規レイヤーがマップに追加された場合は、結果として新規ズーム・レベルが表示される可能性があります。新規レイヤーが追加されない場合、ズーム・レベルは変りません。
ズームはツールバーのボタンまたはズーム・スライダを使用して実行できます。ズーム・スライダを使用した場合、ズーム・インまたはズーム・アウトは現在表示されている状態で実行されます。ズーム・スライダにカーソルを移動すると、マップ・レイヤーの名前が中程度のズーム・レベルの横に表示されます。名前をクリックすると、そのレベルまでマップがズームされます。ズームしても新規問合せは発行されません。
マップをドリルするとデータ全体をナビゲートできます。
ドリルは、手型カーソルで示されるパン・ツールが選択されている場合でも実行できます。マップ・データにカーソルを移動すると情報ウィンドウが表示され、その場所に関する様々な情報が表示されます。
マップ上の地域や地点をクリックすると、次のいずれかが実行されます。
列が別のビューのマスターとして構成されている場合は、そのビューが最新の情報を使用して更新されます。
列またはマップの構成により、列のドリルまたは単一アクションが実行される場合は、ドリル操作またはアクションがただちに開始されます。
複数のアクションを実行するように列が構成されている場合や複数のドリルが可能な場合は、表示される情報ウィンドウに複数の列に対するアクションやリンクのリストが表示されます。
情報ウィンドウにはドリル可能なすべての列がリンク・テキストとして表示されます。単純なドリルを行うためのリンクをクリックすると、データがドリルされ、別のレイヤーでマップが再描画されます。また、情報ウィンドウは閉じます。アクション・リンクが定義されている場合は、ポップアップ・ウィンドウ表示され、追加のリンクが表示されます。「分析およびダッシュボードのアクション・リンクに関連付けられているアクションの実行について」を参照してください。
ドリルすると、新たにドリルされたデータを反映してマップ・フォーマットが更新されます。一部のドリル操作(州をドリルする場合など)では、指定した地域にマップがズームされると同時にフォーマットが更新されます。表示される内容は、ズーム方法、およびマップに含まれるフォーマットと地理レベルによって異なります。フォーマットには特定のズーム範囲があり、異なるズーム・レベルで表示されます。ドリルしたフォーマットのズーム・レベルを超えて急激にズーム・アウトした場合は、新規フォーマットが表示される可能性があります。
ドリルダウン後にドリルアップして戻るには、ズーム・スライダを使用します。ドリル開始前のズームまたはドリル・レベルで元のマップ・ビューを表示するには、ダッシュボード・ページの「戻る」ボタンを使用します。
コンテンツ設計者は、マップ・ビューでフォーマットを表示するためのしきい値の変更権限をユーザーに付与できます。
「マップ・フォーマット」ペインに含まれるフォーマット名の下にスライダが表示されている場合、ユーザーはこの機能を使用できます。しきい値の変更は一種の視覚的データ分析であり、What-If分析とも呼ばれます。
フォーマットの範囲はスライダの背景の色の塗りつぶしとして表示され、各しきい値に対して、編集可能なつまみが表示されます。独自のしきい値を指定するには、スライダを次のように操作します。
カーソルをサムに移動するとサムの下の値が表示されます。
サムをドラッグするとしきい値が調整されます。
スライダのセクションをクリックすると、そのセクションにサムが移動します。
スライダを右クリックすると次のオプションを含むメニューが表示されます。
色の編集 - しきい値の(事前定義済またはカスタムの)色を選択できるダイアログが表示されます。
しきい値の追加 - 別のしきい値およびしきい値を示すサムがスライダに追加されます。これにより、新規フォーマットbinが新規の色で作成されます。たとえば、赤、黄、緑の3つのbinが存在し、しきい値を作成した場合は、binが4つになります。サポートされるbinの最大数は12です。
しきい値の削除 - 右クリックした場所にあるしきい値が削除されます。スライダおよびフォーマットbinからサムも削除されます。
スライダ・サムの数値をクリックするとテキスト・ボックスが表示されます。このボックスで、しきい値に対応する数値を編集できます。[Enter]キーを押すかボックスの外をクリックすると、しきい値およびサムの位置が更新されます。
グラフのズームおよびスクロールが有効な場合は、グラフにズーム・アイコンが含まれています。
ズーム・アイコンを使用すると、グラフの描画エリアで軸を使用してズーム・インおよびズーム・アウトを実行できます。軸でズーム・インすると、その軸をスクロールできるようになります。
コンテンツ設計者がグラフのズームおよびスクロールを有効にするには、「グラフのプロパティ」ダイアログの「一般」タブでズームおよびスクロールのプロパティを設定します。
軸にズーム・インすると、ズームとスクロールのスライダが表示されます。次の図に、ズームとスクロールのスライダの例を示します。
ズームとスクロールのスライダには次のコンポーネントが含まれています。
左または下ボタン - X軸の左またはY軸の下へスクロールし、グラフの表示されていない部分を表示します。
右または上ボタン - X軸の右またはY軸の上へスクロールし、グラフの表示されていない部分を表示します。
スクロール・サム - グラフ全体に対するグラフの表示部分を表します。スクロール・サムをドラッグしてグラフを動的にスクロールすると、グラフの表示されていない部分が表示されます。
サイズ変更ハンドル - カーソルをスクロール・サムに移動するとサムの両端に表示されます。サイズ変更ハンドルは、軸へのズーム・インおよびズーム・アウトに使用します。
ツールチップ - つまみまたはサイズ変更ハンドルにカーソルを置いたときのみ表示され、現在スクロールのつまみに表示されているデータを説明します。
ズーム・イン、ズーム・アウトおよびスクロールをX軸で行う場合は、「横軸」を選択して「ズーム・イン」または「ズーム・アウト」を選択します。ズームとスクロールのスライダがX軸に表示されます。
X軸のズームを解除して実際のグラフ・サイズを表示するには、実際のサイズを選択します。
ズーム・イン、ズーム・アウトおよびスクロールをY軸で行う場合は、「縦軸」を選択して「ズーム・イン」または「ズーム・アウト」を選択します。ズームとスクロールのバーがY軸に表示されます。
Y軸のズームを解除して実際のグラフ・サイズを表示するには、実際のサイズを選択します。
ビューはマスター詳細関係でリンクされる場合があります。
この関係でビューがリンクされている場合、1つのビュー(マスター・ビューと呼ぶ)の指定された列の値をクリックすると、別のビュー(ディテール・ビューと呼ぶ)でデータが変更されます。「ビューのマスター詳細リンクとは」および「マスター詳細関係でのビューのリンク」を参照してください。
次の図では、Regional Sales Master Viewのドルの値をクリックするとRegional Sales Detail Viewのデータが変更されるように、Regional Sales Master ViewとRegional Sales Detail Viewがマスター詳細関係でリンクされています。たとえば、Regional Sales Master ViewのEastern Regionのドル値をクリックすると、Regional Sales Detail ViewのRegionプロンプトがEASTERN REGIONに更新され、ビュー全体がリフレッシュされます。
ダッシュボード・ページのユーザーが、表ビューに表示されるデータを変更できる場合があります。
データを変更する機能はライトバックとも呼ばれ、ユーザーに適切な権限があり、管理者によって構成されている場合に使用できます。ビューの値を更新すると、データ・ソースのレコードにライトバックされます。
ユーザー名に適切な権限が付与されており、データ値を変更するための構成が管理者によって行われている場合は、ライトバック・ボタン(通常のラベルは「更新」)が表ビューに表示されます。このボタンをクリックした後、更新つまりデータ・ソースへの書込みを行えます。たとえば、現四半期の売上目標を売上ダッシュボードに入力できます。ライトバック・ボタンに表示される名前は、コンテンツ設計者がライトバックに関してビューをどのように準備したかによって異なります。
ライトバック中にエラーが発生した場合、メッセージが表示されます。
データ値を変更する際には、様々なエラーが発生する可能性があります。たとえば、フィールドに無効な値を入力してそれをデータ・ソースにライトバックしようとした場合や、管理者によって指定されたライトバック用テンプレートが不正な場合などです。問題が発生すると、基本的なエラー・メッセージが表示されます。管理者は、セッションのログ・レベルを上げて詳細なログ・ファイルを作成することで、問題に関する追加情報を入手できます。また、プレゼンテーション・サービスに関するログ・ファイルで「saw.writeback.action.executeimpl」などの文字列を検索できます。
複数の値を同時にライトバックしようとして誤って不正な値を入力した場合は、影響を受ける行によって結果が異なります。
同じ行の複数の値を更新しようとして1つ以上の値が不正だった場合、データベースへの値の書込みは一切行われません。
複数行の値を変更しようとして複数の値が不正だった場合、一部の値が正常にライトバックされ、それ以外の値がライトバックされない可能性があります。
ダッシュボード・ページのユーザーは、Oracle BI Publisherで作成されたレポートにアクセスできます。
レポートがダッシュボード・ページに埋め込まれているか、もしくはOracle BI Publisher内のレポートを開くリンクが表示されます。
ダッシュボード・ページのツールバーは、ユーザー権限に基づいて変わります。
Oracle BI Publisherツールバーは、BI Publisherレポートを含むダッシュボードに表示されます。表示されるオプションは、付与されている権限によって異なります。ツールバーの機能は表を参照してください。
| 機能 | 説明 |
|---|---|
テンプレート |
複数のレポート・テンプレートが使用可能な場合に「テンプレート」リストに表示されます。新規テンプレートを選択して「表示」をクリックします。 |
出力タイプ |
複数の出力タイプが使用可能な場合は、目的の出力タイプ(HTML、PDF、RTF、Excel、データ)をリストから選択して「表示」をクリックします。出力がブラウザにレンダリングされます。 |
ビュー |
テンプレートの選択または出力タイプの指定後にこのボタンをクリックすると、BI Publisherレポートが表示されます。 |
エクスポート |
このボタンをクリックすると、BI Publisherレポートを保存するか、出力タイプに適したアプリケーションを開くことを求められます。 |
送信 |
このボタンをクリックすると「移動先」ダイアログが表示されます。この画面で配信先(電子メール、プリンタ、FAX、FTPまたはWebフォルダ)を選択し、適切な情報を入力します。配信先は複数選択できます。 |
スケジュール |
BI Publisherレポートのスケジュールを設定するにはこのボタンをクリックします。『Oracle Business Intelligence Publisherユーザーズ・ガイド』の「レポート・ジョブの作成」を参照してください。 |
Oracle BIコンテンツ内での現在の場所とOracle BIコンテンツをナビゲートするのにユーザーがたどったパスは、ブレッドクラムで確認できます。
ブレッドクラムとは、クリックすると移動前の場所および移動前のコンテンツの状態に戻ることができるアクティブ・リンクのことです。
ブレッドクラムは、プレゼンテーション・サービスのページの下部に表示され、Fusion Applicationsのブレッドクラム軌跡からも表示できます。この付録を読むユーザーがブレッドクラム軌跡を効率的にナビゲートできるようにするには、これらの書式を理解しておく必要があります。
ツリーマップ・ブレッドクラムの動作は、ページ・エッジの場合とは若干異なります。ツリーマップ・ビューの編集を参照してください。
| 書式 | 説明 |
|---|---|
... (青の省略記号) |
これはブレッドクラムのオーバーフロー・ボタンです。ブレッドクラム軌跡に多数のブレッドクラムがあり、すべてのブレッドクラムを表示するために十分な幅がページにない場合に、このボタンが表示されます。クリックすると、このボタンによってページ下部の軌跡に表示されていないブレッドクラムのリストが表示されます。 このボタンをクリックして、ブレッドクラムのリストを表示し、場所を選択します。 |
青のテキスト |
この書式は、訪問済みの場所へのリンクを示します。 |
青の斜体テキスト |
この書式は、訪問済みのエディタへのリンクを示します。たとえば、「分析」エディタなどです。 |
黒のテキスト |
この書式は、現在の位置を示します。 |
黒の斜体テキスト |
この書式は、エディタ内の現在の位置を示します。たとえば、「分析」エディタなどです。 |
ダッシュボード・ページの印刷には複数の方法があります。
ダッシュボード・ページで使用可能な印刷オプションに応じて、次のものを使用してダッシュボード・ページを印刷できます。
標準印刷レイアウト(「印刷可能HTML」または「印刷可能PDF」)。
カスタム印刷レイアウト。
カスタム印刷レイアウトを使用すると、ダッシュボード・コンテンツの高品質な印刷ができるようになります。「ダッシュボード・ページを印刷およびエクスポートするためのカスタム・レイアウトの作成について」を参照してください
様々なスコアカード・オブジェクトがダッシュボード・ページでの情報の伝達に役立ちます。
コンテンツ設計者は、次のスコアカード・オブジェクトをダッシュボードを追加できます。
原因と結果マップ。「原因/結果マップとは」を参照してください。
カスタム・ビュー。「カスタム・ビューとは」を参照してください。
戦略マップ。「戦略マップとは」を参照してください。
戦略ツリー。「戦略ツリーとは」を参照してください。
KPIウォッチリスト。「KPI監視リストとは」を参照してください。
スマート・ウォッチリスト。「スマート・ウォッチリストとは」を参照してください。
ダッシュボードへのスコアカード・オブジェクトの追加の詳細は、ダッシュボードへのコンテンツの追加を参照してください。
スコアカード・オブジェクトを操作する際には、次の点に注意してください:
ディメンションが固定されていない場合に、プロンプトが用意されている場合は、プロンプトを使用してディメンションに値を設定できます。「ディメンションおよび固定されたディメンション値とは」を参照してください。
戦略ツリーには、次の2つのタイプの図があります:
戦略ツリー図。「戦略ツリー図の理解」を参照してください。
戦略貢献ホイール図。「戦略貢献ホイール図の理解」を参照してください。
戦略ツリーの背景領域を右クリックして、「ツリー図として表示」または「ホイール図として表示」のどちらかを選択すれば、これら2つを切り替えることができます。
コンテンツ設計者が、「フィルタ」ペインが次として表示されるスマート・ウォッチリストを保存した場合:
コントロール・パネル。フィルタ条件を指定して、スマート・ウォッチリストの表示内容を動的に変更できます。
テキスト・サマリー。現在のフィルタ基準の読取り専用のサマリーを表示できます。
コンテンツ設計者は、「フィルタ」ペインを非表示にすることもできます。
アクセシビリティ・モードでは:
ビュー(つまり、原因と結果マップ、カスタム・ビュー、戦略マップおよび戦略ツリー)は、ウォッチリストとして表示されます。
印刷機能は無効になります。
KPIによってはターゲット設定が含まれる場合があります。
たとえば、コンテンツ設計者は、ターゲットが設定されたKPIを目標に含める場合があります。ターゲット設定が含まれるKPIでは、KPIの実際の値とターゲット値を更新および保存できます。KPIにターゲット設定が含まれているかどうかを判断するには、実際とターゲットの設定フィールドを見て、黒い線のボックスで囲まれている場合は、書込み可能です。フィールドが黒い線のボックスで囲まれていない場合は、書込み可能ではありません。
実際の値のフィールドまたはターゲット値のフィールドのみにコンテンツ設計者がターゲット設定を作成している場合もあれば、実際の値のフィールドとターゲット値のフィールドの両方に作成している場合もあります。ターゲット設定がKPIに追加されていて、黒い線のボックスでフィールドが表示されている場合でも、値を変更して保存する権限がない場合があります。
「ターゲット設定とのユーザー相互作用」を参照してください。