Working with the Enterprise Wide Disbursement Page for Owners
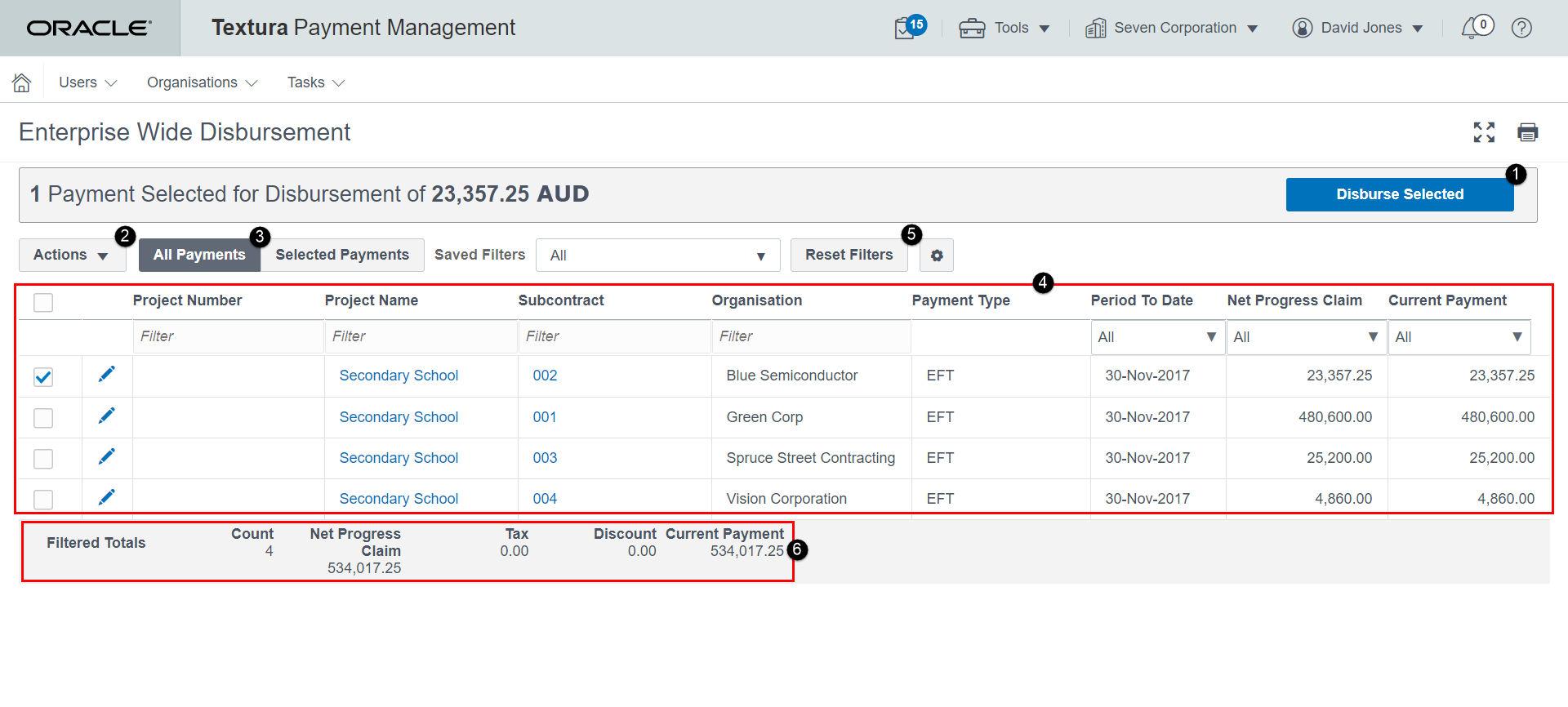
- Disburse Selected button: Select to disburse funds for all selected rows. A Confirm Disbursement dialogue box displays the number of payments and total amount selected for disbursement.
- Actions Menu: Includes additional actions available on the Enterprise Wide Disbursement page.
- Notify Team of Pending Disbursements: Selecting this option opens a Notify Project Team of Pending Disbursement dialogue box. Enter text in the available field to provide a message about the disbursements to the project team. The application sends the message to all users assigned a role on any project for which a payment is selected.
- Download All Payments: Select this option to download a CSV file containing information on all payments across all project.
- Download Selected Payments: Select this option to download a CSV file containing information on only payments you selected from the table.
- View: Select from one of the following:
- All Payments: The Enterprise Wide Disbursement page shows all disbursable payments across all projects.
- Selected Payments: The Enterprise Wide Disbursement page shows all disbursable payments that have an Owner Funding Date.
- Payment Table: Lists disbursable payments. This table can be customised.
- Select: Choose payments to disburse.
 Edit: Access the Edit Payment Status page.
Edit: Access the Edit Payment Status page.- Project Number: The project number for the project with available disbursements. Select a number in this column to access the Project Home page.
- Project Name: The name of the project with available disbursements. Select a project name in this column to access the Project Home page.
- Authoriser's Name: When applicable, lists the name of the project member who authorised payment.
- Current Payment: The net payment due to the Subcontractor, including retention, tax, and discounts, if applicable.
- Disbursement Comment: An internal comment for the project team. This comment also displays on the Authorise Payments, Manage Period Payments, Edit Payment Status pages.
- Discount: When a project uses discounts, this column shows the dollar value of a discounted payment.
- Period: The period related to the payment available for disbursement.
- Period Due Date: The date Subcontractor progress claims were due.
- Period Name: The name of a period with disbursable payments.
- Final: Indicates whether the payment is for a final period.
- Funding Account: The account number of the organisation disbursing funds.
- Funding Organisation: The name of the organisation disbursing funds.
- Progress Claim Number: The number of the progress claim ready for disbursement.
- Last Progress Claim Approver: The name of the project member who last approved the progress claim.
- Net Progress Claim: The progress claim amount after retention. This is not the payment amount, which may have other adjustments such as tax or discounts.
- Organisation: The Subcontractor Organisation to be paid.
- Payment Due Date: When applicable, displays the date by which you need to disburse funds.
- Payment Type: Displays the type of payment selected for disbursement. Payment types may include EFT or TPA.
- Period To Date: The end date for the period.
- Retention Released: The total value of retention released during this period.
- Subcontract: The subcontract number for the Subcontractor to receive payment. Select the contract number in the column to navigate to the Contract Status page for the subcontract.
- Tax: The total monetary value of taxes on the payment.
- Vendor ID: A number assigned in an accounting package to identify the Subcontractor.
- Controls:
- Reset Filters: Use the Reset Filters link to remove any search criteria applied to the Payment Detail table.
- Configure Columns
 : Choose columns to view in a table.
: Choose columns to view in a table.
- Filtered Totals: Displays payment information based on the current filter. These totals also include the total monetary value of EFT and TPA payments.
Not Pictured:
- Currency drop-down menu: When applicable, appears at the top of the page. Use the drop-down to select a currency for disbursements. When you select rows for disbursement, all funds are released in a single, selected currency.
- View Past Disbursements button: Displays after you at least completed one disbursement on the EWD page. Select to access a history of all past disbursements initiated from the Enterprise Wide Disbursement page in a dialog box. From the dialog box, you can also generate either an EWD Status or Manual Cheque report.
Last Published Friday, October 3, 2025