Working with the Subcontract Listing Page for Subcontractors
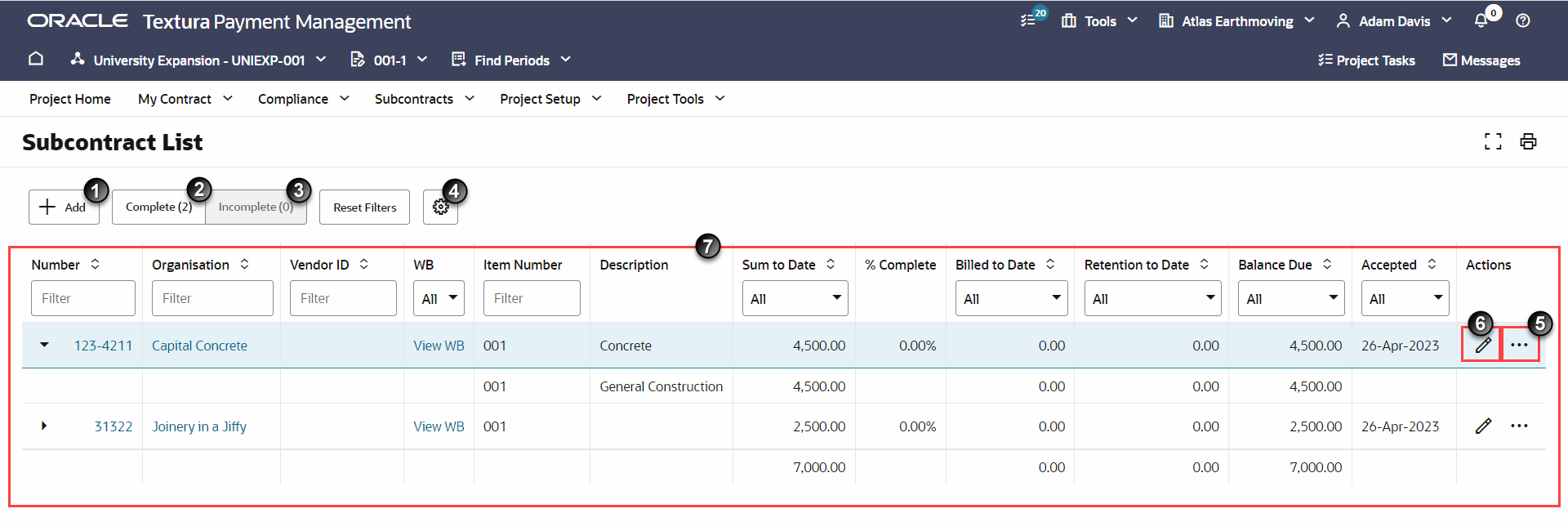
- +Add Button: Create a new subcontract manually. See Creating Subcontracts Manually.
- Complete Subcontracts Tab: Choose this tab to see subcontract details for contracts that have been completed. A complete contract has been assigned to a Sub-Tier. It may not be accepted by the Sub-Tier yet.
- Incomplete Subcontracts Tab: Choose this tab to see subcontract details for contracts that have not been completed because they were either not assigned to an organisation (A Sub-Tier Subcontractor or Supplier) or are missing an item number of line item detail. Project Managers will see a task for each incomplete contract on the Budget section of Projects Tasks. Reset Filters: Resets the filter values.
 Column Settings icon: Select the columns you want to display/hide in the table. You can filter, move, and remove the columns displayed on the table.
Column Settings icon: Select the columns you want to display/hide in the table. You can filter, move, and remove the columns displayed on the table. Action Icon: Appears in the first column of each line of the table. Select the gear to display a drop-down list of links. Available links include:
Action Icon: Appears in the first column of each line of the table. Select the gear to display a drop-down list of links. Available links include:- Edit Settings: Select to modify subcontract settings.
- Edit Budget: Select to modify the contract or components from the Contract Maintenance page.
- View WB: View the Work Breakdown for the subcontract.
- Subcontracts by Organisation: View a list of contracts shared between your parent organisation and the listed organisation. These subcontracts span across all projects in which your organisation has invited the listed organisation as a Subcontractor.
 (Contract Maintenance): Select to navigate to the Contract Maintenance page.
(Contract Maintenance): Select to navigate to the Contract Maintenance page.- Subcontract List Table
- Contract Column: Choose the contract number to see the Contract Status page. Select the arrow in the column to expand the column. See Contract Status for Subcontractors.
- Organisation Column: Choose the Organisation heading to sort the Subcontract Listing alphabetically by Subcontractor. Choose an organisation's name to see the View Organizasion page for that Subcontractor.
- Contract Date Column: The date the contract was created. Choose the Contract Date heading to sort the Subcontract Listing by date.
- Item Column: A budget line item connected to your Work Breakdown (WB).
- Description Column: The description of the subcontract. If Show is selected, then the column will display the description for that line item.
- Vendor ID Column: A number to identify the Sub-Tier.
Last Published Friday, October 3, 2025