Working With the DocWriter Library Page
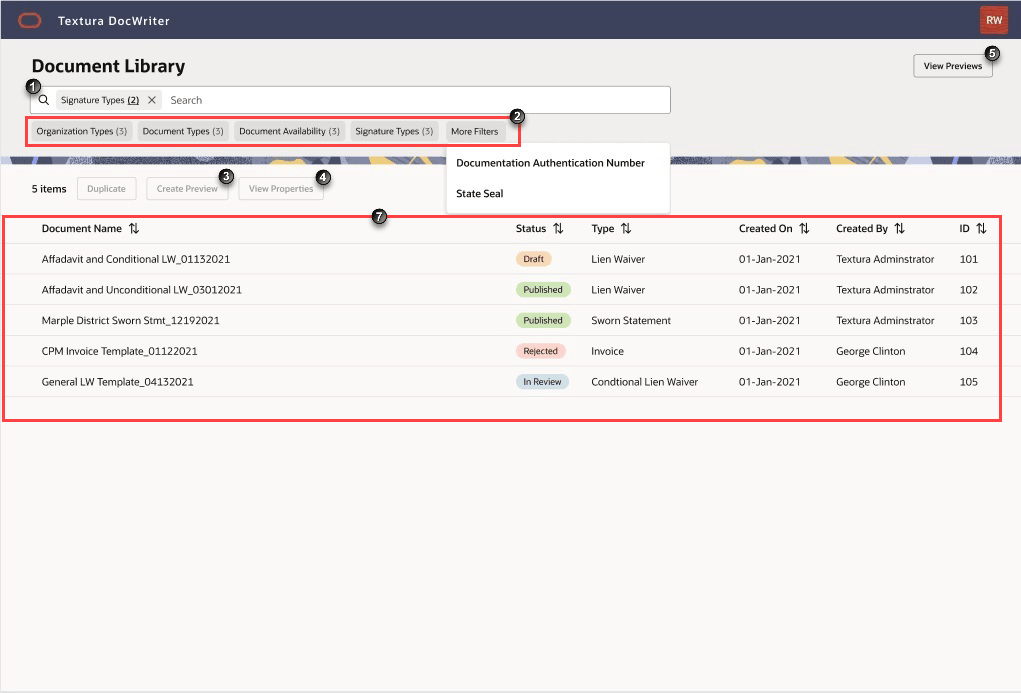
- Document Search: Find specific documents available to your organisation based on your unique search input. Searches include content from all columns of the table, not just the document name.
- Filters: Select one or more of the predefined filters to the right of the search bar to quickly filter the table to only show specific documents that fit your selected criteria. Some filters require you to further define constraints after selecting them. When available, choose additional options from the drop-down list in the search bar.
- Create Preview: Generate a preview of a selected document. Choose options from the Template Preview pane to preview how the document would look for a specific project, period, or contract. You can also optionally choose to generate a preview of a final progress claim or include witnessing and highlight signatures, if the document supports these features.
- View Properties: View information about a document you selected from the Document Table. On the Properties page, the document's supported properties are marked with a tick mark.
Note: The Properties page is read-only. You cannot make changes to the document here.
- View Previews (Not Pictured): Open a Previews page to access all the document previews you generated.
- Review: Before a document becomes available for selection on a project, it must be reviewed and approved. Select any document from the Document Table with a Review status to activate the Review button. Click Review to open document information in a pane on the right side of the page. Only users with DocWriter Publisher permissions can review, approve, and publish documents.
- Document Table: By default, the table lists all documents available to your organisation in order of creation with newer documents appearing at the top of the list. There are six columns in total:
- Document Name: The name of the document.
- Status: The current status of a listed document.
- Draft: An Editor has begun to create a document but has not yet proceeded to push the document forward to the Reviewer.
- Legacy: The document is a generic document available to all organisations.
- Review: The Editor has completed drafting the document and sent it forward to the review stage. The Reviewer will look at the document and either approve or reject it. When approved, the document moves forward to the publishing stage.
- Published: The Publisher chose to publish the document. The document is now available to use on any project where you organisation acts as the Main Contractor.
- Type: The way a document is classified on TPM. Document types include VAT Invoice, payment application, and statement.
- Created On: The date the document became available for use in TPM. All legacy documents have the same date. Newer documents created by your Textura representative have different dates.
- Created By: The name of the individual who created the document. Generic documents available to all organisations list Textura-Legacy as the creator. Documents created by your Textura Representative list Textura Administrator as the creator.
- ID: A number used to identify the document in TPM. The template ID is based on order of creation and is useful for Support if you need to contact Textura for help.
Last Published Wednesday, September 10, 2025