Working with the Change Orders Page for General Contractors
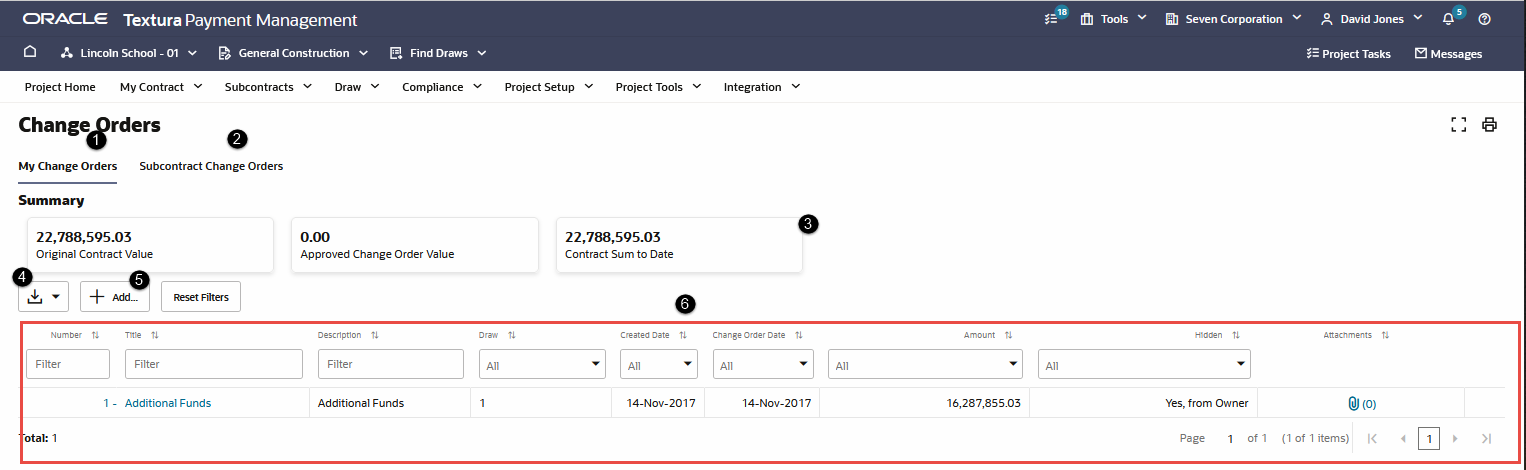
- My Change Orders Tab: View and create change orders for your Owner Schedule of Values (SoV)
- Subcontract Change Orders Tab: View and create change orders for Subcontractors working on the project. When applicable, the table on this tab also shows change order compliance status.
- Summary Tiles: Easily compare your original contract value to the sum of your current contract with change orders added. On the My Change Orders tab, see the original value of your contract, the total value of all approved change orders, and the total value of your contract with change orders. On the Subcontract Change Orders tab, see the total value of approved change orders.
- More Button: Available on both the My Change Orders and Subcontract Change Orders tabs. The More button includes options to download data in the table as a CSV report. Choose to either download all change order data, or data based on an applied filter.
- +Add... Button: Create a new change order to submit for the Subcontractor. Select this button on the My Change Orders tab to change the contract value of your Owner SoV. Select this button on the Subcontract Change Orders tab to change the value of a Subcontractor SoV.
- Change Order Table: See change order details for either your contract or all of the subcontracts on a project. Use the filters at the top of the table to narrow the list of entries in the table.
Last Published Friday, October 31, 2025